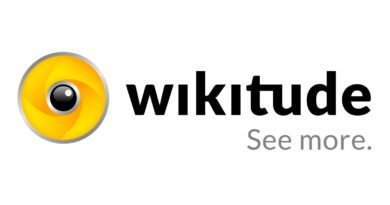Cómo subir un modelo 3D de PyramidHead en Unity para una experiencia de Realidad Aumentada
En la actualidad es muy común ver videojuegos dinámicos y con bastantes funcionalidades, sin embargo, la mayoría de las personas suelen no saber qué programas crean dichos videojuegos o cómo se realiza su creación. Por esta razón es que se explica a continuación sabrás, Cómo subir un modelo 3D de PyramidHead en Unity
Unity es una herramienta de desarrollo y creación de videojuegos, pero no solo de esto, sino también de experiencias de realidad aumentada y actividades interactivas fáciles de desarrollar.
Este motor de videojuegos le permite al usuario realizar distintas acciones como crear miniseries, juegos, etc. Además, ofrece distintos servicios como:
- Realizar construcciones remotas en la nube.
- Colaborar con otras personas en el mismo proyecto.
- Obtener la certificación Unity, entre otros.
Subir modelo 3D de PyramidHead en Unity
Ahora teniendo en cuenta lo anterior, se explica el paso a paso de cómo crear una experiencia de realidad aumentada con Unity, en este caso, se realizó la experiencia con un modelo 3D de PyramidHead, personaje de la famosa franquicia de Silent Hill.
Instalación
En primer lugar, se debe ingresar a la página oficial de EasyAR.
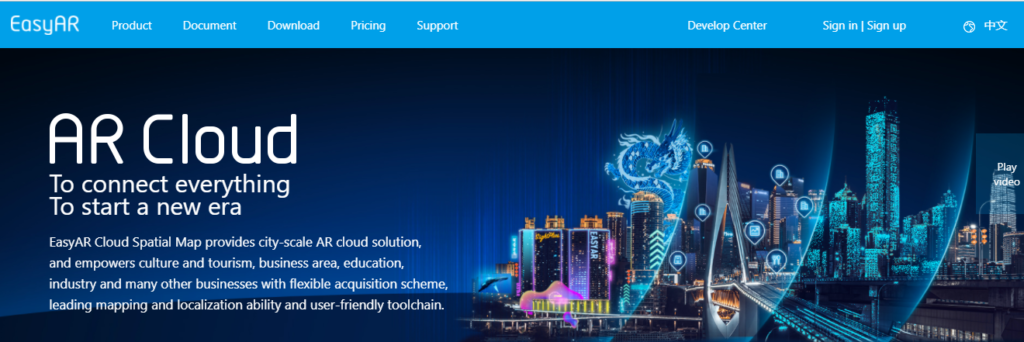
Luego, ir a la pestaña de Download y buscar EasyARSenseUnityPlugin_4.1.0.811, como se muestra a continuación (Este archivo se descargará comprimido).

Activación de licencia
Ahora se debe ingresar a la página de EasyAR ir a Sign up y llenar los espacios del formulario correspondiente para poder iniciar sesión dentro de la aplicación.
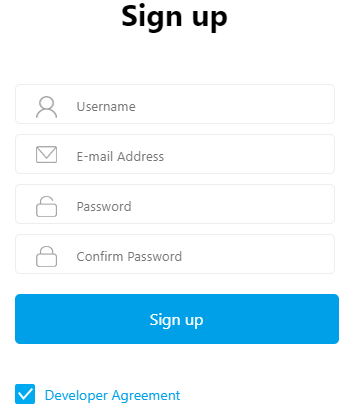
Luego de llenar todos los campos vaya al correo para revisar la confirmación de la cuenta, en ese momento, dicho correo lo redireccionará a la página principal de inicio de sesión en donde tendrá que colocar su username y su contraseña (previamente establecidas), esto se muestra a continuación.
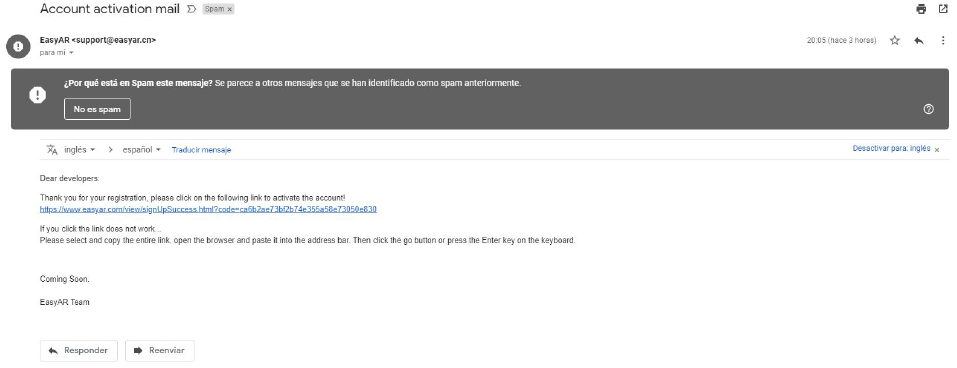

Posteriormente al ingresar en EasyAR verá una página de inicio en donde aparece una pestaña que dice “I need a new Sense License Key”, deberá dar clic en dicha pestaña para generar la licencia.

Después de esta acción, aparecerá otra pantalla en la que usted deberá:
- Seleccionar Easy Sense 4.0 Personal
- Autorizar todas las funciones
- En Application Details colocar:
- App Name: El nombre de su proyecto
- Package Name: El nombre del paquete de su proyecto
- SpatialMap Database: Don’t create temporaly
- Fee: darle clic en “Confirm”
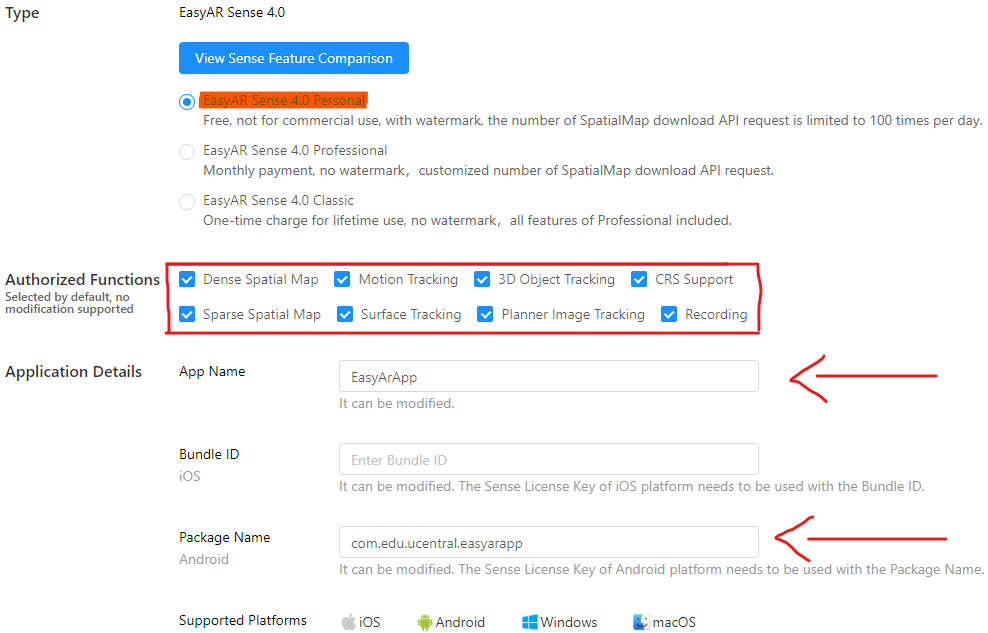
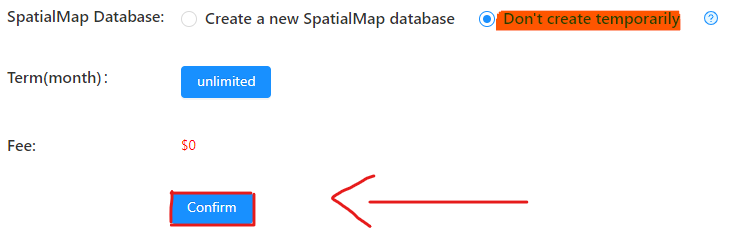
Por último, para crear la licencia, se deberá dar clic en create y en la pantalla siguiente dar clic en la opción “View”, luego, aparecerá otra ventana en donde se generará la licencia y usted deberá copiarla.
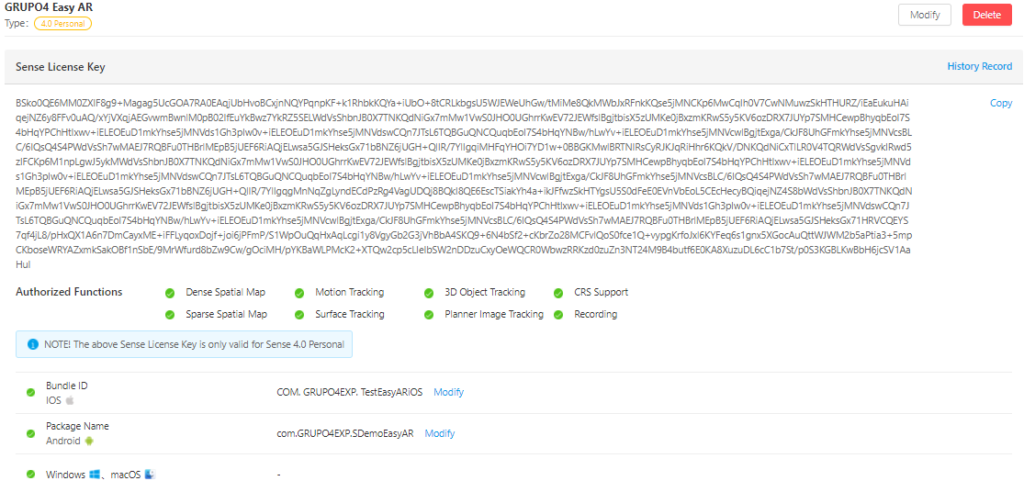
Configuración del entorno de Unity
En primer lugar, comenzaremos a configurar el entorno en Unity para crear el proyecto 3D. En segundo lugar, es necesario descargar Unity en la página oficial. Luego, abrir Unity Hub en el ordenador, dar clic en NEW y crear un proyecto 3D seleccionando la pestaña “3D” y dando clic en create.

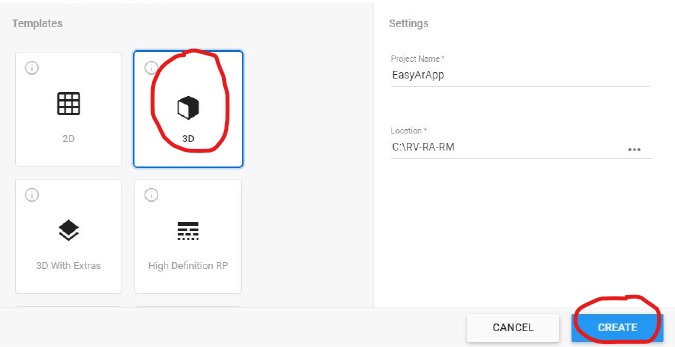
Luego de cargar, aparecerá la ventana principal del entorno de Unity, estando allí vamos a la carpeta descargada de EasyAR, descomprimimos la carpeta y nos aparecerán los siguientes archivos:



Luego, arrastramos estos archivos al entorno de Unity, con base en esta acción saldrá la siguiente pestaña en donde aparecerán todos los archivos, allí se dará clic en “import”.


Después de realizado el paso anterior, aparecerán las siguientes carpetas en Unity.
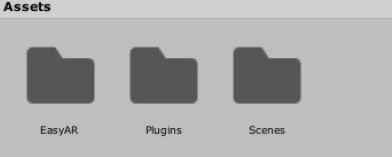
Creación del proyecto Unity
Posteriormente, en la pantalla principal ir a la ventana Assets y seleccionar las siguientes opciones EasyAR > Prefabs > Composites > EasyAR_ImageTracker-1 y éste lo arrastramos hacia la pestaña Hierarchy.
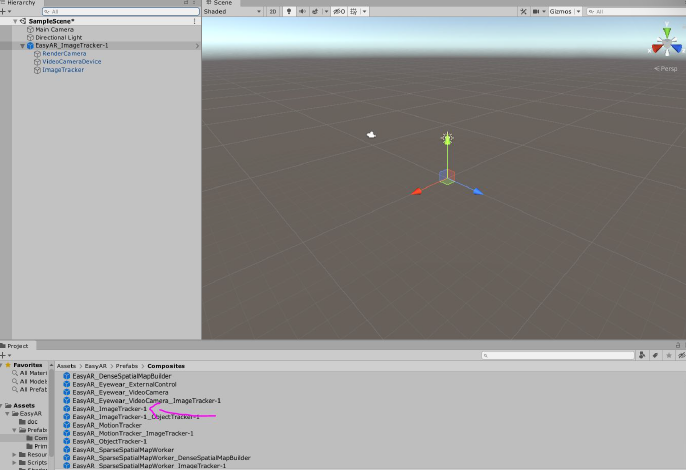
Luego, se hace la misma operación previa, pero abriendo las siguientes pestañas: Assets > EasyAR > Prefabs > Primitives > ImagenTarget y luego lo agregamos como otra pestaña de EasyAR_ImageTracker-1. Después le damos clic derecho a la pestaña ImageTarget y seleccionamos la opción Added GameObject > Apply to Prefab > “EasyAR_ImageTracker-1”.
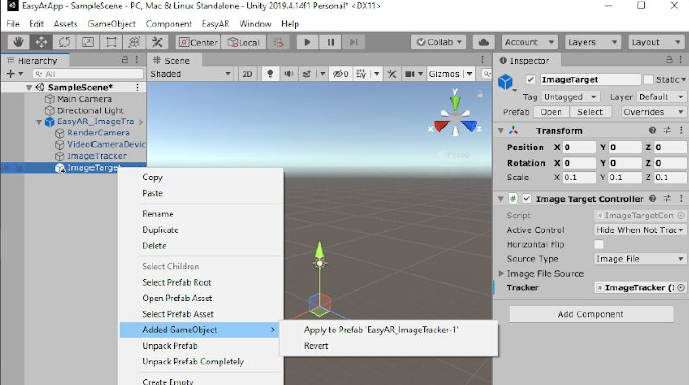
Posteriormente se da clic en la ventana de Main Camera y se realizan los siguientes cambios:
- Clear Flags: Solid Color
- Background: Lo colocamos en color Negro
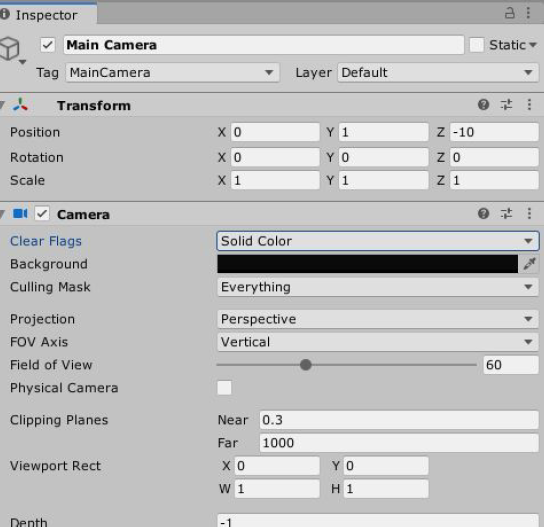
Luego, nos dirigimos a la pestaña EasyAR que se encuentra en el menú de opciones superior de Unity, y hacemos clic en change License Key. Una vez dado clic pegamos la licencia que se generó en EasyAR anteriormente, y pegamos dicha clave en el espacio dispuesto para ello.
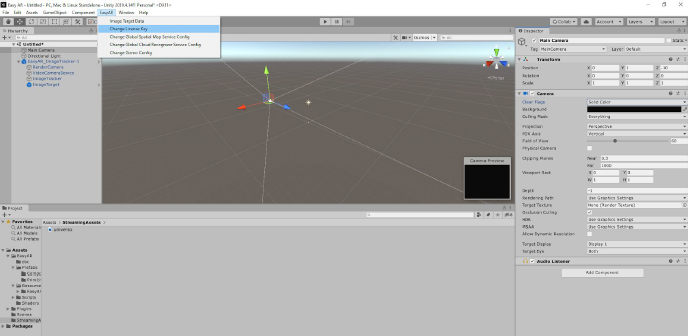

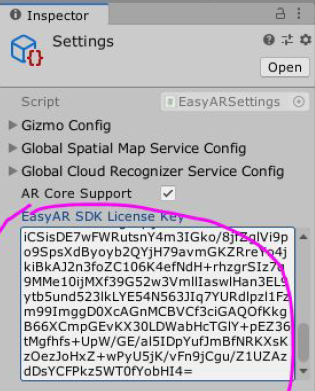
Ahora abrimos la ventana File ubicada en el menú superior, damos clic en Build Settings y luego clic en Player Settings.
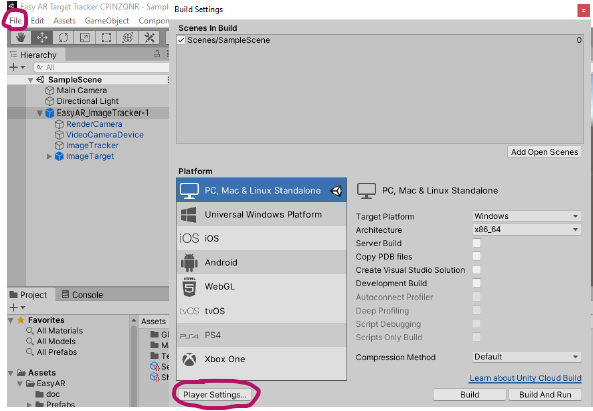
Luego, iremos a la pestaña Assets y crearemos una carpeta llamada StreamingAssets, en donde agregaremos la imagen en formato png que utilizaremos para nuestro proyecto.
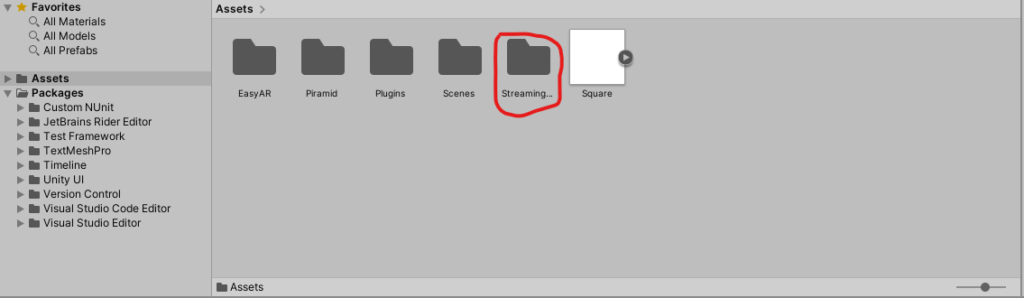

Después nos dirigimos al Inspector del Image Target y abrimos el Image File Source, allí realizamos las siguientes configuraciones,
- Path Type: Streaming Assets
- Path: nombredelarchivo.png
- Name: nombredelarchivo
- Scale: 0.09
- Tracker: Escogemos el ImageTracker
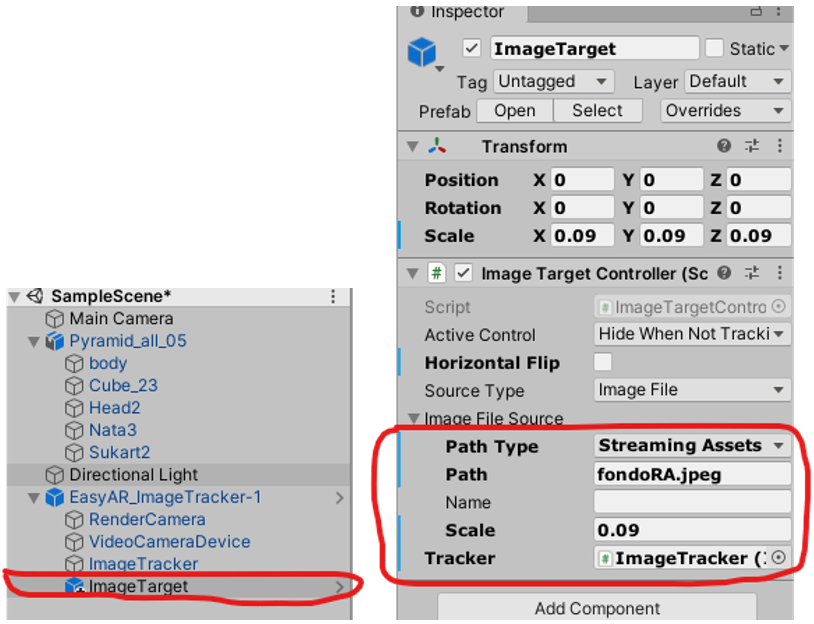
Luego de esto ya tendremos la imagen puesta en nuestro entorno de trabajo.
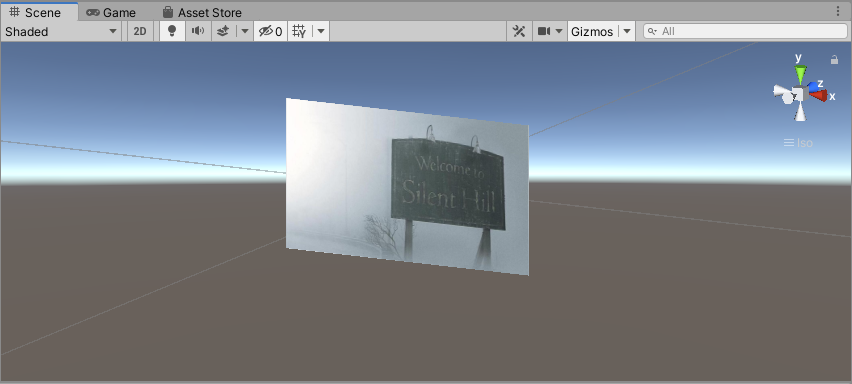
Creae cuenta en Sketchfab
Como resultado ahora para subir un modelo 3D de PyramidHead en Unity, solo debemos colocar elementos enfrente de nuestra imagen. Es decir en este caso usaremos un modelo 3D del personaje PyramidHead descargado desde el sitio web de Sketchfab. Para esto debemos crearnos una cuenta.
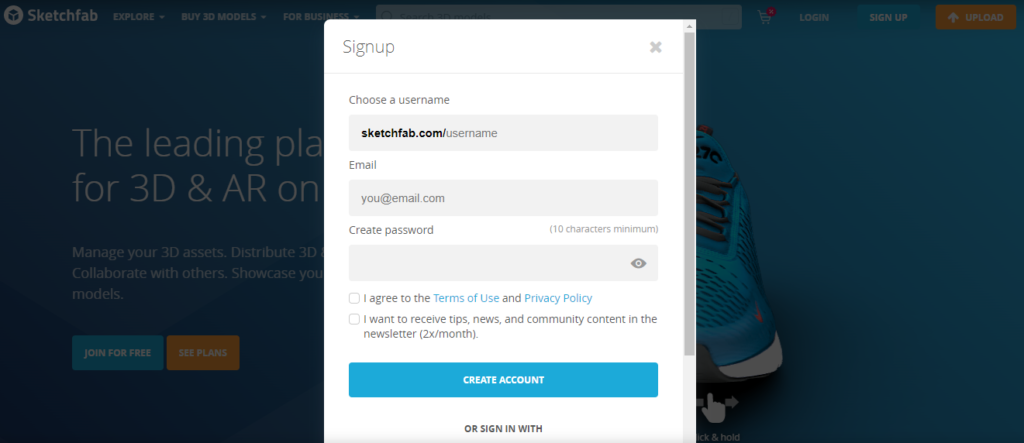
Luego nos dirigimos a la página en donde se encuentra nuestro asset y le damos descargar.
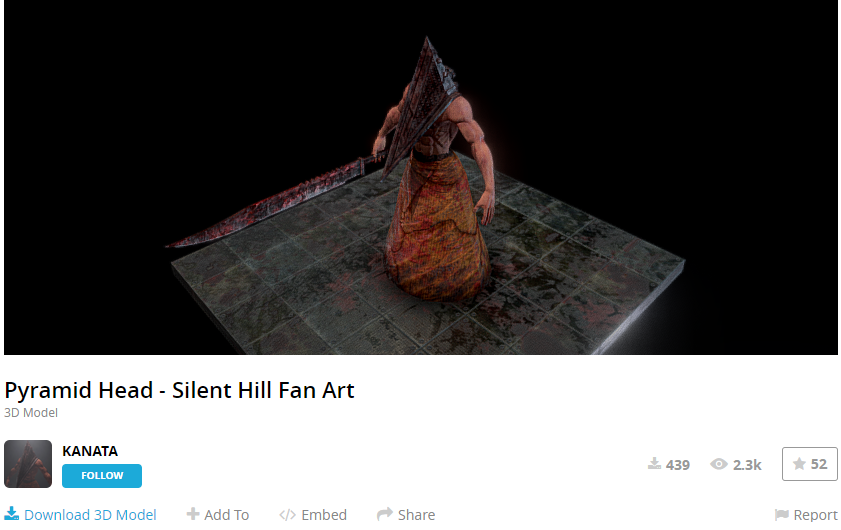
Agregar el modelo 3D a la Experiencia
En primer lugar ahora solo nos queda importarlo en nuestro proyecto. En segundo lugar para esto creamos una carpeta en la zona de assets y metemos nuestro modelo 3D y sus texturas. Recuerda descomprimir el archivo si viene en un archivo de tipo ZIP o RAR.

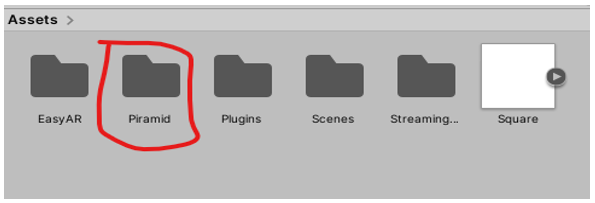

Posteriormente colocaremos nuestro modelo 3D debemos entrar a la carpeta “Source” y arrastrar el elemento al editor.

Dependiendo de como se encuentre el elemento 3D debemos configurar sus texturas dentro del propio asset. Pues muchas veces puede aparecer sin texturas como se muestra a continuación

Para arreglar esto debemos crear nuevos assets conocidos como “Materiales”
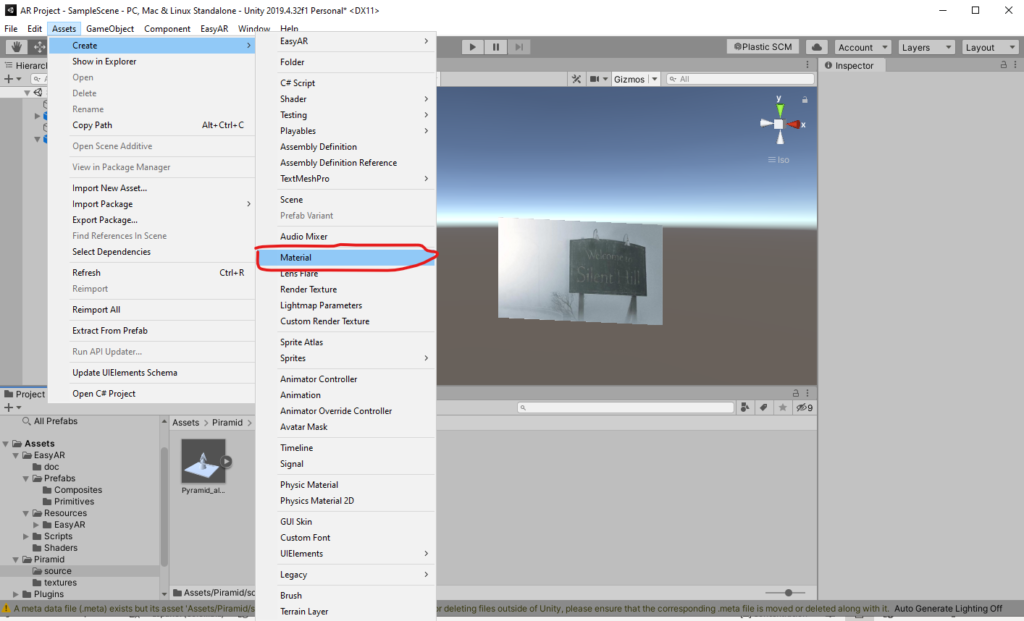
Después de eso le damos un nombre y le añadimos las texturas que se encuentran en la carpeta “Texture” en los campos de:
- Albedo
- Metallic
- Normal
- Height
Creación final de la Experiencia
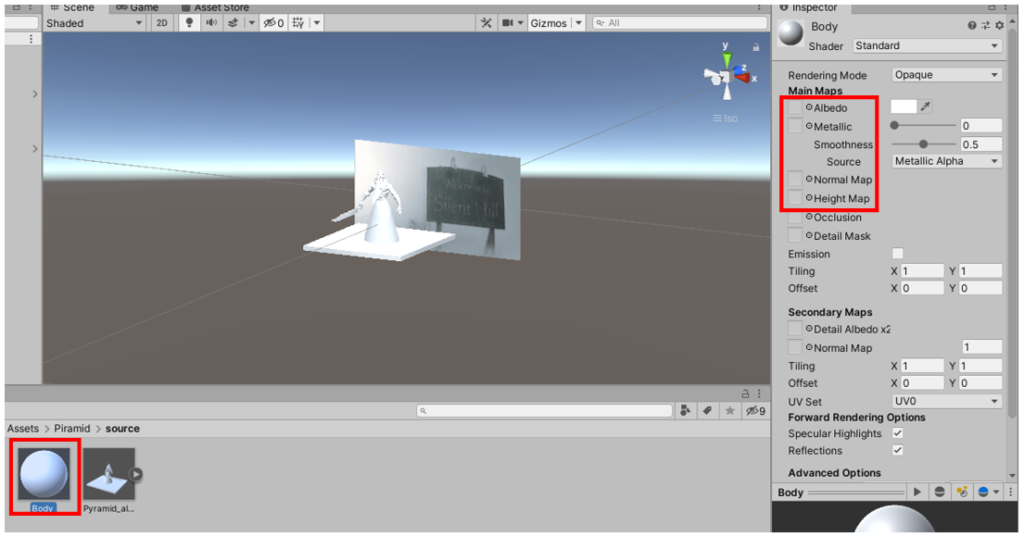
Ahora llenamos los campos con las imágenes de textura teniendo en cuenta la siguiente lista:
- Albedo -> Color Base
- Metallic -> Metallic
- Normal -> Normal
- Height -> Height
Después de eso, para elegir la textura debemos hacer doble clic sobre la opción y se nos desplegara un menú con todos los assets que podemos usar.

Después de crear nuestro material vamos al modelo 3D y hacemos clic sobre este. Posteriormente aparecerán las diferentes partes del modelo y colocamos el material sobre la parte que le creamos el material

Al agregarlo vemos como nos queda el modelo 3D pintado de la siguiente manera.
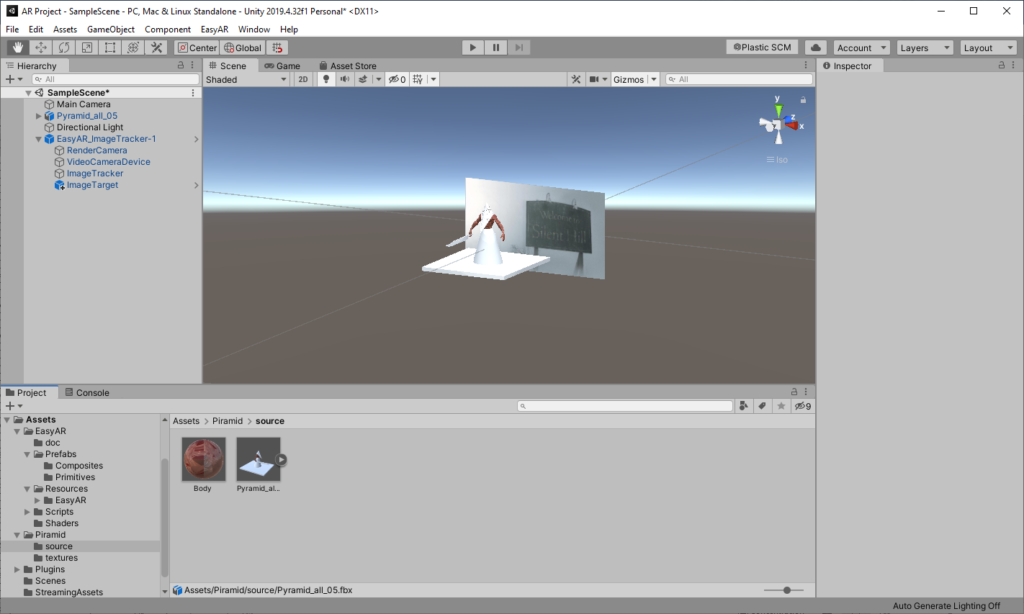
Para resumir repetimos el proceso hasta llenar la figura con todos los colores que deseamos y listo habremos importado nuestro modelo exitosamente. Además solo le damos al botón de play y usando la imagen de fondo de elegimos veremos nuestro modelo pintado sobre este.
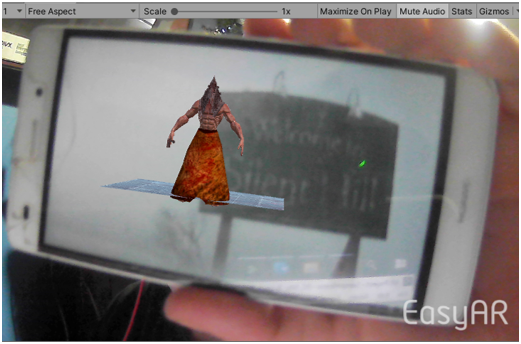
En definitiva ahora sabes cómo subir un modelo 3D de PyramidHead en Unity
A continuación te dejaremos un video para que visualices el resultado de este proyecto.
Autores: Pedro Felipe Arias Mila, Camilo Andrés Fonseca Polo & Laura Valentina Leguizamón Linares.
Editor: Carlos Iván Pinzón Romero.
Código: UCRV-6
Universidad: Universidad Central
Fuentes
- Erosa, D. (2019). Qué es Unity. OpenWebinars. https://openwebinars.net/blog/que-es-unity/
- Ruete, B. (2021). Bienvenidos a Silent Hill, pero no creo que Bloober Team sea el estudio ideal. MeriStation. [Imagen] https://as.com/meristation/2021/06/30/opinion/1625053364_374735.html
- Kanata. (2021). PyramidHead – Silent Hill Fan Art – Download Free 3D model by @KANATA91901924. Sketchfab. [Modelo 3D]. https://sketchfab.com/3d-models/pyramid-head-silent-hill-fan-art-b8836216f4504ff8be7d110ed5640977
- Raad Invasor. (2016). Canción de «Silent Hill» – Promise (Reprise). YouTube. [Música] https://www.youtube.com/watch?v=G-OYUQ-13xo