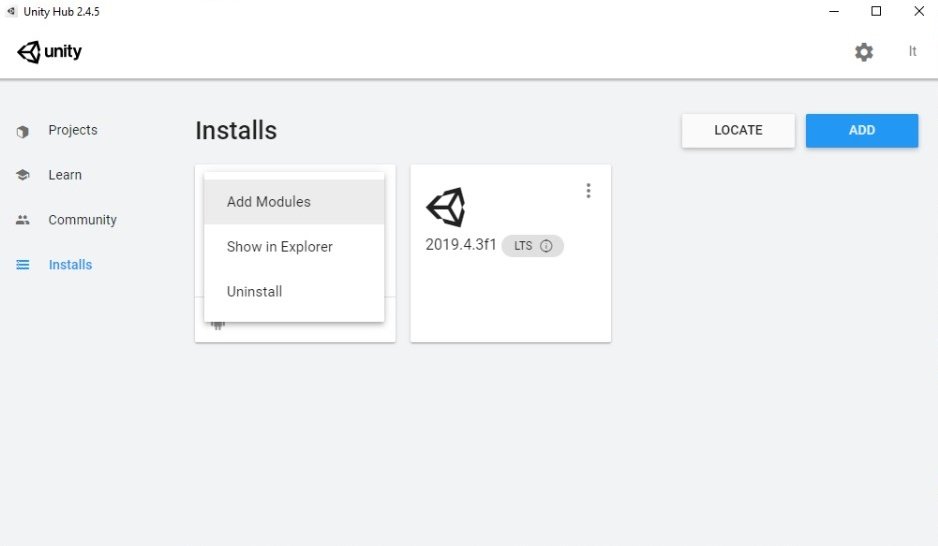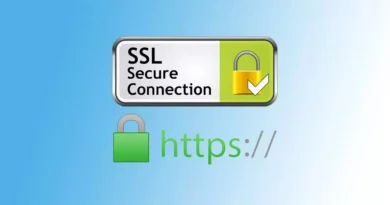Harry Potter: Experiencia Easy AR/Unity
Easy AR es una plataforma que permite la creación de la realidad aumentada, con el fin de que el usuario tenga una experiencia mas cercana y cuente con la posibilidad de crear algo propio, para que aprenda y conozca un poco más de la plataforma.
Por otra parte, unity es conocido como un motor de juegos, esta es un software que cuenta con las características para crear y diseñar un entorno interactivo para el usuario.
Se ha creado una experiencia utilizando Easy AR y Unity, la cual iremos mostrando a continuación, desde su creación hasta su ejecución.
Implementación paso a paso
Antes de empezar con el proyecto, debimos habernos registrado en Easy AR y haber generado una llave de licencia para poder empezar a trabajar en unity.
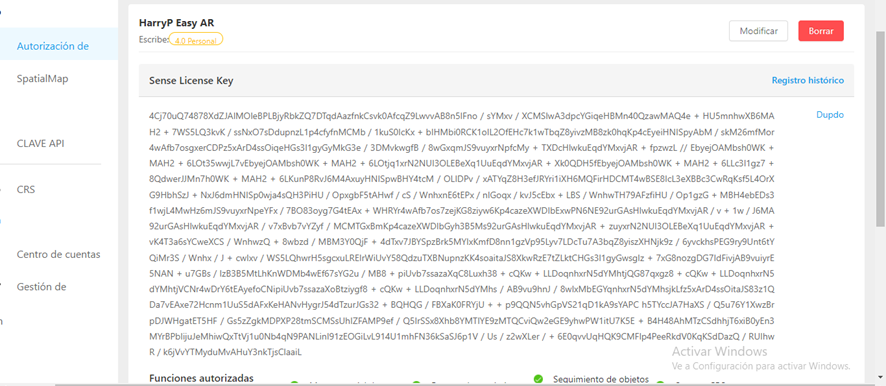
- Abrimos la aplicación de unity, le asignamos un nombre y una carpeta en la cual guardaremos nuestro proyecto.
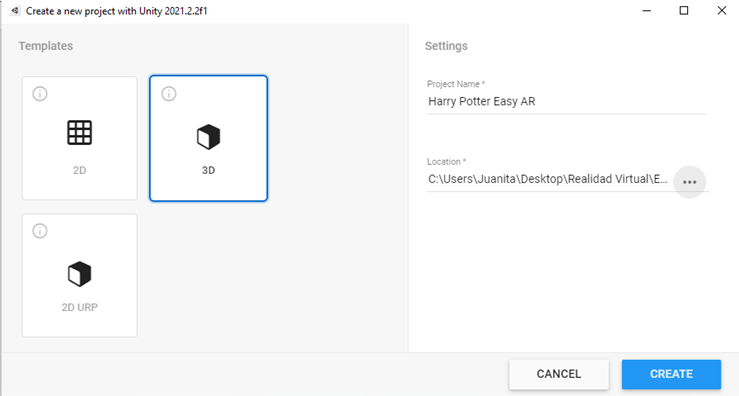
2. Al darle Crear, nos cargara nuestra aplicación creando nuestro proyecto.
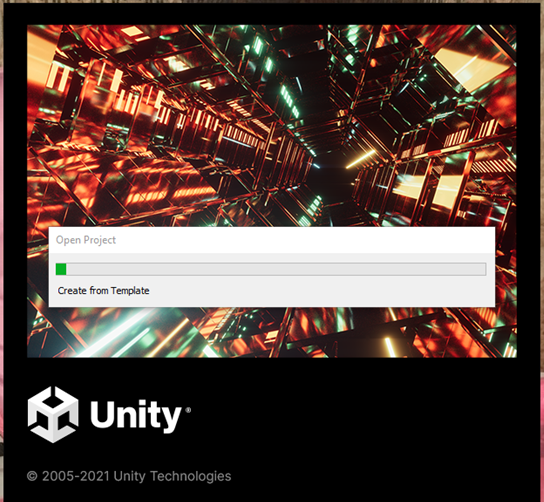
3. Nos aparecerá nuestra pantalla inicial, donde cargaremos y trabajaremos nuestro proyecto.
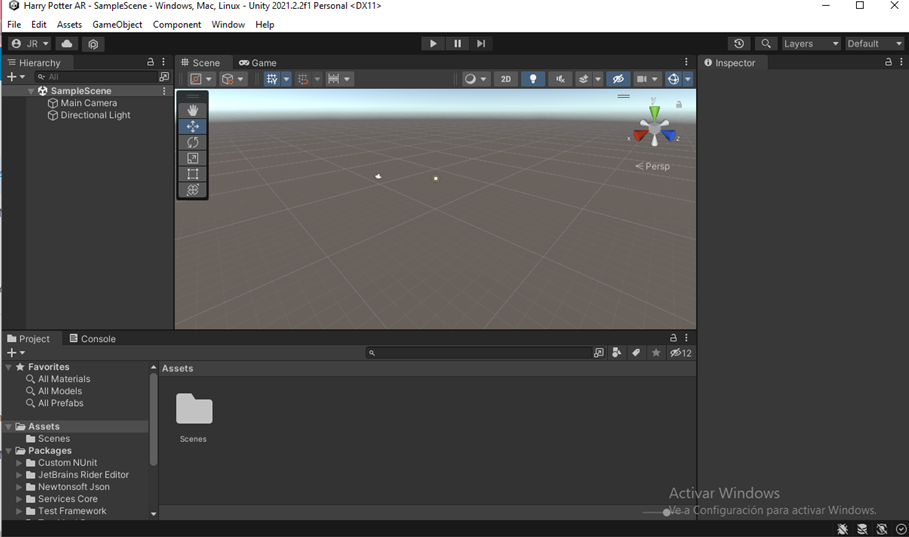
4. Para importar Easy AR nos dirigimos a la ventana Windows>Package Manager.
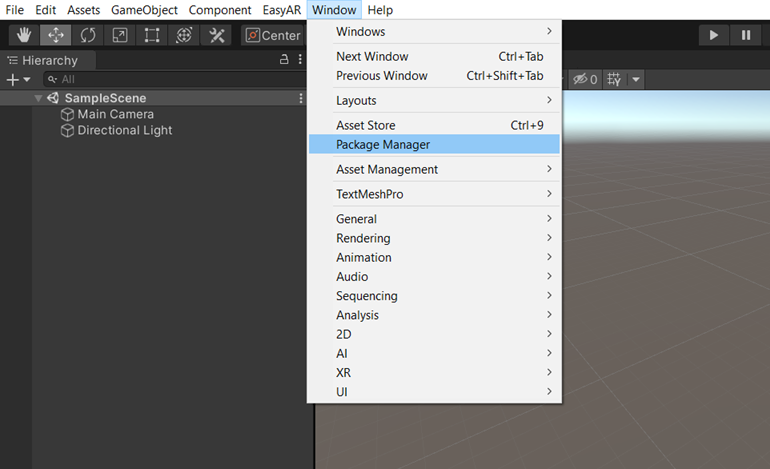
5. Después nos dirigimos al botón de + >Add Package from tarball.
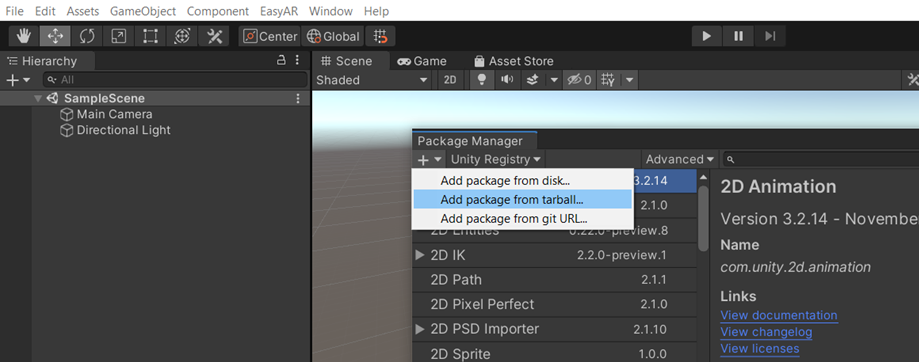
6. Y seleccionamos nuestro archivo previamente descargado y descomprimido.

7. Vamos a ingresar la licencia generada anteriormente, para eso nos dirigimos en el panel de Project>Assets>EasyAR>Resources>Easy AR>Settings.

Y ya nos queda visualizada.
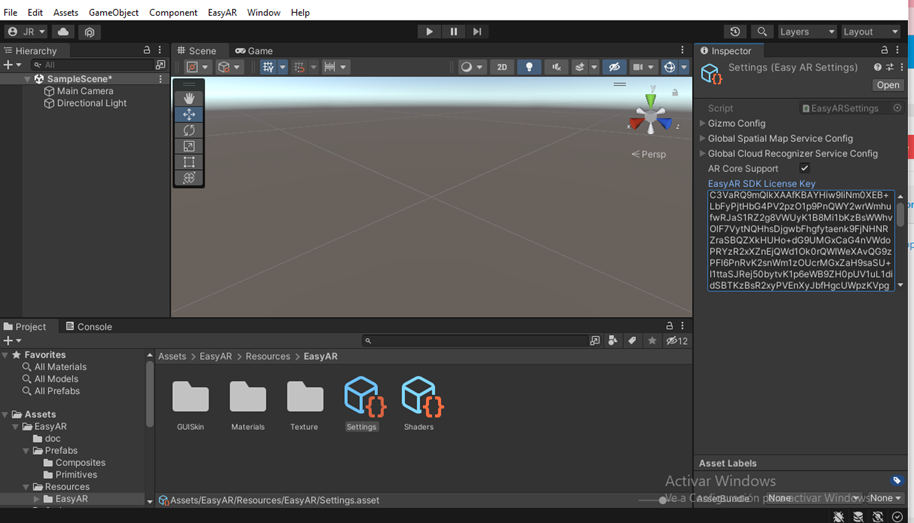
8. Nos dirigimos a File>Build Settings.

9. Le damos en la opción Add Open Scenes para así, unity nos cree automáticamente una escena, después nos dirigimos a Player Settings.
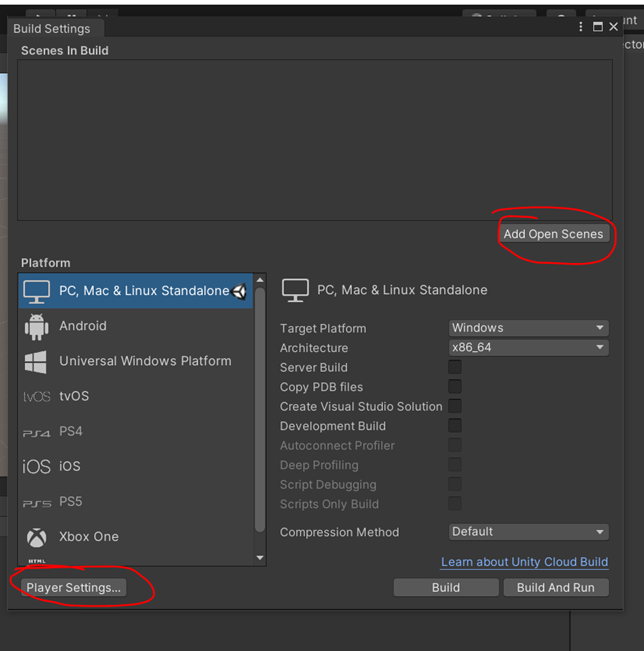
10. En la opción de Other le asignamos en nombre que aparece en nuestra licencia.
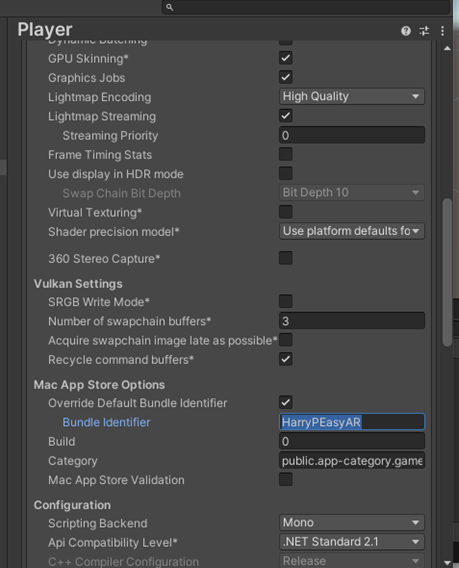
11. Después nos dirigimos a cargar los Prefabs, primero integramos el Composities Easy AR_Image.

12. Y después en nuestro Prefabs, integramos en Primitives la opción de Imagen Target.
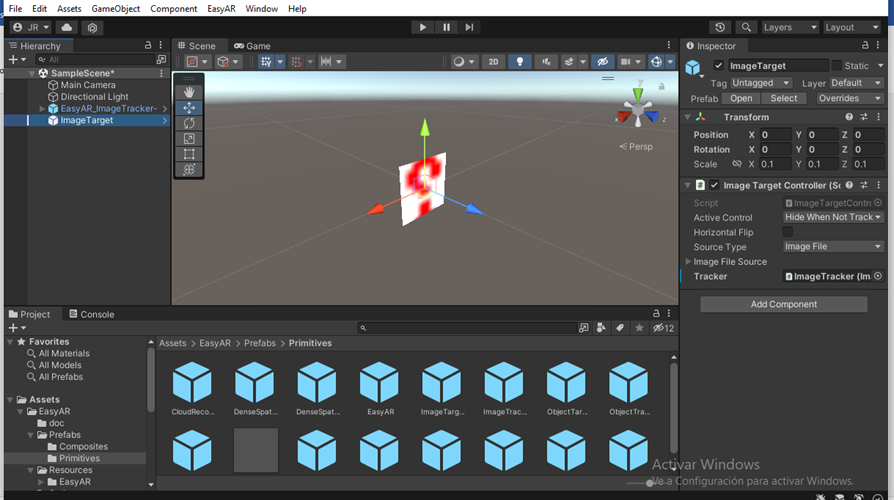
13.Nos dirigimos a Main Camera y le damos los ajustes necesarios.

14. Después vamos a crear una carpeta nueva en la parte de Assets y la nombraremos Streaming Assets.
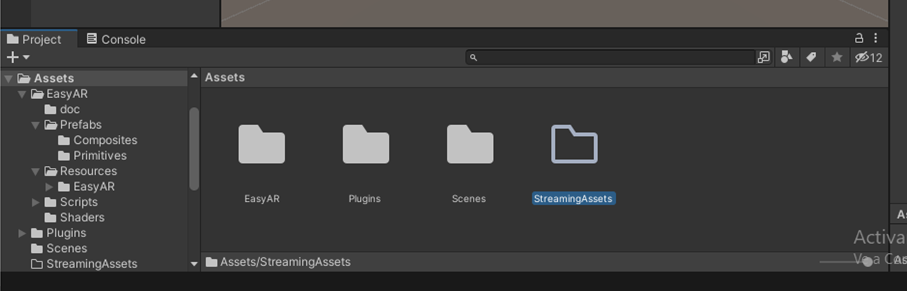
15. Allí dentro cargamos la imagen que utilizaremos como marcador.

16. En la parte derecha le damos los ajustes necesarios.
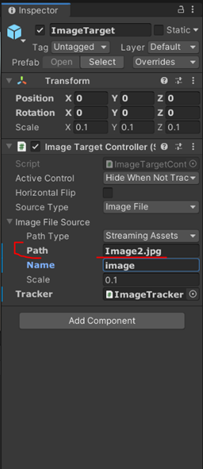
Y ya nos deja visualizado nuestro marcador.
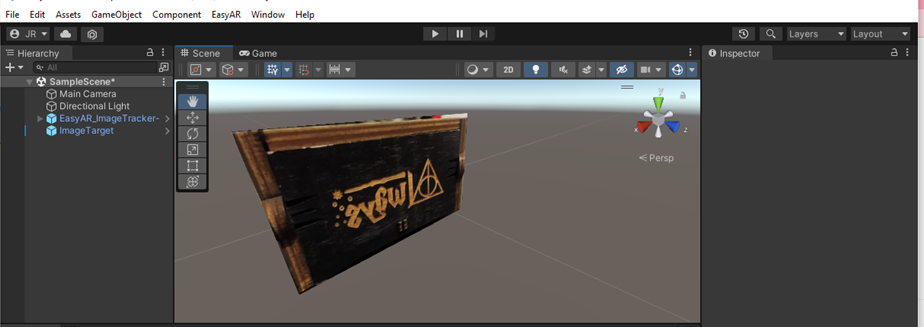
17. Luego cargamos el Modelo que hemos descargado y lo cargamos en la parte inferior.
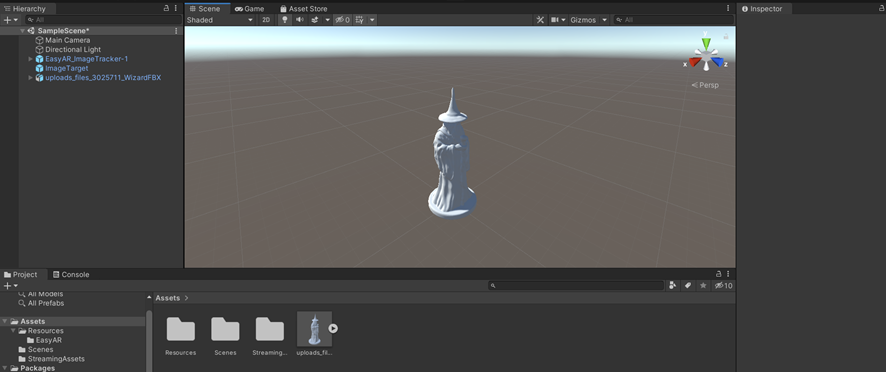
18. Lo vinculamos a nuestro Imagen Target.

19. Por ultimo se le dan los ajustes necesarios para que quede bien en el marcador y lo ejecutamos.

Descarga del Modelo 3D
Para la implementación del modelo 3D en nuestro proyecto, explicaremos su descarga.
Nos dirigimos a la página cgtrader, en la cual debemos estar registrados para descargar modelos, y buscamos un modelo asociado a nuestra temática de Harry Potter, después de encontrado, le damos en descarga gratis.
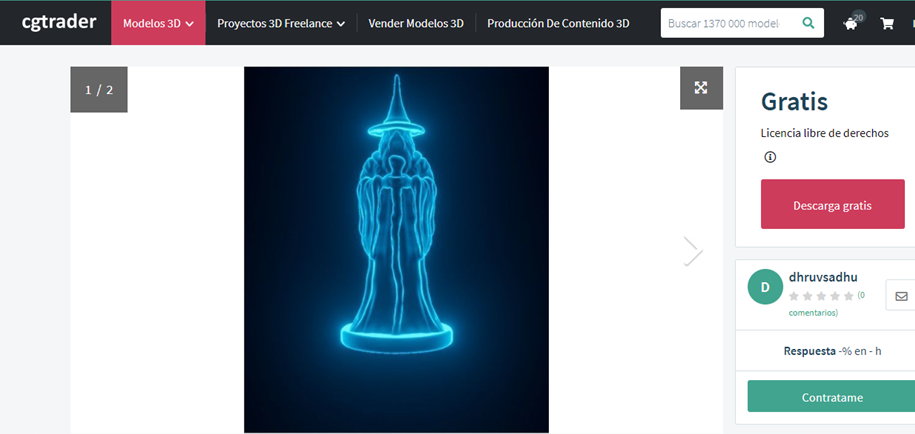
Le damos en la opción .fbx ya que es mas sencillo y de fácil uso para el unity.
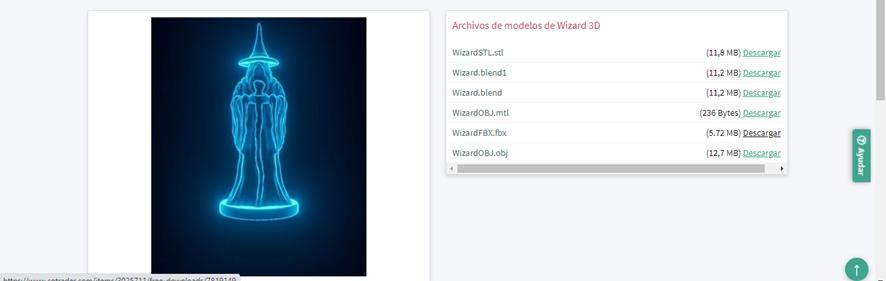
Y ya simplemente se descarga y se sube al unity.
Visualización Easy AR en computador/ Android
Existe una manera de visualizar el modelo 3D cuando se haya ejecutado, sin necesidad de estar vinculado a unity o de tener el programa abierto, para esto creamos una serie de pasos adicionales para poderlo lograr.
- Nota: Antes de guardar el proyecto para su visualización, hay que asegurar la activación de estas funciónes en la versión de Unity que está siendo utilizada.
Nos dirigimos a Installs, damos clik en 3 los puntos de la versión, elegimos la opción de Add Modules y finalmente activamos la opción windows y android

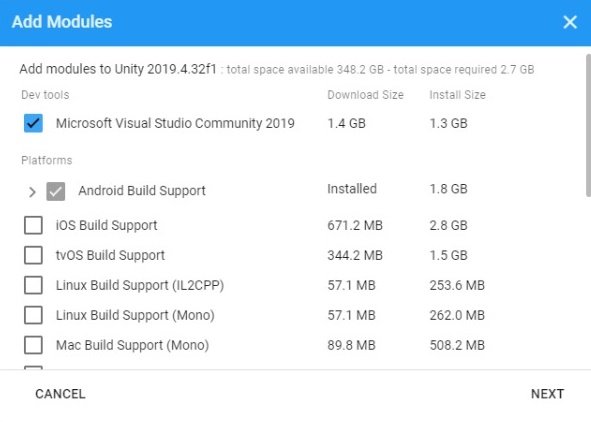
- Nos dirigimos a File>Build Settings como lo habíamos hecho anteriormente.

2. Le volvemos a dar en Add Open Scenes, seleccionando si es para PC o cambiándole a opción de Android; Después le damos en la opción de Build y allí nos pedira la dirección de una carpeta donde se guardara el proyecto.
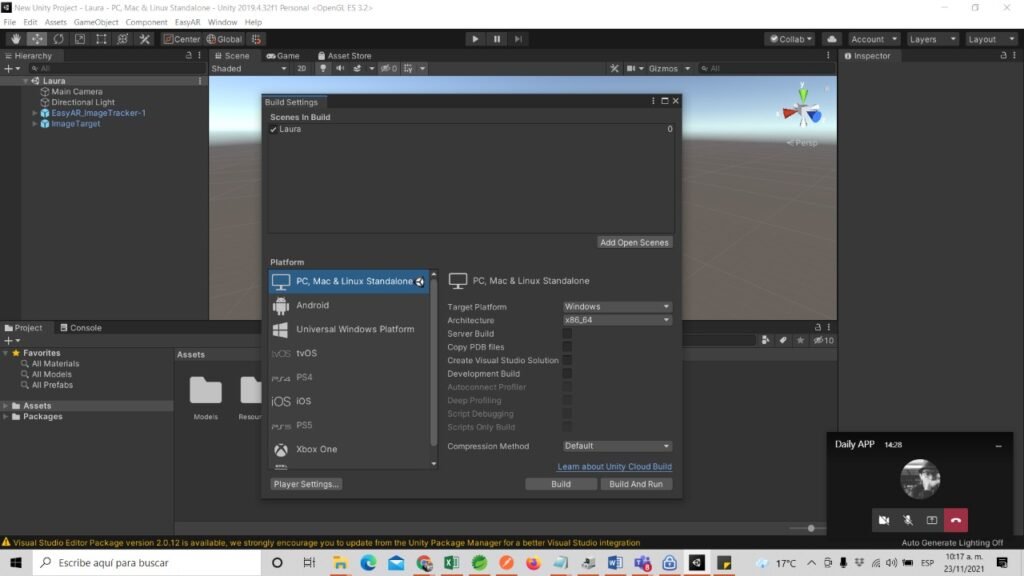
Y ya simplemente es desde el Windows o desde el Android es abrir el apk y ya nos ejecutara la cámara para acomodar el marcador y visualizar el modelo 3D.
Visualización Windows

Visualización Android

Video
A continuación, ilustraremos un video donde se muestra la funcionalidad de nuestra experiencia en Unity y comprobando que todo esta bien y funcionando.+
Autor: Juana Valentina Peña Ruiz – Laura Tatiana Rodríguez González
Editor: Carlos Ivan Pinzon Romero
Código: UCRV- 6 – UCRV-8
Universidad: Universidad Central
Fuentes:
Medina, E. (2021). Cómo instalar el editor de Unity Technologies en Linux. [Imagen]. Muy Linux. https://www.muylinux.com/2021/05/03/instalar-unity-technologies-3d-linux/ Vegas, E. (2020). EasyAR Tutorial: Image Target (competencia vuforia). Emiliusvgs. https://emiliusvgs.com/easyar-tutorial-image-target-vuforia/ Asensio, I. (2019). Qué es Unity y para qué sirve. Master D. https://www.masterd.es/blog/que-es-unity-3d-tutorial Dhruvsadhu. (2021). Mago. Cgtrader. https://www.cgtrader.com/free-3d-models/character/fantasy/wizard-9ac72c2c-f589-4c86-8f72-68a9c1bd646c