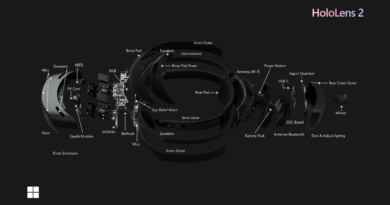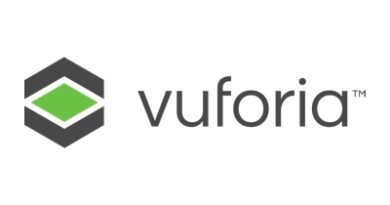EASY AR: Interacción de AR con Unity
Hoy en día la tecnología la podemos encontrar en diversos programas y de diversas maneras, es por esto que en este caso vamos a trabajar la realidad aumentada AR, y te contaremos cómo es posible crear una experiencia de realidad aumentada con ayuda de Easy AR y Unity, donde tenemos que seguir adecuadamente los siguientes pasos que se explicaran a continuación:
Configuración del EASY AR:
- Primero que todo descargamos Easy AR Sense, si deseamos una versión anterior, nos dirigimos al botón de previous versions y podemos buscar la opción deseada.
- Nos dirigimos a la página principal de Easy AR, en la cual procederemos a crear una cuenta personal como se ve en la figura.
- Una vez creada la cuenta, nos redirige a una nueva pestaña en la cual en primera instancia nos aparecerá un panel vacío. Seleccionamos la opción de I need a new Sense license key.
- Una vez realizado el paso anterior, nos redirige a un panel en el cual tendremos que rellenar los espacios solicitados con la información correspondiente al proyecto y podremos adaptar la licencia con las necesidades deseadas. una vez finalizado, procedemos a dar en la opción continuar.
- Al finalizar el paso anterior, nos redirecciona al panel que ya habíamos visto en el paso número 2, pero esta vez nos aparecerá la licencia en la pantalla central de este, Procedemos a seleccionarlo.
- Al realizar el paso 5, se nos abre la siguiente ventana en la cual nos aparecerá un código el cual será nuestra licencia, procedemos a seleccionar la opción copiar. además en este panel podemos modificar algunos paquetes como los de iOS, Android o Windows si se desea.
Configuración del Unity:
7. Una vez terminado todos los pasos para la activación de la licencia en Easy AR procedemos a crear nuestro proyecto en Unity, para esto nos dirijamos a Unity Hub el cual ya teníamos previamente instalada y nos dirigimos a la sección de proyectos, en la cual seleccionaremos la opción de 3D, aca podemos cambiar el nombre de nuestro proyecto y la ruta en la cual deseamos que este se guarde.
8. Una vez creado nuestro proyecto, nos abrirá el panel principal de edición donde podremos trabajar de manera adecuada.
9. Una vez abierto el panel de Unity, procederemos a importar los archivos descargados en el paso 1, para esto tenemos que descomprimir el archivo y nos dirigiremos al panel inferior en la sección de proyecto y buscaremos la carpeta de assets, en esta importamos los archivos, como podemos ver en la imagen en la parte izquierda nos aparecerá todo lo que importaremos.
10. Una vez importados los archivos, procederemos a activar la licencia que ya tenemos, para esto nos dirigimos a la barra superior y seleccionamos la opción de Easy AR-Change License Key, al seleccionar esta opción se nos desplegará un panel en la parte derecha.
11. Una vez desplegado el panel derecho, en el espacio en blaco procederemos a pegar la licencia que previamente habíamos copiado en el paso 6.
Creación AR con Unity:
12. Ahora procederemos a configurar nuestro espacio de trabajo, para esto nos dirigimos a la carpeta Assets-EasyAR-Prefabs-Composites y seleccionamos EasyAR_ImageTracker-1. Procedemos a arrastrar este componente a la ventana de izquierda de nombre Hierarchy como podemos ver en la siguiente figura.
13. Una vez configurado este componente, procederemos a configurar el image target, para esto nos dirigimos a la carpeta Assets-EasyAR-Prefabs-Primitives y seleccionamos el componente ImageTarget y lo arrastramos al Hierarchy, este componente nos quedará como un subconjunto del componente configurado en el paso anterior.
14. Una vez finalizado el paso 13 damos clic derecho sobre este en donde se nos desplegará un menú de opciones, en este seleccionaremos la opción Added GameObject-Apply to Prefab EasyAR ImageTracker-1.
15. Procedemos a configurar la cámara, de esta manera tener una experiencia AR, para esto damos clic en el componente Main Camera, esto nos desplegara información en la ventana inspector del lado derecho, en este colocaremos lo siguientes valores y configuraciones.
Creación de la Experiencia AR:
16. Para esta experiencia se decidió trabajar con un modelo de un carro en este caso se optó por un modelo clásico de un Mazda cosmo Ap – Ps, el cual se obtuvo de la página Sketchfab.
17. Ahora procedemos a buscar una imagen la cual esté relacionada con nuestro modelo para posteriormente realizar el debido montaje.
18. Procedemos a crear unas carpetas en la cual irán las imágenes y los modelos 3D necesarios para nuestra experiencia, para esto nos vamos a la carpeta Assets-EasyAR y creamos nuestras carpetas las cuales llevarán como nombre StreamingAssets y Modelos 3D.
19. Procedemos a importar nuestra imagen que utilizaremos como tarjeta, esto lo realizaremos en la carpeta previamente creada en el paso anterior.
20. Para configurar nuestra imagen, nos dirigimos al Image Target y le colocamos los valores que deseamos.
21. Procedemos a importar las texturas del modelo, esto lo hacemos en la carpeta creada en el paso 18.
22. Agregamos el modelo 3D y ajustamos su posición.
Una vez realizado esto, probamos dándole play y listo, tenemos nuestra experiencia AR.
A continuación podemos ver un video de como nos quedo nuestra experiencia:
Autor: Camilo Roncancio y Juan Felipe Delgado Pinzón.
Editor: Carlos Pinzón.
Código: UCRV-8.
Universidad: Universidad Central.
Fuentes:
WolrdVectorLogo. (S.F). EasyAR Planar Image Tracking. [Imagen]. WolrdVectorLogo. https://worldvectorlogo.com/es/logo/mazda-2
Roncancio, C.(2021). Pasos para crear una experiencia con Easy Ar y Unity. [Figuras]. Elaboración Propia.
Zhabotinsky, D. (2021). Mazda Cosmo AP - PS1 model. [Imagen]. Sketchfab. https://sketchfab.com/3d-models/mazda-cosmo-ap-ps1-model-52d1fddd66ce4edfb360b09aa0a1b039
Delgado,J.(2021). Experiencia EasyAR.. Youtube. https://youtu.be/Gma6HfeB8ZE