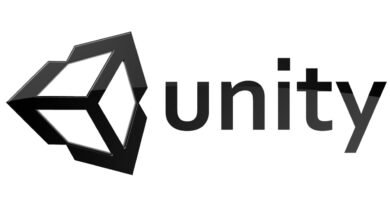EasyAR: Implementación de la AR en Unity
1. Abrir cuenta en EasyAR
Este caso de estudio se realizó por medio de Unity agregando un plugin de EasyAR, generando una llave para la licencia de EasyAR, que se mostrará en el siguiente artículo, que muestra el paso a paso de la implementación de la realidad aumentada por medio de Unity y un plugin de EasyAR y la cámara del computador.
Ingresar a la página oficial de EasyAR https://www.easyar.com/, como se ve en la siguiente figura.
Dirigirse a Descargar y seleccionar EasyAR Sense Unity Plugin, darle clic en la flecha para comenzar la descarga de un archivo comprimido.
Buscar versiones anteriores y descargar la versión 4.1.0.811
En la barra superior parte derecha, ingresar a Sign Up para registrarse en EasyAR.
Luego de darle clic en Sign Up, aparecerá un mensaje en donde indica que se envió un correo de verificación de la cuenta al correo electrónico registrado.
Al ingresar al correo electrónico se debe dirigir a los correos Spam, allí se encontrará el correo de verificación con un link.
Al dar clic en el link, aparecerá este mensaje.
Automáticamente, se dirigirá a la ventana de inicio de sesión de EasyAR.
Además, una vez ingresado los datos solicitados que se habían registrado, se da clic en sign up.
2. Licencia en EasyAR
Aparecerá la ventana que se ve en la figura 8, donde hay una opción que dice “I need a new Sense License Key”, damos clic allí para generar la llave de la licencia.
Se llenan los siguientes campos, de acuerdo a la figura 9 y se da clic en confirmar.
Luego de darle confirmar, en la ventana aparecerá la generación de la llave de la licencia, se da clic en View, ubicado en la parte derecha.
Esta llave que aparece, será la que se utilizará en Unity, se debe copiar para luego pegar en los siguientes pasos.
3. Descargar Unity
Para descargar Unity versión 2019.4.14f1 se debe ingresar a la página principal https://unity3d.com/get-unity/download?thank-you=update&download_nid=64276&os=Win y seleccionar la versión correspondiente, se descarga de acuerdo al sistema operativo que tiene el computador en este caso es para Windows.
De igual forma en la página oficial de Unity se procede a la descarga de Unity Hub para la activación de la licencia.
4. Activación de la licencia en Unity
Configurando la llave de la licencia es necesario crear un proyecto en Unity Hub.
Se le oprime NEW.
Configuramos el proyecto en 3D, el nombre y la ubicación que llevará. Se da clic en Create.
Se abrirá automáticamente Unity, para comenzar a crear el proyecto. Viéndose como la siguiente figura.
Cuando abra Unity se observa de la siguiente manera, encontrando la barra superior las laterales y la inferior para configurar el proyecto.
Nos dirigimos a la barra inferior en la carpeta Assets, damos clic y se abre en la misma barra inferior.
Descomprimir el archivo que se descargó en el paso 1 figura 2 obteniendo estos archivos.
Se arrastra el archivo EasyARSenseUnityPlugin_4.1.0.811, a la carpeta que se abrió en Unity, llamada Assets. Allí se importará como se observa en la siguiente figura.
Aparecerá una barra a la izquierda y se le dará importancia.
Se realizará la importación del paquete de EasyAR.
Observándose de esta forma en la figura 20, donde queda como otra carpeta dentro de Assets.
Para configurar la llave de la licencia, nos dirigimos a la barra superior EasyAR-Change License Key.
Aparecerá a la derecha lo siguiente, donde se pegará la llave que se copió de la figura 11.
5. Configuración del entorno
Con el fin de continuar con la configuración del proyecto, para obtener buenos resultados realizamos lo siguiente. Nos dirigimos a la carpeta Assets-EasyAR-Prefabs-Composites y seleccionamos EasyAR_ImageTracker-1. Este lo arrastramos a la barra lateral izquierda que lleva por nombre Hierarchy. Como se observa en las siguientes figuras.
Luego Nos dirigimos a Assets-EasyAR-Prefabs-Primitives y seleccionamos ImageTarget que quedará como Sub de e EasyAR_ImageTracker-1.
Damos clic derecho y en la barra de opciones seleccionamos Added GameObject-Apply to Prefab EasyAR_ImageTracker-1.
En la configuración de la cámara, damos clic en la barra izquierda Main Cámara y a la derecha configuramos las opciones como la siguiente imagen.
6. Crear la experiencia
Para realizar esta práctica se seleccionó un modelo 3D de Rover Curiosity, un vehículo explorador de marte de free3D, que es compatible con Unity.https://free3d.com/es/modelo-3d/curiosity-rover-46907.html
Se descarga un archivo que posteriormente se descomprime y se agrega a la carpeta Assets en una carpeta creada llamada Modelo.
Observándose todos los archivos de la siguiente forma.
Se creará una carpeta en Assets llamada StreamingAssets, donde se importará la imagen que servirá como tarjeta, en este caso es una del planeta Marte.
En la ImageTarget, se configura de la siguiente forma para que aparezca la imagen que servirá como tarjeta.
Por consiguiente, observando la escena como la siguiente figura.
Como resultado, se agrega el modelo 3D prefabricado como se evidencia en la siguiente figura en la lista de Hierarchy.
Autor: Yulieth Paola Panqueva Avellaneda
Editor: Carlos Iván Pinzón
Código: UCRV-8
Universidad: Universidad Central
Fuentes:
WikiImages. (2011). Marte Planeta Rojo. [Imagen] Pixabay. https://pixabay.com/es/photos/marte-planeta-rojo-planeta-espacio-11012/
Zeontron. (2019). Curiosidad Rover Modelo 3D Gratis. Free3D. https://free3d.com/es/modelo-3d/curiosity-rover-46907.html
WikiImages. (2013). Mars Rover Space Travel. [Imagen] Pixabay. https://pixabay.com/es/photos/marte-planeta-rojo-planeta-espacio-11012/
Yulieth Panqueva. (23 de niviembre de 2021). Ar: Curiosity modelo 3D. [Vídeo]. https://www.youtube.com/watch?v=hnur8mLrnFQ