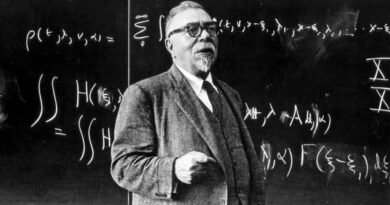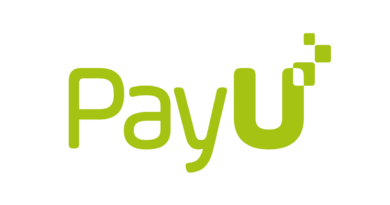Habitación con texturas en 3D con Blender
El desarrollo de espacios interiores en 3D se ha convertido en una herramienta fundamental para el diseño digital. En este proyecto se presenta la creación de una habitación modelada en Blender, destacando especialmente el uso de texturas realistas para representar materiales como madera, tela, metal y pintura.
A lo largo del proceso se utilizaron técnicas de modelado y mapeado UV para lograr una escena coherente y visualmente atractiva. El objetivo principal fue construir un entorno que combine detalle, profundidad y realismo, aprovechando al máximo las capacidades que ofrece Blender en el ámbito del diseño tridimensional.
Paso 1
Se inicia un nuevo trabajo, damos Shift + A y ponemos un plano

Seguido de esto ponemos las siguientes dimensiones, y damos Control + A y damos clic en Scale


Paso 2
Damos clic en la parte seleccionada en la imagen y seleccionamos el objeto, después damos Shift + D donde copeara el objeto damos clic sin mover el mouse, damos clic en la letra P y le damos selection


Vamos a modo objeto y seleccionamos la cara,con E extruimos en el eje Z y le damos valor de 5.3

Después seleccionamos las paredes y desplegamos el menú con la letra E y damos clic en Extrude Faces Along Normals

Paso 3
Empezaremos con la creación de la cama, como primer paso con Shift + A crearemos un cubo y le pondremos las dimensiones que hay en la imagen paso 2, después crearemos otro cubo con las dimensiones de la imagen paso 4.

Paso 4
Como siguiente paso vamos a instalar el modificador en blender llamado mirror, seleccionamos el objeto que seria el palo base, borramos la X como se ve en la imagen del paso 2 y seleccionamos la Y, y volvemos a darle clic al palo base y se duplicara, seguido lo acomodamos para que quede como base.

Para lo siguiente tomaremos la cara de cuadrado, y daremos Shift +D, seguido le daremos clic y le damos P para darle separation, seleccionamos la copia y damos clic S y angostar solo un poco, y damos clic en G para mover en eje Z y damos control para que se seleccione en el vértice.

Ahora vamos a hacer el espaldar, seleccionamos el palo base, y seleccionamos el método de bordes y damos clic en la cara que aparece en la imagen del paso 2 y con la letra G + Y (que seria al eje Y) movemos hacia el otro palo base como se ve en la imagen del paso 3, repetiremos el paso en la otra cara del palo base para terminar.


Después utilizaremos el modificador de Mirror y copearemos el espaldar a la parte final de la cama como se puede observar en la imagen del paso 3

Paso 5
En este paso haremos la cobija de la cama ya hecha, En blender iremos al modo edición con ambas caras activas, seleccionamos la cara de lo que seria ahora el colchón, y damos Shift + D le damos clic en P y damos en selection, seguido vamos a modo objeto y seleccionamos la cara ya copeada y volvemos a modo edición y damos clic en A, seleccionara la cara y damos clic en G y subimos en eje Z, después daremos clic derecho y seleccionamos la opción de Subdivise como se ve en la imagen del paso 3 y le ponemos 50, activaremos el modo de vértices y con Alt seleccionamos el principio como se ve en la imagen del paso 6 y con G moveremos la lineal ya seleccionada, la idea es que se haga el pliegue de la cobija, entonces lo guiaremos a nuestro gusto.


Después nos quedara algo así

La seleccionaremos la parte derecha inferior donde dice Physics y seleccionaremos la opción de colisión, seguido lo reproduciremos en la parte de abajo en play y este ya hará su forma

Paso 6
Ahora vamos con la forma del colchón, vamos a ingresar un modificador llamado Bevel y le daremos 3 segmentos y en el amount lo dejamos como aparece en la imagen del paso 2

Paso 7
Ahora vamos a crear el mueble. Presionamos Shift + A para agregar un cubo. Le asignamos las dimensiones que aparecen en la imagen del paso 2. Luego lo movemos y lo acomodamos en el lugar donde queremos posicionar el mueble.
Después, presionamos Control + C y Control + V para duplicarlo. Movemos el duplicado con G en el eje Y, aplicando simetría, para formar la mesa de noche.

Hacemos una copia de una de las partes y la posicionamos como se muestra en la imagen del paso 5. Luego la seleccionamos y presionamos la letra G para moverla. Presionamos X para mover en el eje X y escribimos 90 para rotarla. Esto hará que el objeto gire como se ve en la imagen del paso 6.
Después, lo ubicamos como en la imagen del paso 7. Activamos el modo para seleccionar caras, elegimos una y la movemos con G en el eje Y. Finalmente, como se muestra en el paso 10, estiramos la cara frontal de la misma manera que lo hicimos antes

Ahora haremos el cajón de noche en blender, tomamos una copia de una de las partes de abajo como se puede ver en la imagen del paso 1 lo estiramos con G hacia el eje Y y lo unimos con la tecla control al vértice, con Shift + Z entramos al Wifame como se logra ver en la imagen del paso 3 seleccionamos la cara y regresamos al modo solido y subimos hasta la posición de nuestra preferencia.

Vamos a hacer la manija de la mesa de noche, empezamos creando con Shift + A un circulo, damos E para extruir y escalamos en S y para hacerle la curva damos Control + B

Después vamos a eliminar una de las caras del botón, seleccionamos la cara damos clic en suprimir y damos clic en Faces, después en la otra cara con la letra I angostamos un poco la cara como se ve en la imagen del paso 2, luego presionamos M y le damos en At center, después añadimos dos modificadores, uno llamado Bevel donde podremos al modificamos de 3 segmentos y en Amount 0.1m y el otro modificador Subdivisión Surface donde pondremos 2 niveles y ya quedaría nuestro botón.

Paso 8
El tercer objeto es un balón, iniciamos con Shift + A creando un objeto Ico Sphere y le ponemos solo una subdivisión, después le agregaremos un modificador Bevel, lo ponemos en vértices y lo cambiamos a porcentajes donde le pondremos 33%.

Después le agregaremos mas modificadores para que tome la horma, pero antes de eso le pondremos la textura, agregaremos 2 y elegiremos el color, después en el modificador de Bevel vamos a la opción de Shading y le ponemos 1 para que tome el color, después agregamos los modificadores Edge Split,Subdivicion Surface.


Paso 9
Seguimos con el objeto libro, empezamos creando un cubo con Shift + A, después empezamos a escalar con la letra S en el eje X, Y y Z para darle forma de libro como se muestra en las imágenes del paso 2,3 Y 4

Después le vamos a empezar a dar forma al libro, le damos clic en la letra Z y vamos a Wireframe, seleccionamos primero la parte central y con Control + B movemos hacia el centro, después tomamos la de las esquinas y hacemos lo mismo de Control + B como se ve en la imagen del paso 4, seguido de eso, vamos a seleccionar la cara del libro y damos Shift + D y le damos P para hacer la separación, después la expandimos con S, y ya quedaría el libro en blender.

Paso 10
Como ultimo objeto haremos una lata crearemos el cilindro con Shift + A, y con las teclas E para extruir y S le daremos las curvas hasta que parezca una lata.

Paso 11 final en blender
Como paso final empezaremos a poner las texturas en cada objeto que hicimos e incluiremos el escenario.
Empezaremos con las paredes, primero seleccionaremos la opción de UV Editing en la parte de arriba, y seleccionaremos las paredes, daremos clic en la parte derecha – abajo en el icono de material y donde dice Surface le pondremos Diffuse BSDF y donde dice color le pondremos imagen Texture (Que es la imagen que habremos elegido para la pared y y guardada en PNG.) .
Le daremos donde dice Open y agregaremos la imagen, esta se pondrá en la parte izquierda y de igual manera se colocara en la parte seleccionada que en mi caso es la pared como se logra ver en el imagen del paso 3

Repetiremos la misma técnica para los demás objetos.

Créditos
Autor : Daniela Caterine Quintero Aguilera
Editor: Magister e ingeniero Carlos Iván Pinzón Romero
Código: UCCG1-9
Universidad: Universidad Central
Referencias
Heber Villalta.(2025).¡Haz esta cabaña! / Tutorial Blender - Heber Villalta [Video]. YouTube. https://www.youtube.com/watch?v=EOpcFWn6nTk
KUBOGRAPHICS. (2022).Tutorial Básico de Balón 3d en Blender[Video]. YouTube. https://www.youtube.com/watch?v=x-2T2-JBRgY
Reto Software. (2022, 7 de julio). Como modelar y texturizar un libro en Blender | Reto 7 [Video]. YouTube. https://www.youtube.com/watch?v=p4Wm9Yni-GE
Blender Foundation. (2022). Sombreado. En Manual de Blender 3.3. https://docs.blender.org/manual/es/3.3/editors/3dview/display/shading.html