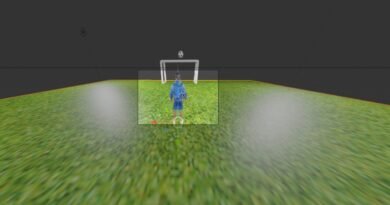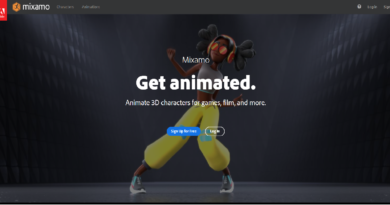Animación Blender 3D – Mixamo
Para muchas personas la animación 3D es un tema complejo para desarrollar, por lo tanto no se aventuran a conocer este mundo, por miedos a la falta de conocimientos del tema o simplemente por no tener las herramientas para generar este desarrollo.
En este artículo vamos a visualizar como podemos generar una animación en 3D con la herramienta blender y así mismo lo más importante usando Mixamo como proveedor de objetos animados.
Implementación
Descarga de personaje y animaciones
Inicialmente ingresamos a la página de www.mixamo.com con el fin de buscar el elemento al cual le queremos realizar nuestra animación 3D.
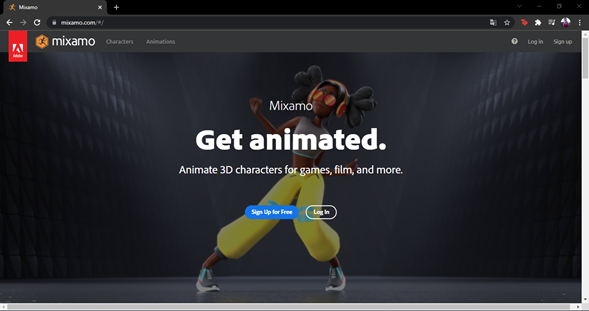
Una vez estemos en la página nos logueamos para poder hacer búsqueda de nuestros archivos, es decir dando clic en el botón de Log In.
En el formulario de Login ingresamos nuestros datos para el logueo.
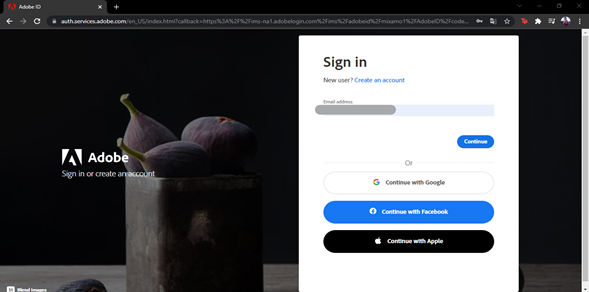
Cuando estemos dentro de mixamo, hacemos clic en la opción Characters, la cual se encuentra en el nanvar de nuestra página. Y a continuación seleccionamos el personaje que más se acople a nuestro fin, en este caso seleccionamos a Ortiz.

Una vez seleccionado nuestro personaje, vamos a descargarlo dando clic en el botón download. Allí vamos a descargar nuestro personaje en formato FBX.
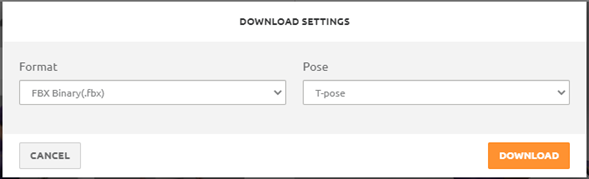
Ahora vamos a buscar una animación acorde a nuestro personaje y a nuestro fin, para esto seleccionamos la opción Find animations que se encuentra a mano derecha de nuestro personaje.
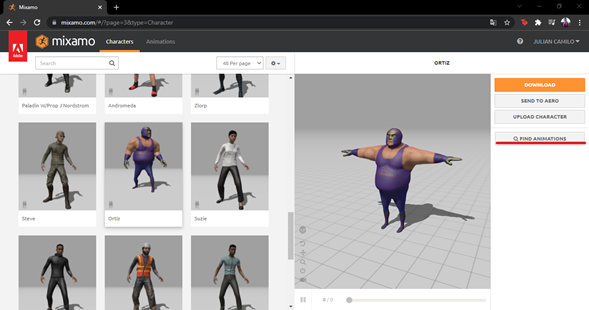
A continuación, buscamos la mejor animación que este acorde a nuestro proyecto y de la misma manera realizamos la descarga de esta.
En este caso vamos a realizar la descarga de la animación de pasos de boxeo.
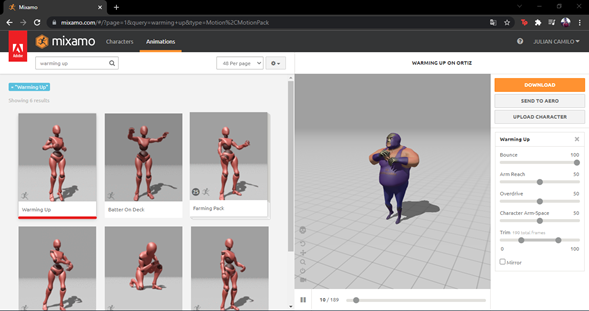
Cuando realicemos la descarga de nuestra animación vamos a guardarla en formato FBX y damos clic en descargar.
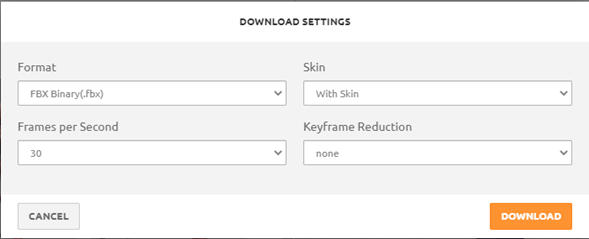
En este punto del proyecto ya tenemos nuestro personaje con animaciones. Por lo cual vamos a guardar en la carpeta de nuestro proyecto, dentro de una carpeta llamada animaciones.
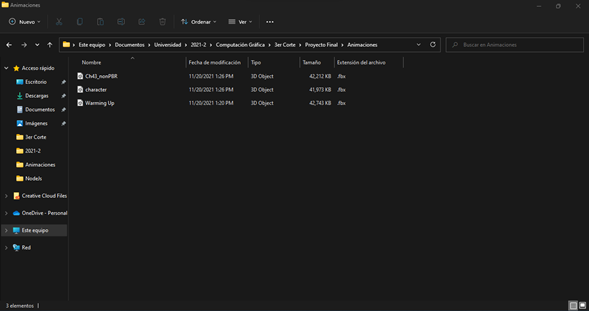
Configuración de Skectchfab para la construcción de escenarios
Para buscar un escenario donde podemos implementar nuestro proyecto vamos a buscar en nuestro navegador Sketchfab para Blender y seleccionamos nuestra opción de github para su descarga.
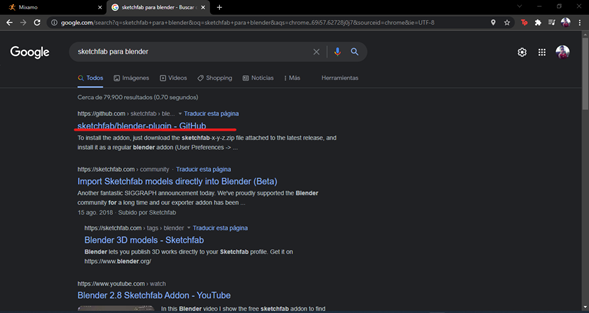
Dentro de github vamos a buscar la sección de instalación y hacemos clic en la referencia latest reléase donde descargaremos el archivo
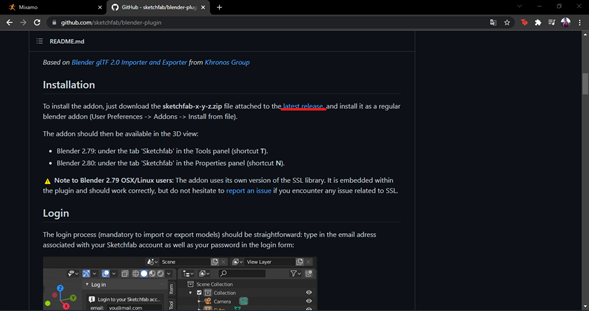
El paso anterior nos redireccionará a una página donde vamos a descargar el archivo .zip que se encuentra allí
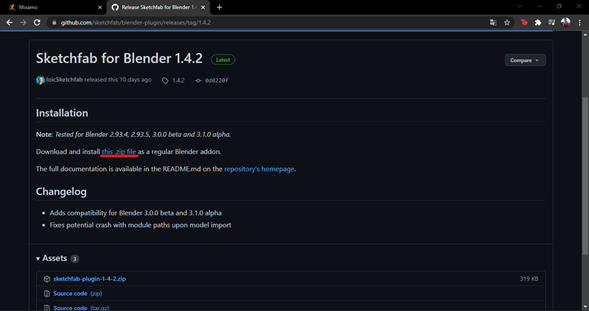
Este archivo lo vamos a guardar en la carpeta principal de nuestro proyecto.

Ahora para realizar la instalación de nuestro complementamos vamos a abrir blender y creamos un proyecto nuevo general.
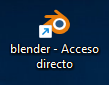
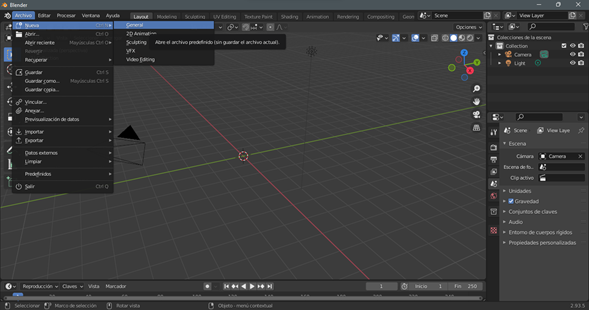
Una vez tengamos abierto blender vamos a ir al menú de preferencias, esto lo ubicamos en la opción de Editar
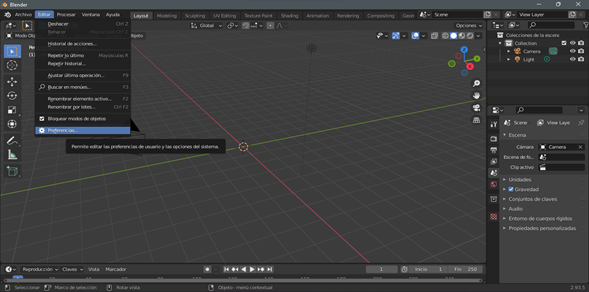
En la ventana que nos abre de preferencias vamos a dar clic en la opción Instalar.
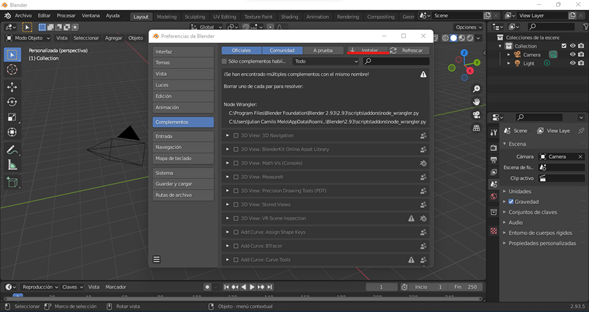
En la ventana que nos aparece vamos a buscar el archivo .zip que acabamos de descargar y damos clic en Instalar complemento.

Para validar que nuestro complemento quedo instalado correctamente, vamos a la ventana de complementos y visualizamos que si aparece en la lista de complementos.
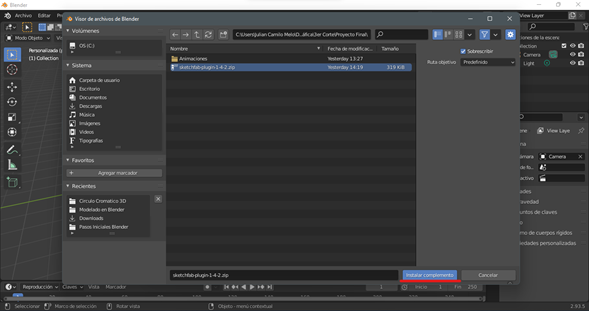
Una vez tengamos instalado nuestro complemento vamos a realizar la activación de este para poder usarlo dentro de nuestro proyecto.
Para ello oprimimos la tecla N y seleccionamos que dice skectchfab
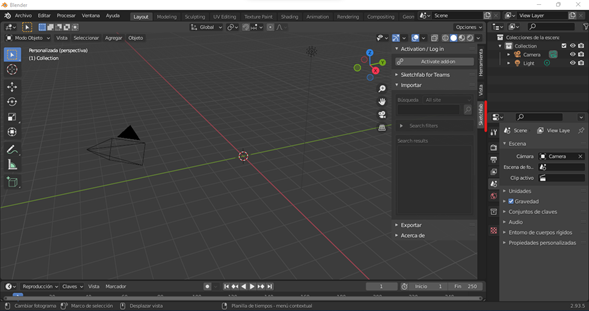
Ahora vamos a activar el complemento para poder buscar el modelo o nuestro ambiente que vamos a usar dentro del proyecto.
Esto lo hacemos dando clic en el botón actívate-addon y a continuación nos vamos a loguear la cuenta que tenemos en Skectchfab de ser el caso de que tengamos, si no, vamos a la página oficial www.sketchfab.com y nos registramos respectivamente.

Así estaremos preparados para iniciar con el desarrollo de nuestro proyecto.
Implementación de escenario
Para buscar el escenario que vamos a usar en nuestro proyecto escribimos el nombre de este en la sección de importar.
En nuestro caso vamos a seleccionar un ring de boxeo para nuestra animación, así que escribimos en nuestro buscador Ring Box y seleccionamos la imagen que más nos quede acorde.
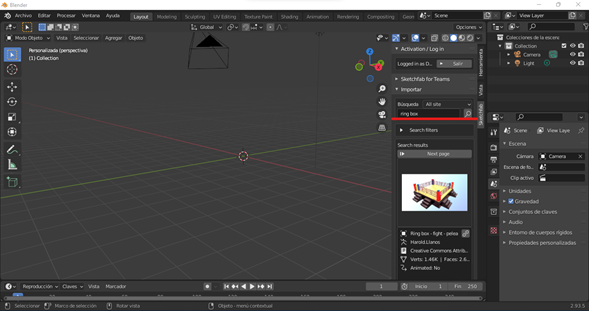
Una vez elegido nuestro escenario damos clic en el botón de Import model

Cuando importamos nuestro modelo, podemos visualizar nuestro escenario en nuestro proyecto

Implementación de animaciones
Para realizar la implementación de nuestra animación vamos a importar las animaciones que descargamos de mixamo, para ello vamos a la opción Archivo/Importar y seleccionamos FBX
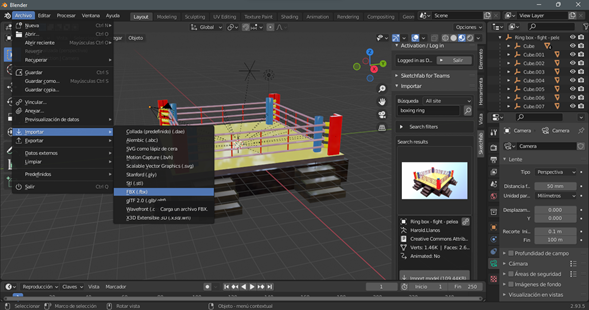
Una vez nos aparezca la ventana de búsqueda procedemos a realizar la selección de nuestras animaciones.
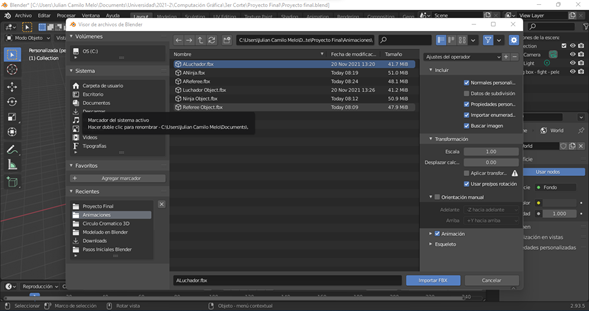
Una vez importemos nuestras animaciones vamos a obtener un resultado como el siguiente el cual organizaremos en posiciones, ubicación y tamaño dentro de nuestro escenario.

Sonido
Para implementar sonido dentro de nuestra animación 3D, lo que vamos a hacer es que vamos a implementar un parlante como si fuera una malla. Así que vamos a la opción de Agregar en blender y luego seleccionamos Altavoz
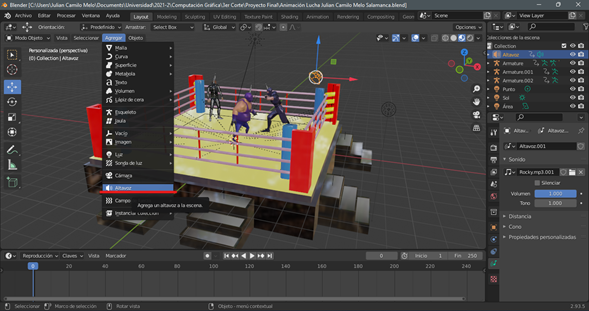
Una vez hemos agregado nuestro parlante, vamos a seleccionar nuestro objeto y vamos a las propiedades de sonido la cual tiene un icono de una nota musical.

Una vez allí vamos a seleccionar el audio que queremos implementar dentro de nuestro directorio y le damos en adicionar.
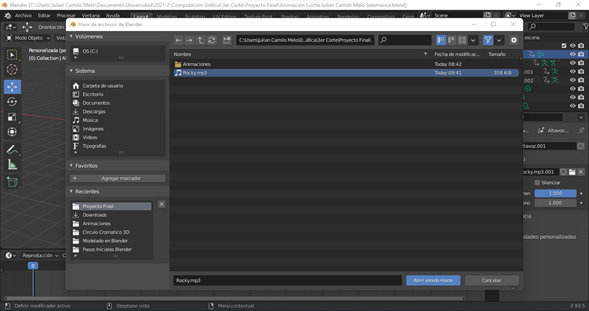
Cuando implementemos el audio podemos generar las respectivas pruebas de sonido generando la reproducción de nuestra animación y así mismo poder generar las modificaciones que necesitemos en cuanto a la ubicación, distancia y volumen de nuestro audio dentro de nuestro escenario.
Finalmente veremos un resultado parecido dentro de nuestro proyecto.

Podemos realizar la gestión y validación de animaciones de nuestro proyecto generando cambios dentro de la plantilla de tiempos para poder visualizar como va quedando nuestro proyecto finalmente generando los respectivos resultados.
Acá podemos visualizar las posiciones de nuestras animaciones con el fotograma en 12

Acá podemos visualizar las posiciones de nuestras animaciones con el fotograma en 17

Acá podemos visualizar las posiciones de nuestras animaciones con el fotograma en 29

Finalmente podemos visualizar las posiciones de nuestras animaciones con el fotograma en 108 que es el cuadro final de nuestra animación 3D.

Acá te dejo un video explicativo sobre nuestra implementación de animaciones 3D con la herramienta de belnder y mixamo.
Adicional a ello les comparto un Flipbook con el paso a paso de la creación de nuestra animación en blender asi mismo con ayuda de mixamo para la obtención de animaciones.
Autor: Julian Camilo Melo
Editor: Carlos Pinzón
Código: UCCG-10
Universidad: Universidad Central
Fuentes:
Liriano, B. (2020, 15 julio). Pasos para agregar un altavoz o sonido en Blender 2.8 Ir a Leer Más. 12 Design Note. https://12design.top/cursos/blender/como-anadir-y-configurar-sonido-en-blender/
Rocky Balboa – Música de entrenamiento. (2010, 25 agosto). [Vídeo]. YouTube. https://www.youtube.com/watch?v=ADGFuE7T8Qc
Villarroel, R. (2012, 29 mayo). Iluminación – Computacion grafica. Graficacion por Computadora. https://sites.google.com/site/grafcomputacional/animacion-3d/iluminación
Palacios, A. (2021, 7 julio). ¿Qué es Blender? El software que convertirá tus ideas en 3D. https://www.crehana.com. https://www.crehana.com/mx/blog/animacion-modelado/que-es-blender/
Ninja. (2021). Mixamo. Recuperado 20 de noviembre de 2021, de https://www.mixamo.com
David. (2021). Mixamo. Recuperado 20 de noviembre de 2021, de https://www.mixamo.com
Ortiz. (2021). Mixamo. Recuperado 20 de noviembre de 2021, de https://www.mixamo.com
Martelo 2. (2021). Mixamo. Recuperado 20 de noviembre de 2021, de https://www.mixamo.com
Standing Death Left 01. (2021). Mixamo. Recuperado 20 de noviembre de 2021, de https://www.mixamo.com
Victory. (2021). Mixamo. Recuperado 20 de noviembre de 2021, de https://www.mixamo.com