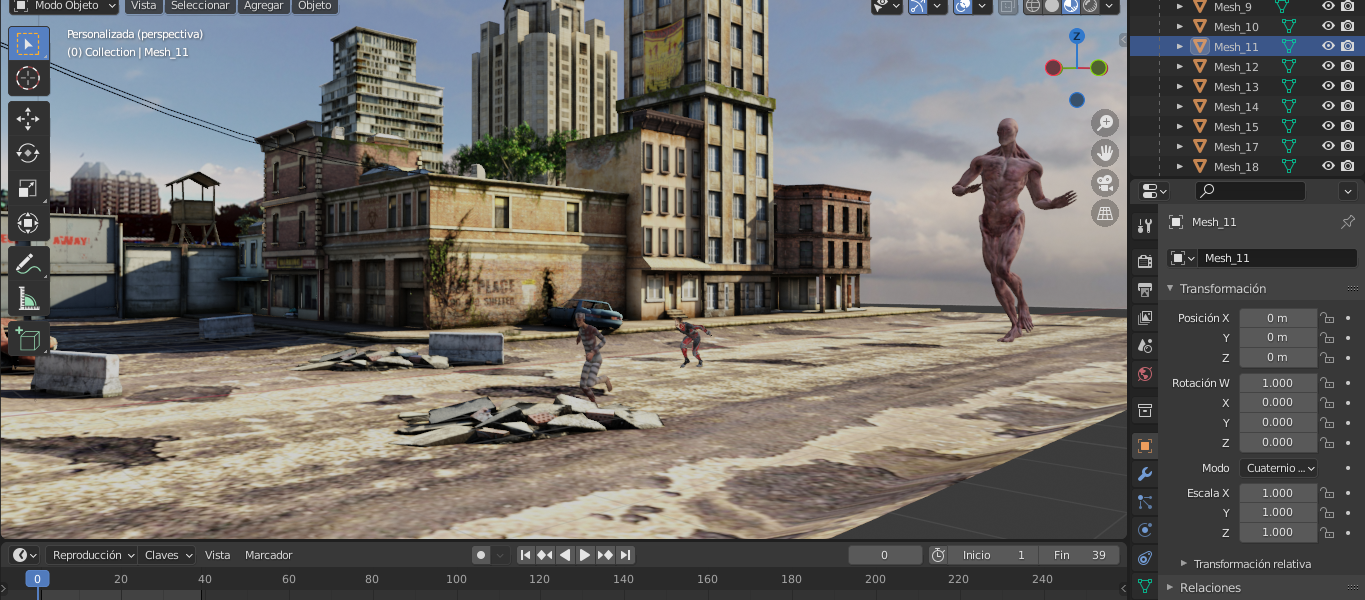Animación, Instanciación e Iluminación en Blender y Mixamo
Paso a Paso
- Se debe ingresar a la página de Mixamo e iniciar sesión. Luego de esto deberá dirigirse a la opción de “Characters”.
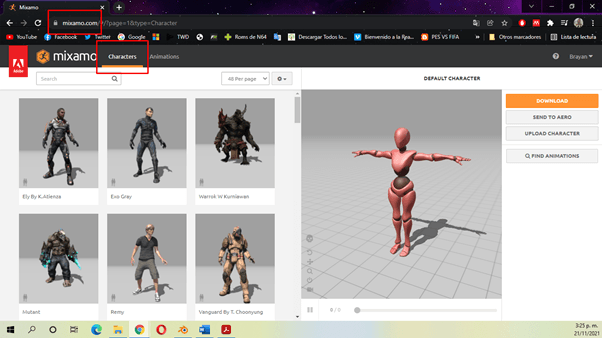
- Ahora se debe seleccionar un personaje deseado y presionar la opción “Find Animations” para buscar los movimientos asociados a ese personaje.

- Se procede a seleccionar la animación deseada teniendo presente los frames que tomará la animación, esto para que concuerde con las animaciones que se usarán en los otros dos personajes. Después de configurar eso se debe presionar el botón “Download”.
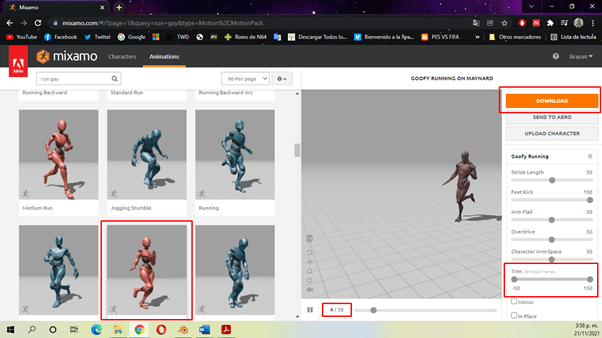
- Confirma la descarga del personaje animado en formato “.fbx”.
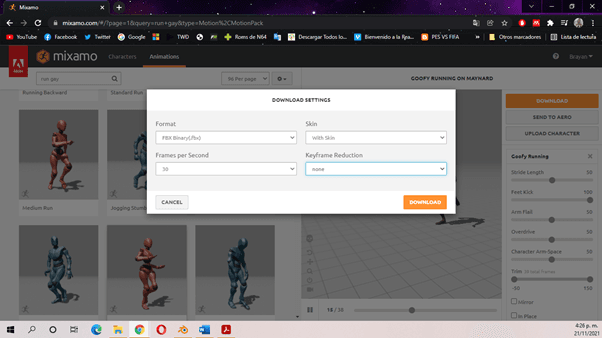
- Repetir los pasos anteriores con los otros dos personajes.
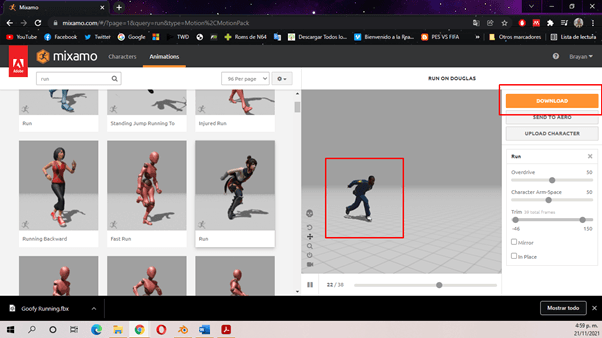
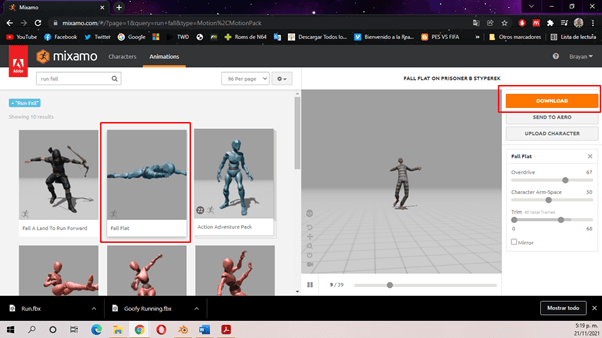
- Se valida el funcionamiento de las animaciones y se guardan en una carpeta nombrada como ANIMACION.
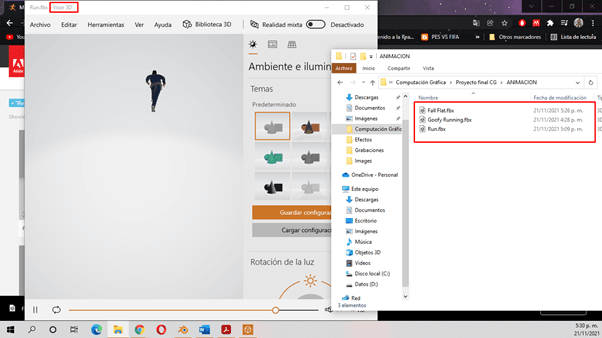
- Para conseguir un escenario para la recreación de la escena, se debe buscar el Google “Sketchfab para blender”, entrar al primer resultado que debe ser la página de GitHub y presionar la opción “latest release” y luego la opción “this .zip file”.
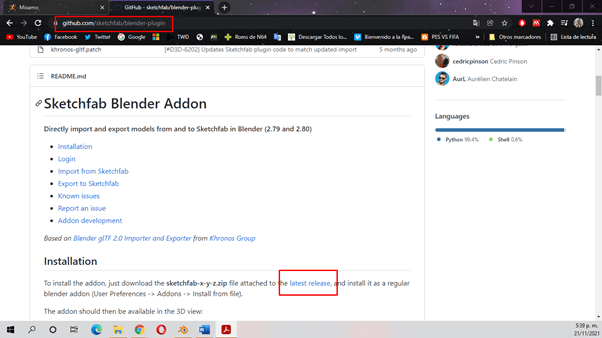
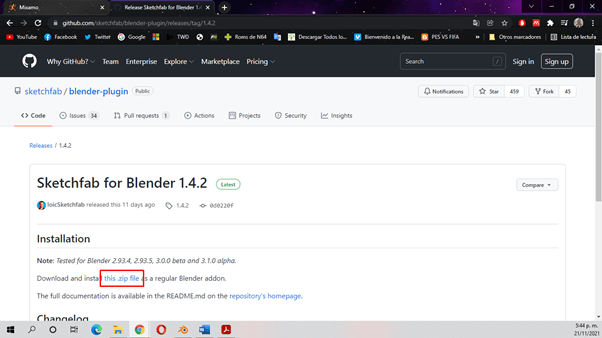
- Ahora para instalar el componente descargado, se debe abrir Blender, proyecto General e ir por la opción del menú Editar/Preferencias.
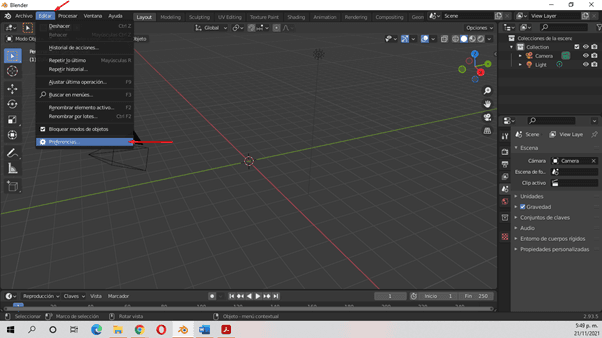
- Para agregar el componente, se debe ir a la opción de Complementos y luego Instalar… en la nueva ventana debe ubicar el archivo descargado, seleccionarlo y dar en Instalar complemento.
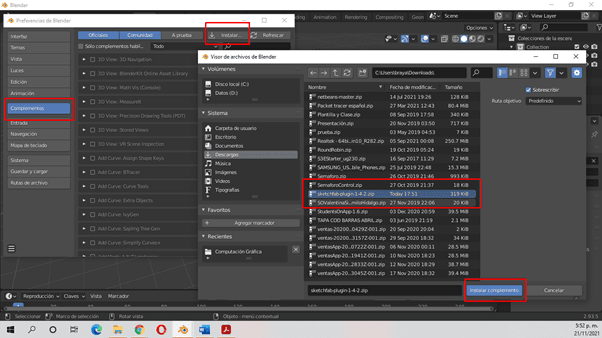
- Se debe activar el plugin instalado.
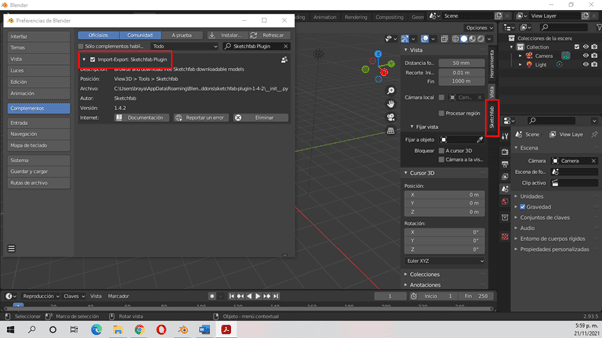
- Ahora se debe loguear en sketchfab, no lo ha hecho debe darle en la opción de crear una cuenta, sino, ingrese sus credenciales y de click en Log in.
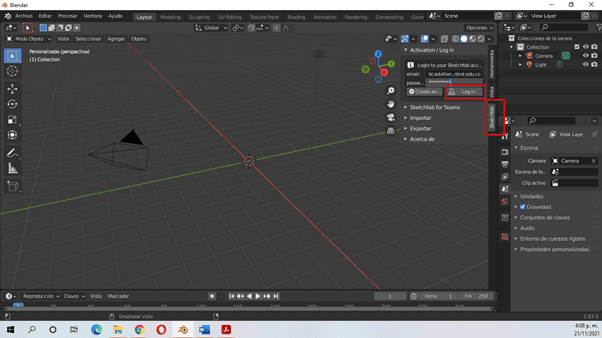
- Ahora se debe ir por la opción Importar y buscar una palabra clave del escenario deseado. Seleccionar el escenario apropiado y dar click en “Import model”.
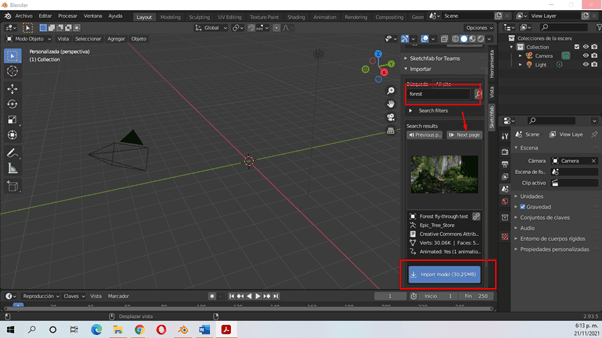
- Ahora se deben importar las animaciones de Mixamo, para esto se va por la opción Archivo, Importar, .fbx.
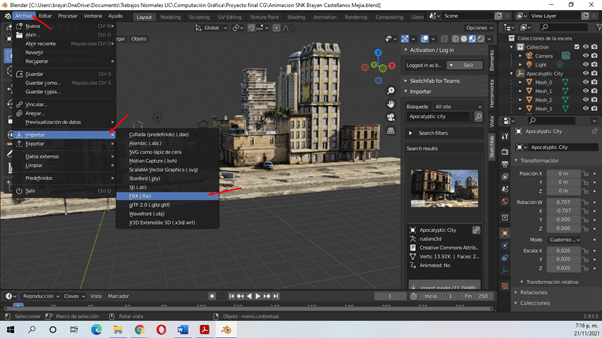
- Seleccionar el personaje a importar y presionar “Importar FBX”.
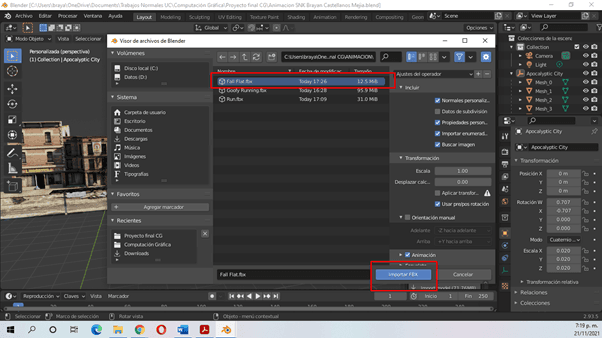
- Repetir este paso para las otras dos animaciones. Es importante que al momento de agregarlas se muevan usando la tecla G. También importante seleccionar TODOS los componentes de la animación insertada.
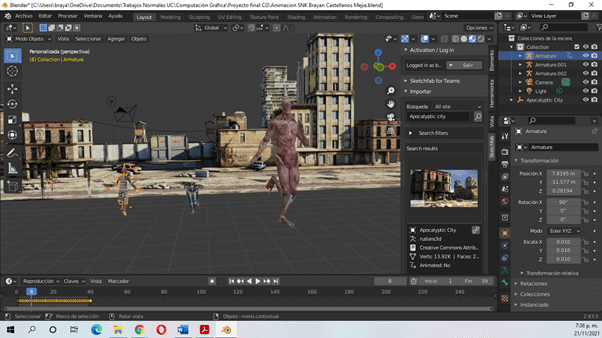
- Al presionar la tecla 5 podemos ver la escena en perspectiva.
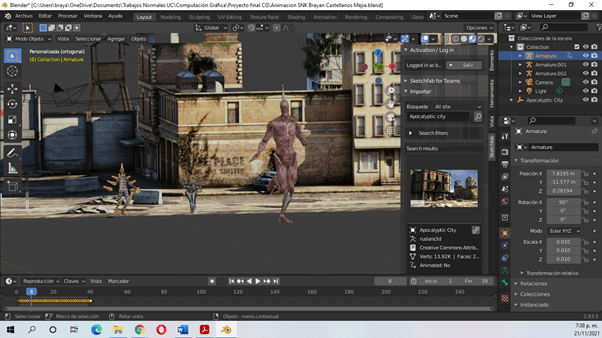
- Al presionar la tecla 3 podemos ver la escena ortogonal.
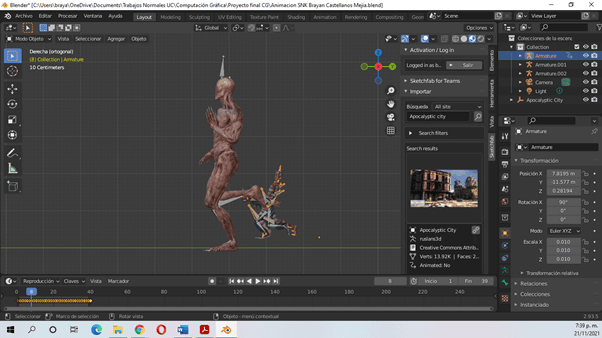
- Una vez insertados, se procede a ocultar los huesos, para esto se debe dar click en el ojo del outliner sobre cada una de las animaciones.
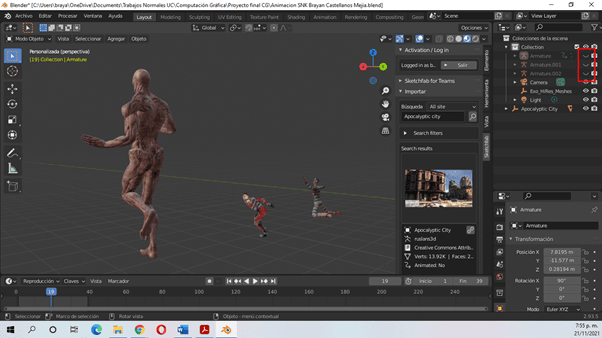
- Ahora, se debe proceder a ajustar las animaciones dentro del escenario, en caso de que se necesite mover la animación hacia un punto se usa la tecla “G”, para tener mayor precisión se usan las teclas “X, Y o Z” según el eje en el que se desee mover, es este caso se presiona “G y Y” para mover la animación hacia abajo y que quede al nivel del suelo.
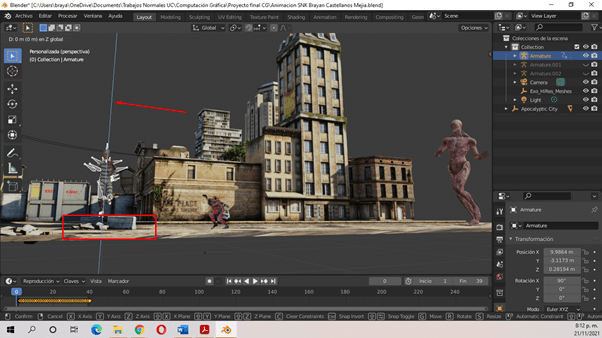
- Para rotar el elemento, se da click en la opción Rotar con la animación seleccionada, con el eje de color azul se puede realizar el giro de la animación sobre el eje Z y de esta forma indicar que mire hacia al frente del camino.
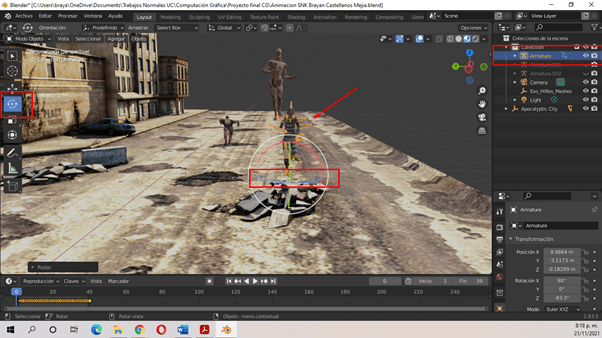
- Con la tecla S se realiza el escalamiento de las animaciones de acuerdo al escenario seleccionado.
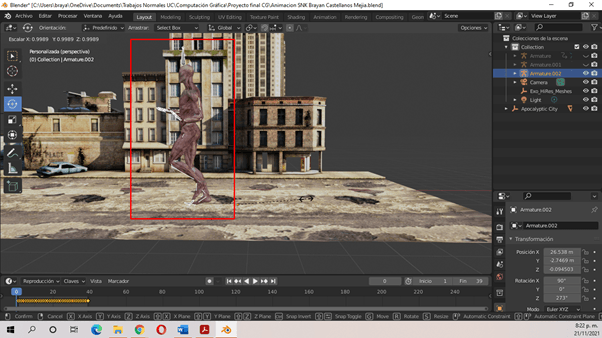
- Este es el resultado después final al acomodar las animaciones en el escenario descargado y con el fondo visible.
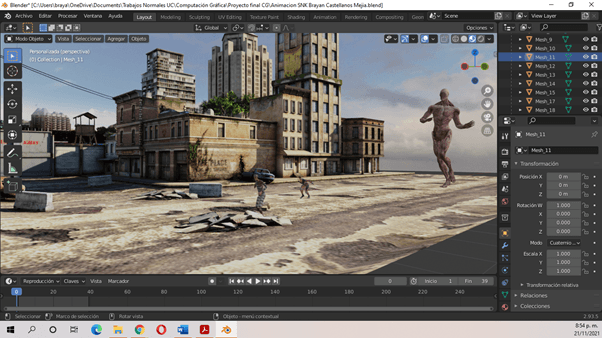
- Ahora para agregar el sonido debemos presionar las teclas “shift + A” y seleccionar la opción “Altavoz”.
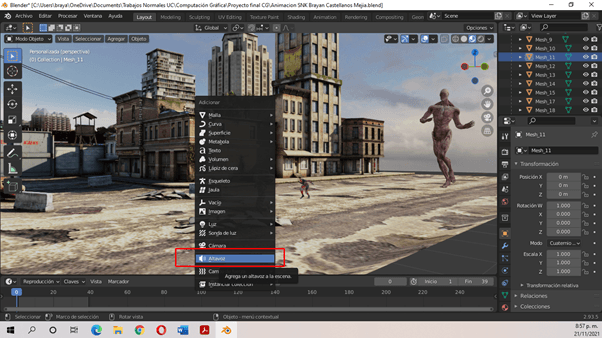
- En la sección del outliner seleccionar el altavoz agregado, luego dar clic en Propiedades de datos del objeto y presionar Abrir.
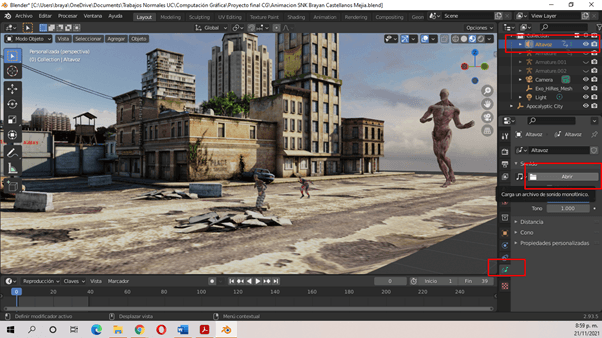
- Seleccionar el audio deseado y presionar Abrir sonido mono.
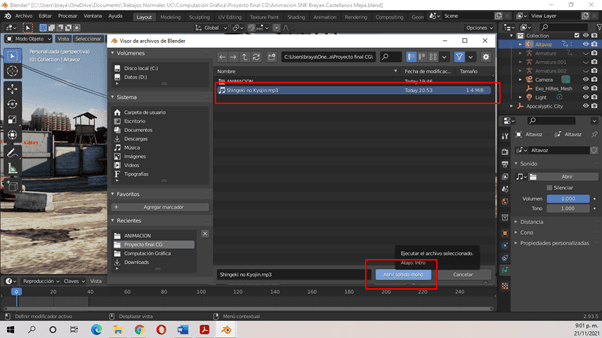
- Para la instanciación de objetos en Blender, se debe seleccionar un objeto y presionar las teclas “alt + D” lo cual instanciará un objeto linqueado. Mover el objeto y acomodarlo en otra parte de la escena.
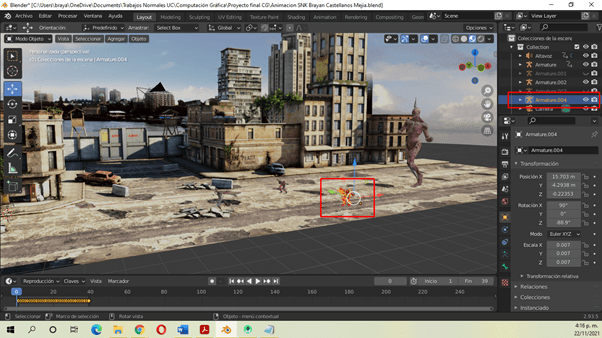
- Ahora, agregar la luz del sol, para esto Usar el comando “shift + A”, seleccionar luz y Sol.
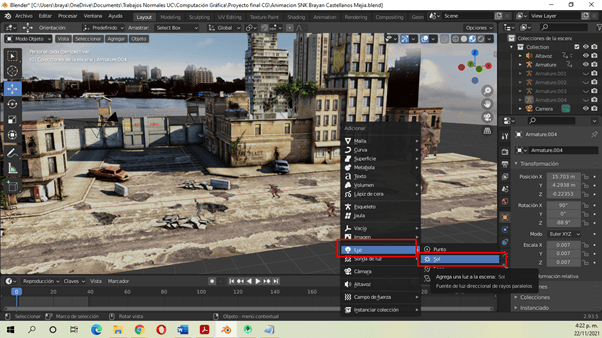
- Ahora, debe modificar los parámetros hasta que encuentre una iluminación adecuada, para esto debe mover la iluminación usando la tecla “G” sobre los ejes, tomar el punto amarillo para dirigir la luz del sol y modificar la intensidad de la luz para que se pueda ver el impacto sobre los objetos.
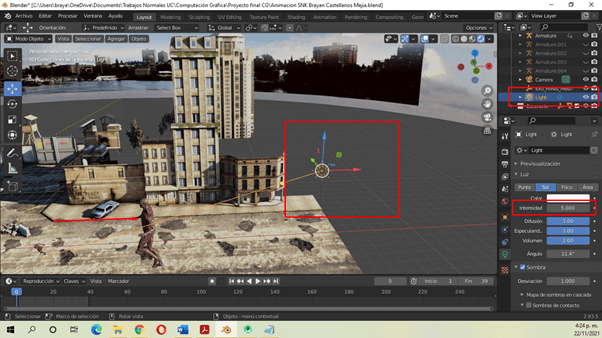
Conclusiones
Existen escenarios que no permiten la visualización de sombras, aunque se utilice una luz diagonal al personaje perfectamente ajustado sobre la superficie del escenario y se varíe la intensidad o el color de la luz.
Al utilizar la vista de sólidos de Blender se puede lograr una mayor fluidez en la reproducción de la animación, esto es gracias a que esta vista no carga las texturas de los personajes ni los escenarios. Esto varía de acuerdo con la capacidad gráfica que tengo el equipo.
El tamaño de las animación influye en su avance dentro de la escena, en el trabajo se puede ver que el personaje de mayor tamaño tiende a alcanzar a los personajes de menor tamaño gracias a que sus pasos son más grandes.
Autor: Brayan Castellanos Mejia
Editor: Carlos Ivan Pinzón Romero
Código: UCCG-8
Universidad: Universidad Central
Créditos
Personajes:
Mixamo. (2021). Exo Red. Mixamo. https://www.mixamo.com/#/?page=1&type=Character
Mixamo. (2021). Prisioner B Styperek. Mixamo. https://www.mixamo.com/#/?page=1&type=Character
Mixamo. (2021). Maynard. Mixamo. https://www.mixamo.com/#/?page=2&type=Character
Animaciones:
Mixamo. (2021). Run. Mixamo. https://www.mixamo.com/#/?page=1&query=run&type=Motion%2CMotionPack
Mixamo. (2021). Goofy Running. Mixamo. https://www.mixamo.com/#/?page=1&query=goofy&type=Motion%2CMotionPack
Mixamo. (2021). Fall Flat. Mixamo. https://www.mixamo.com/#/?page=1&query=run+fall&type=Motion%2CMotionPack
Música:
Linked Horizon. (2017). Guren no Yumiya [Canción]. Shingeki no Kiseki. Pony Canyon.
Referencias
Spartan Geek. (2018). Cómo funciona Blender, el software de animación gratuito. Spartan Geek. https://spartangeek.com/blog/como-funciona-blender-el-software-de-animacion-gratuito
Renderforest. (2021). ¿Qué es la animación 3D? Tips y herramientas. Renderforest. https://www.renderforest.com/es/blog/3d-animation
Pinzón Romero, C.I. (2021). Taller de animación_Instancia_Iluminacion y Modelos 3D contexturas Mixamo Blender 2021-2. Blackboard. https://ucentral.blackboard.com/ultra/courses/_11532_1/outline/assessment/_1833093_1/overview/attempt/_501922_1?courseId=_11532_1