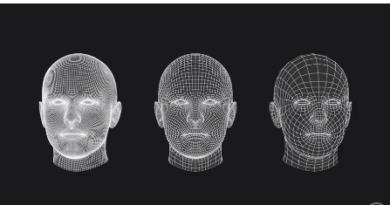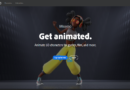Texturas con Editor UV en Blender.
En el proceso de la construcción de la escena con texturas con el editor UV se aplicaron conceptos como primitivas, instanciación, duplicación, proyecciones ortogonales y en perspectiva, texturización UV utilizando el Editor UV de Blender, utilizado para dotar a los objetos de un realismo que las texturas y materiales, en la escena construida se trató de recrear la famosa “Vecindad del chavo”, dando así contexto a varios objetos creados, como las puertas, botella de leche, barril, pelota, escaleras, entre otros.
Creación cuadro de colores con editor UV
Abrimos Blender y creamos un nuevo proyecto dando clic en General

En la parte superior vamos a ir a UV Editing
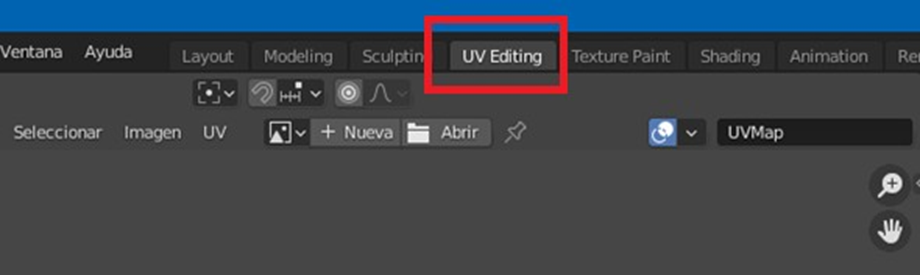
Procedemos a crear una nueva textura dando clic en Nueva,y en tipo eligiendo Cuadricula de colores
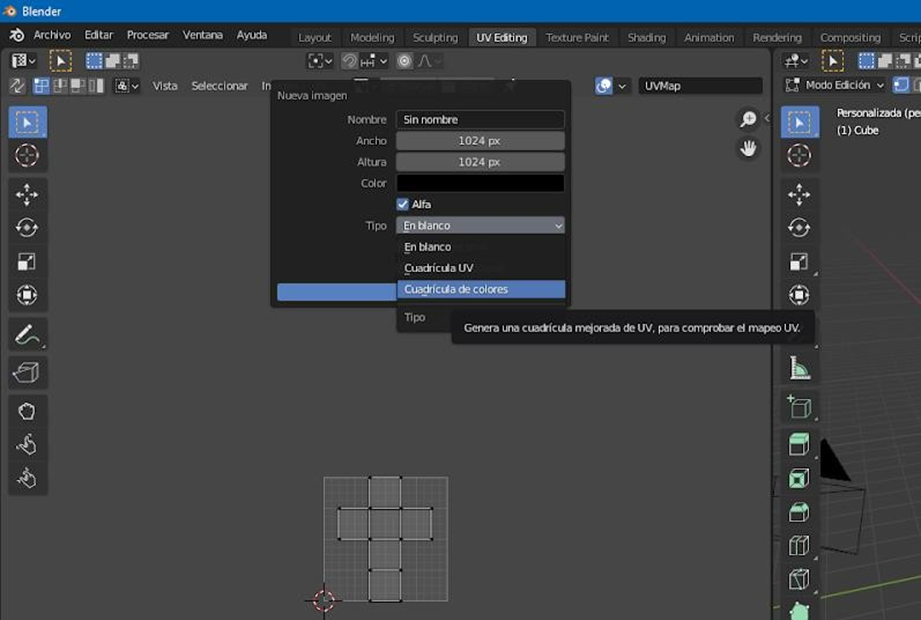
Este sería el resultado del modelo
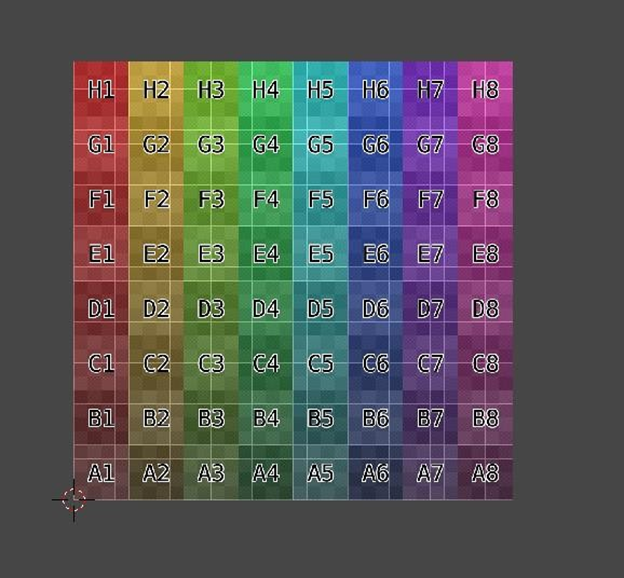
A continuación nos dirigimos a la propiedad de materiales en la parte derecha.
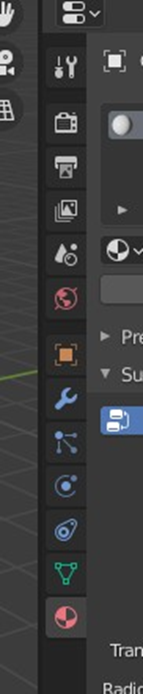
Vamos a crear un nuevo material en nuevo y le ponemos un nombre para diferenciarlo en este caso fue cubo,en el campo de superficie elegimos BSDF Difuso
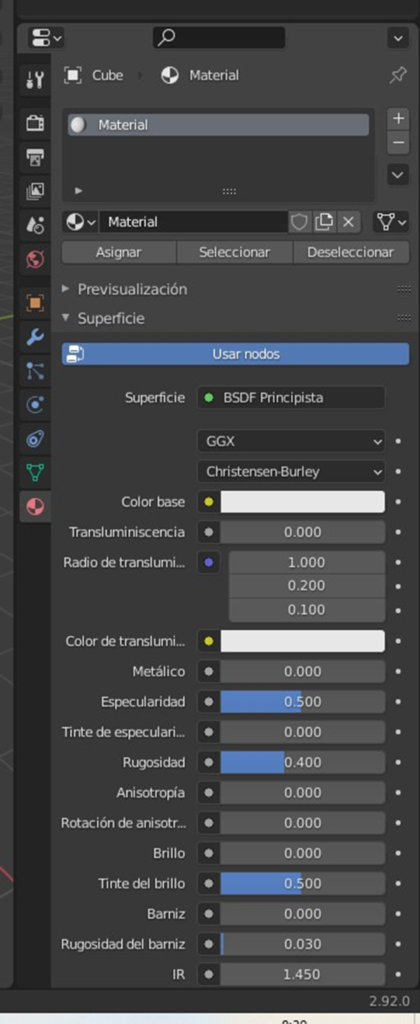
Al lado de color hay un punto amarillo lo seleccionamos y elegimos Imagen.
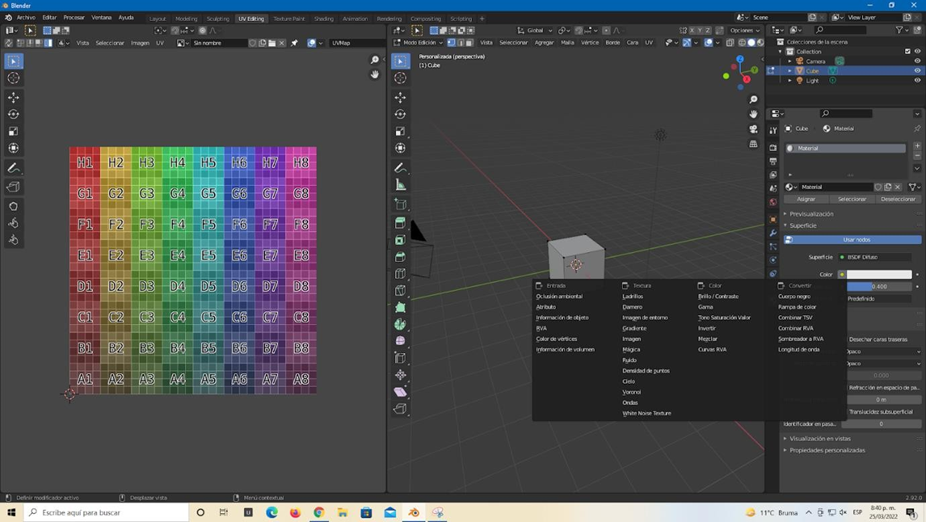
Seleccionamos el material a usar que fue cubo.
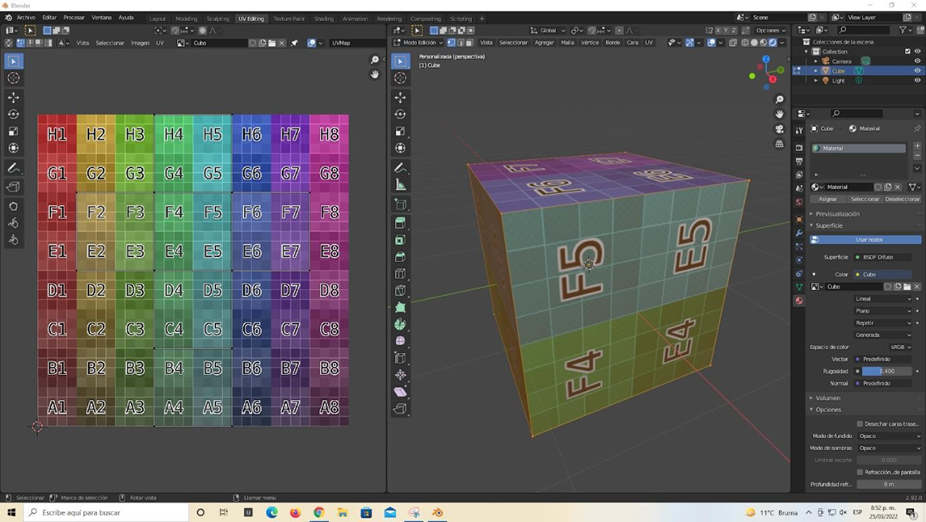
Podemos modificar las caras, vértices y bordes con esta herramienta hasta el momento que lo veamos reflejado en el modelo como queremos.
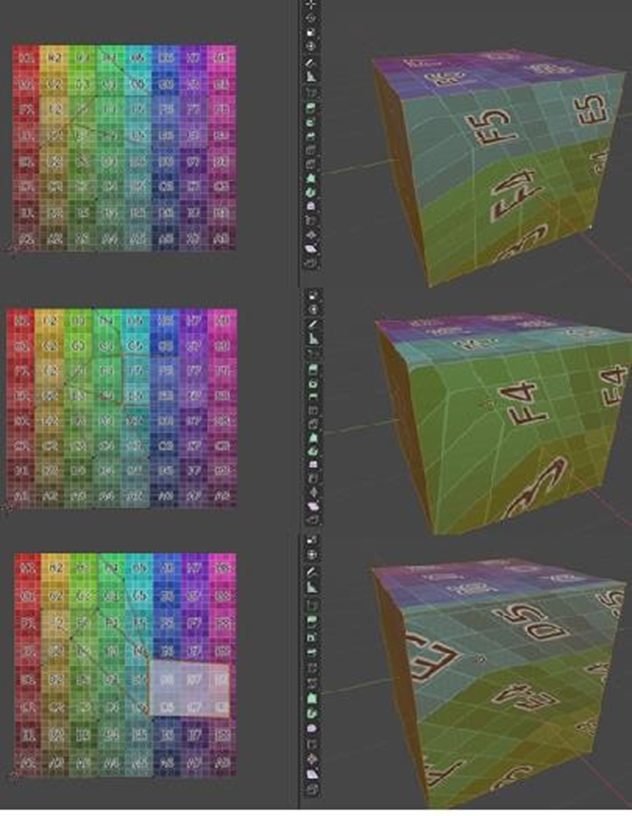
Creación barril
Agregamos una malla de cilindro y con Tab la pasamos a modo edición
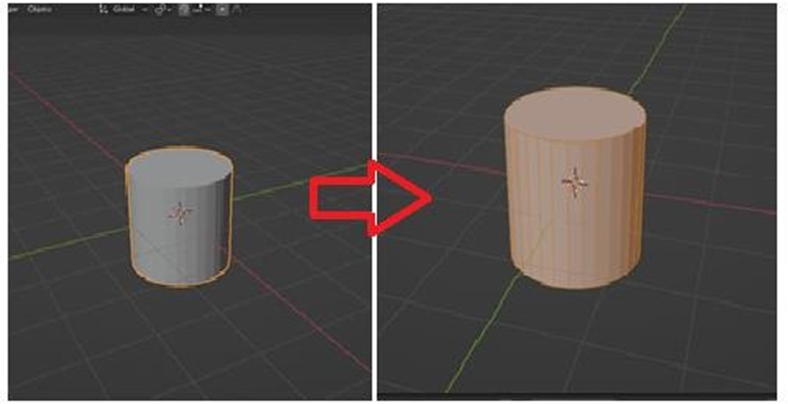
Seleccionamos la cara superior y extruimos hacia arriba.
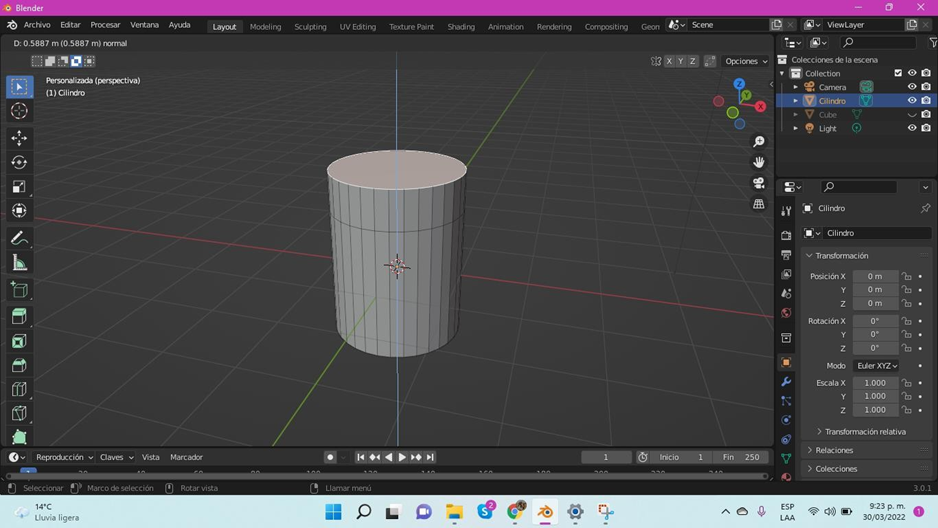
Ahora seleccionamos una cara lateral y con Control + R y el scroll del mouse hacia arriba hacemos unas divisiones.

Ahora con la tecla Alt y escogiendo un borde de la división veremos cómo se selecciona
instantáneamente el resto.
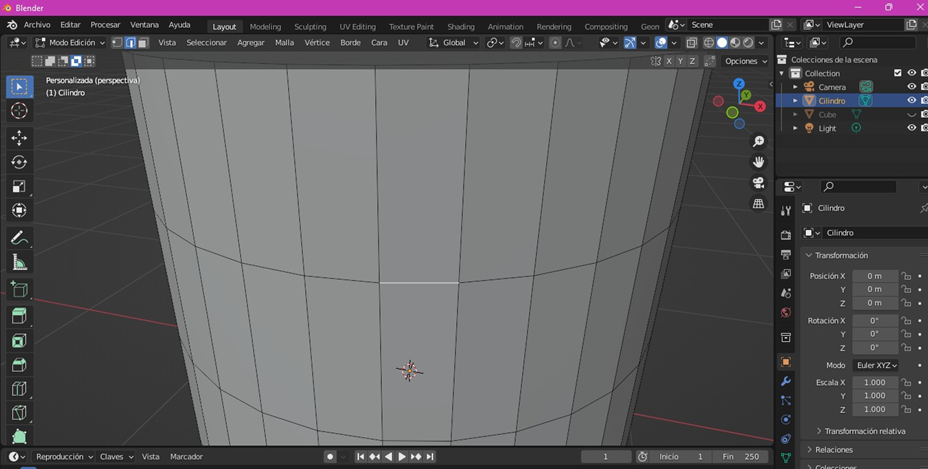

Ahora daremos es la tecla S y E, extruyendo hacia afuera.

Este sería el proceso de extrusión.
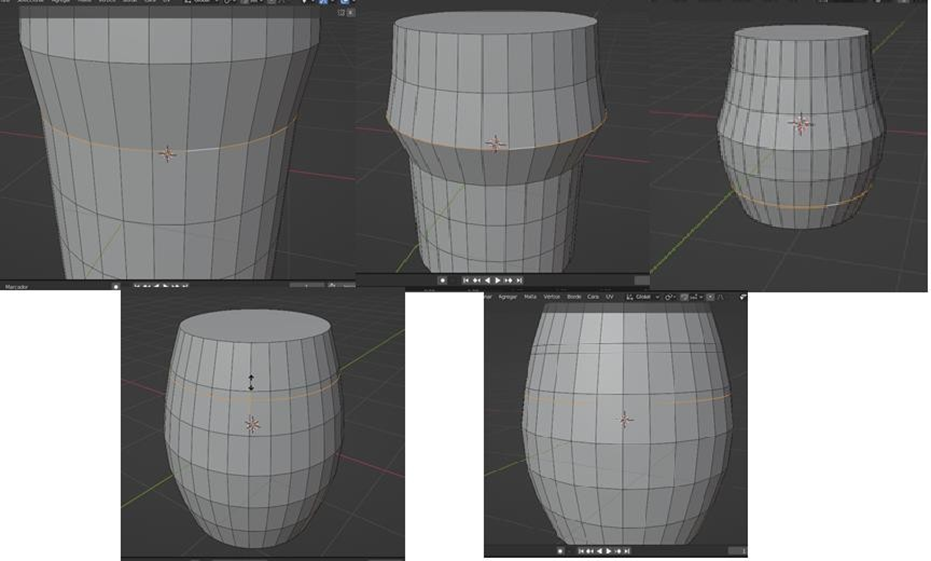
Hacemos nuevamente divisiones, pero esta vez cerca de las anteriores.
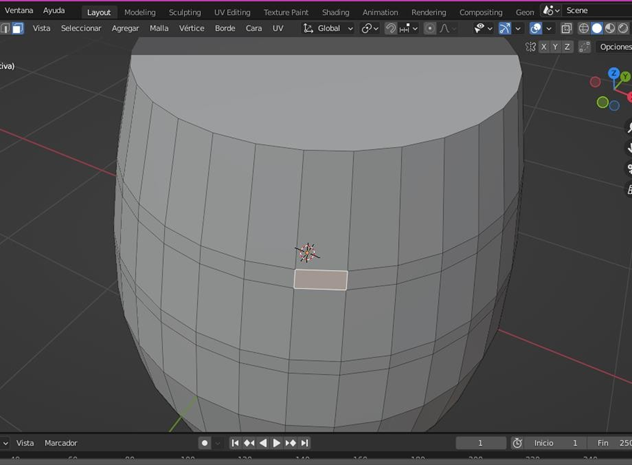
Extruimos hacia afuera.

Proceso de extrusión de divisiones.
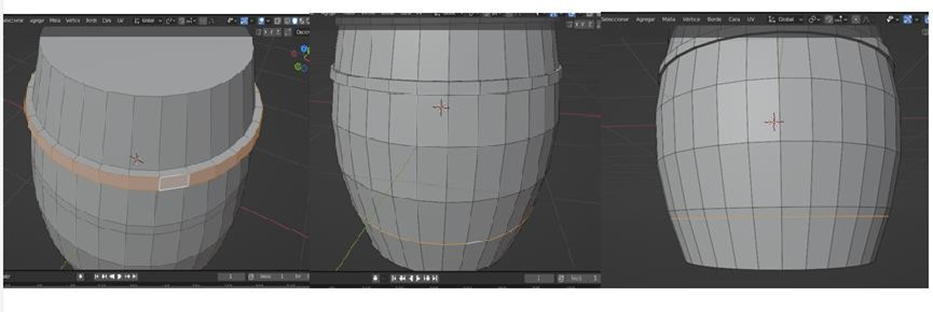
Seleccionamos la cara superior, con la tecla X eliminamos la cara.
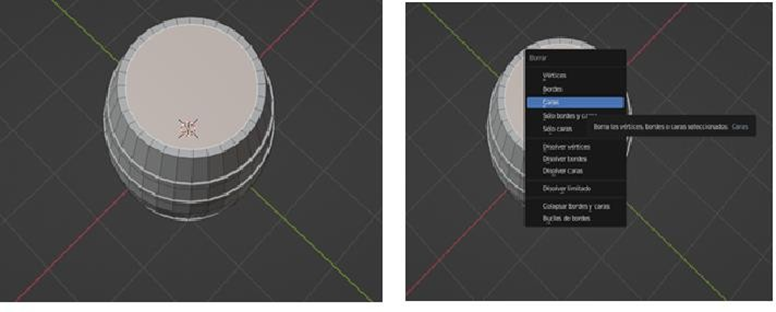
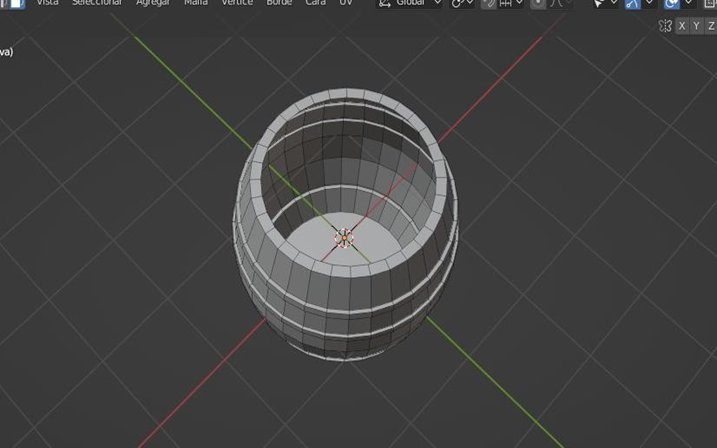
Buscamos la textura de madera.
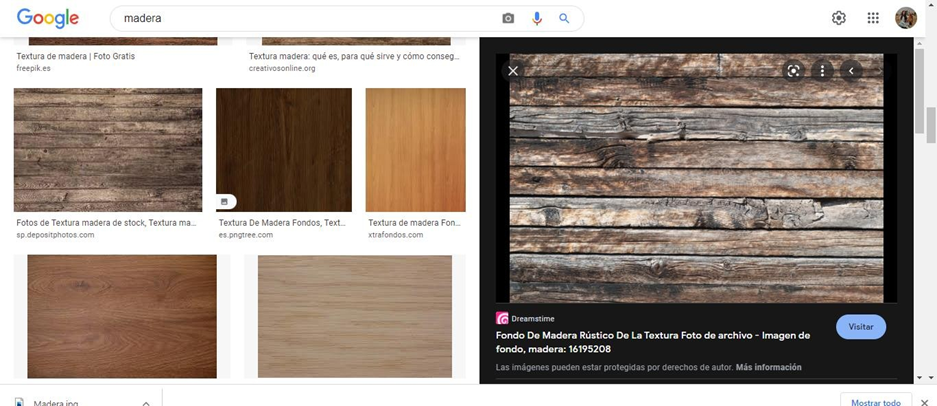
Cuando ya esté descargada la importamos dando clic en abrir.
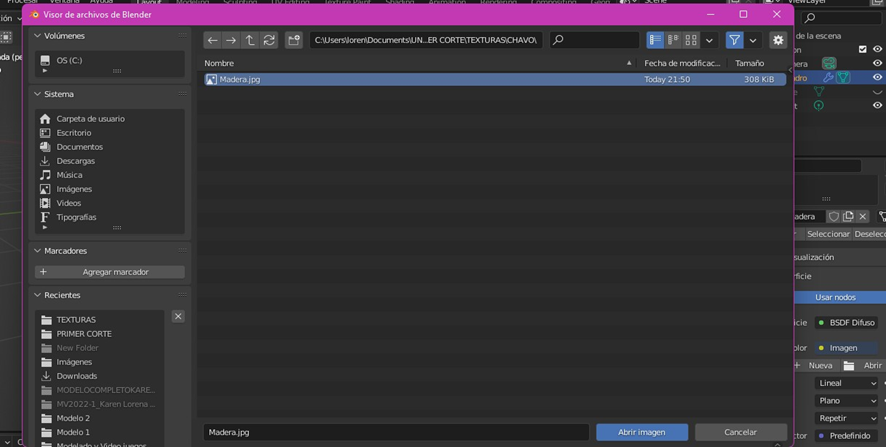
Podemos ubicar el material con UV Editing como deseemos.

Para las divisiones buscamos un material metálico y hacemos el mismo proceso de
importación
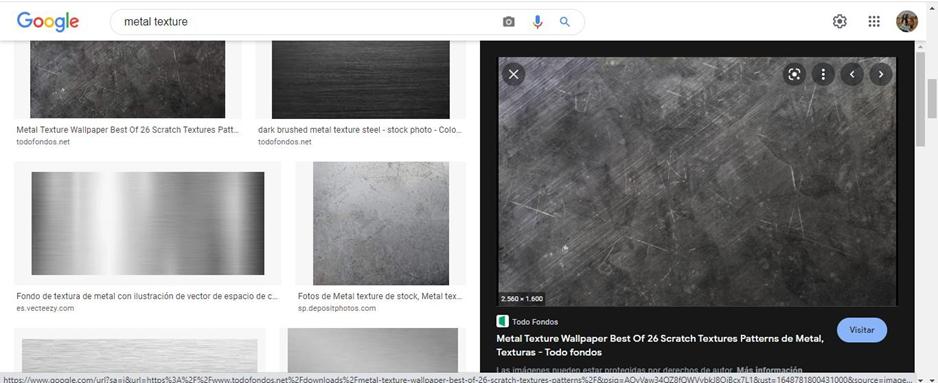
Seleccionando las divisiones damos en asignar en el material.

Este sería el resultado final del barril.

Creación piso
Agregamos una malla de plano.

Lo posicionamos justo debajo del barril y hacemos escalamiento con la tecla S
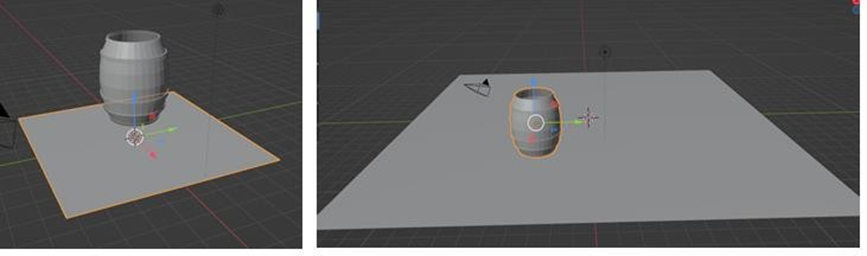
Buscamos una textura de baldosa.
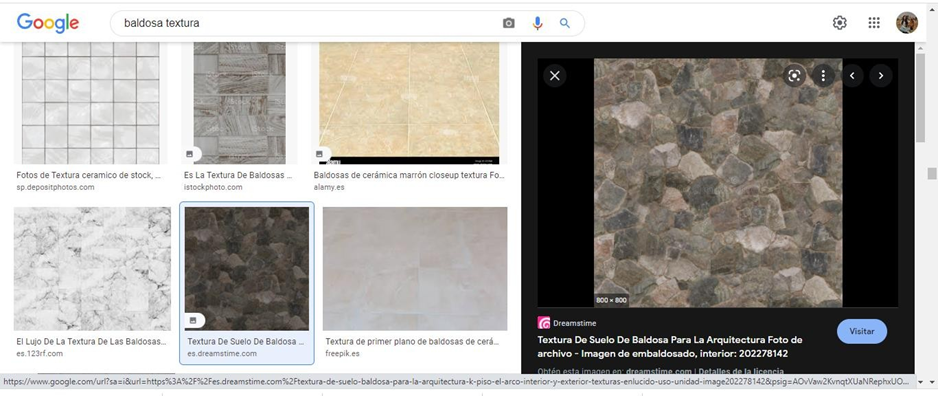
Aplicamos el material en el plano.

Creación paredes
Agregamos una malla de plano.
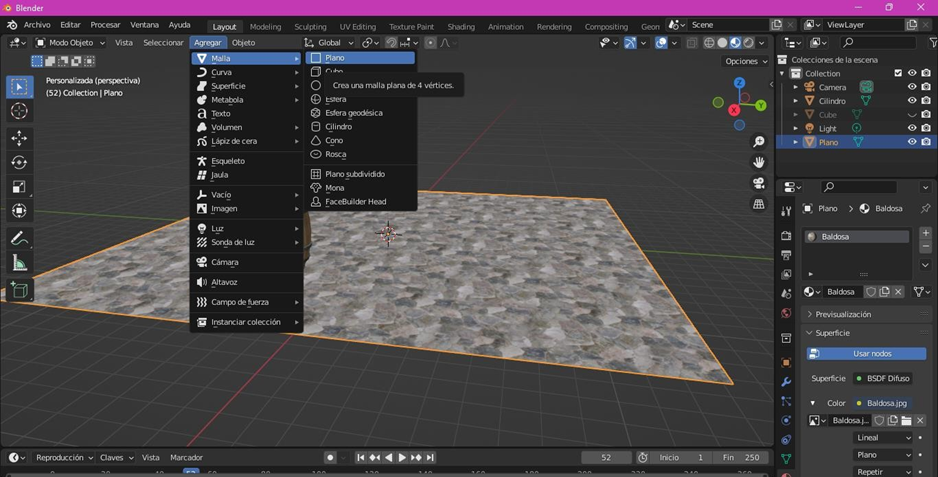
La ubicamos, rotamos y escalamos con estas indicaciones.
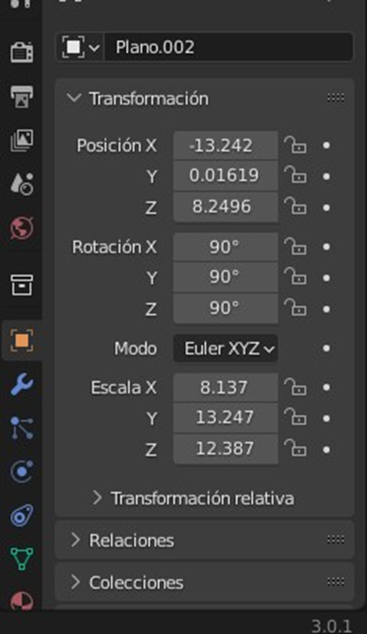
Buscamos la textura de una pared amarilla.

Luego de agregar el material de la pared amarilla, insertamos un plano subdividido como otra pared.
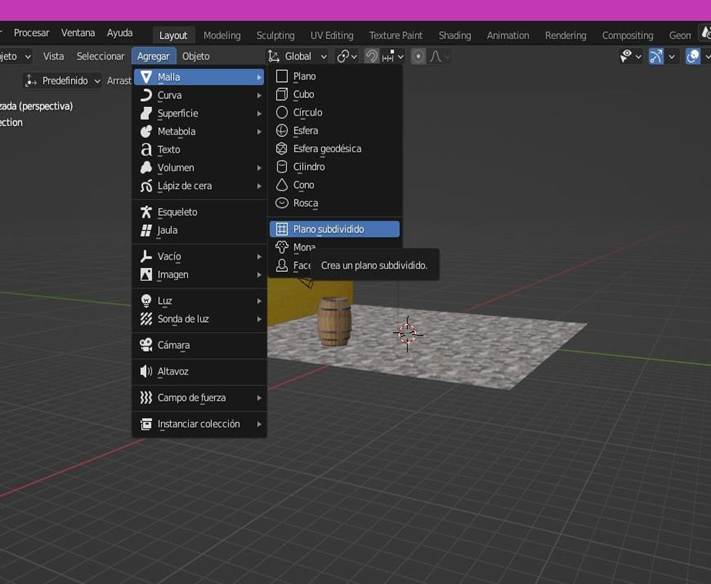
Seleccionamos las caras mostradas en la imagen y las disolvemos dando clic derecho, con el propósito de simular una puerta.

Buscamos una puerta de madera, importamos y la ubicamos con UV Editing.
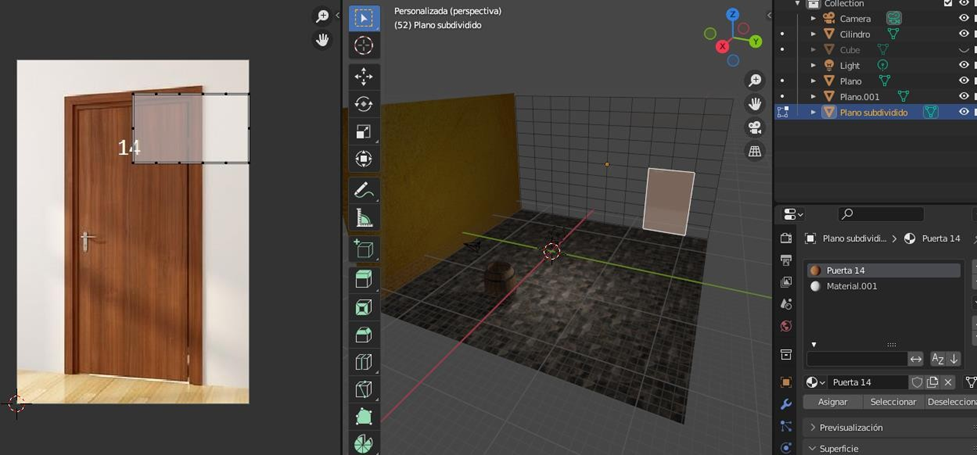
Ubicación de la puerta terminada.
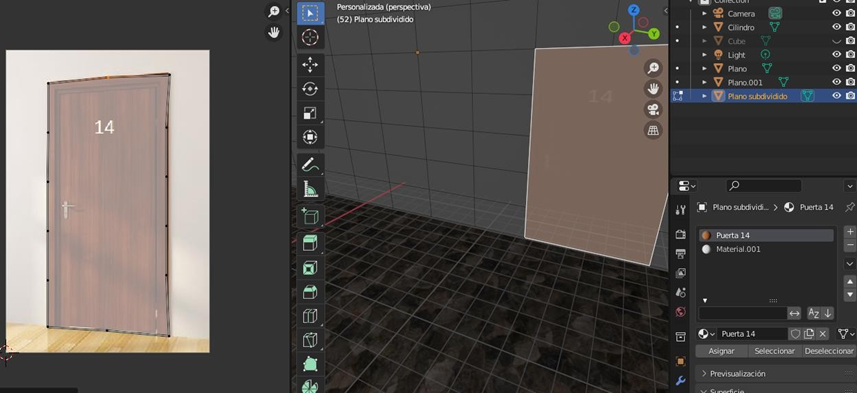
Ahora disolvemos las caras mostradas a continuación para simular una ventana
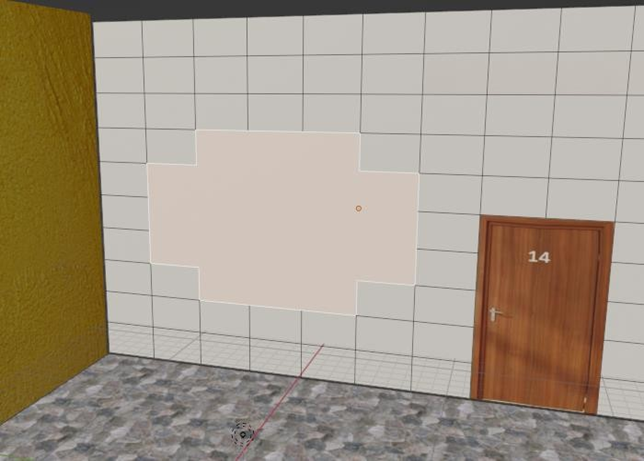
Buscamos el material de la ventana y empezamos a ubicarlo.
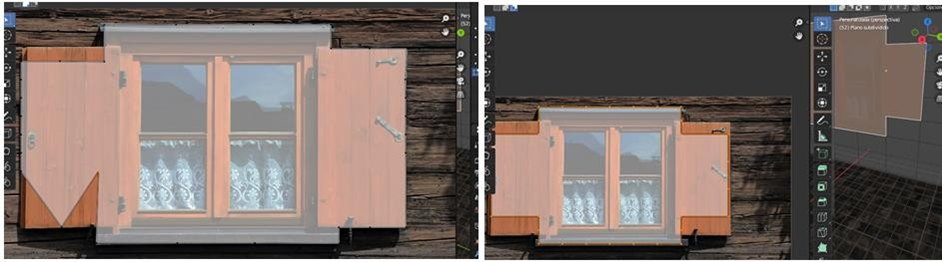
Para el resto de la pared buscamos un material de una fachada.
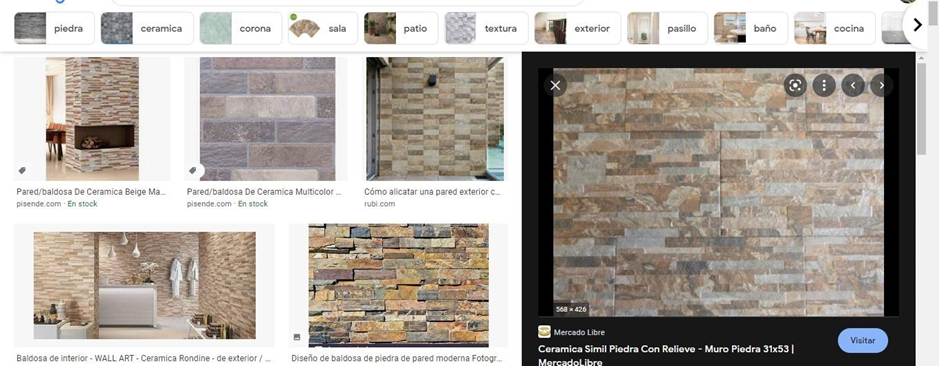
Importamos y ubicamos el material

Creación caneca de basura
Insertamos una malla de cilindro
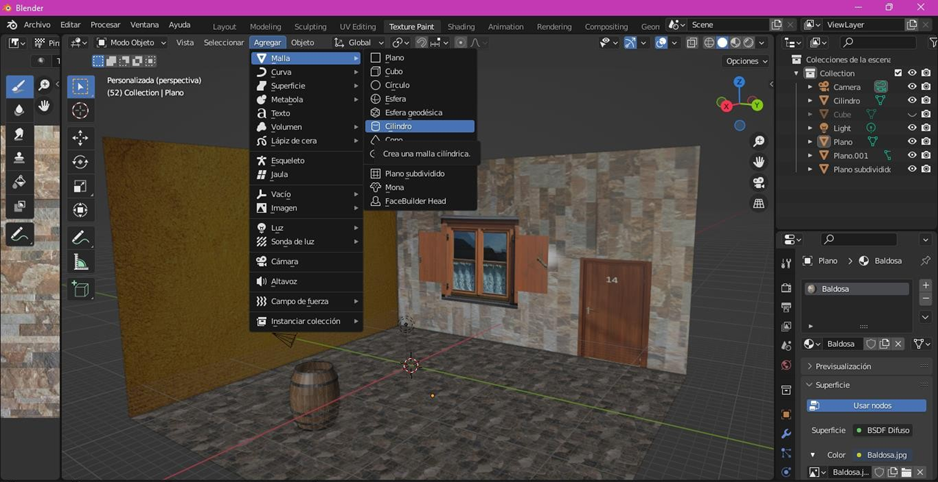
Lo editamos a 16 vértices
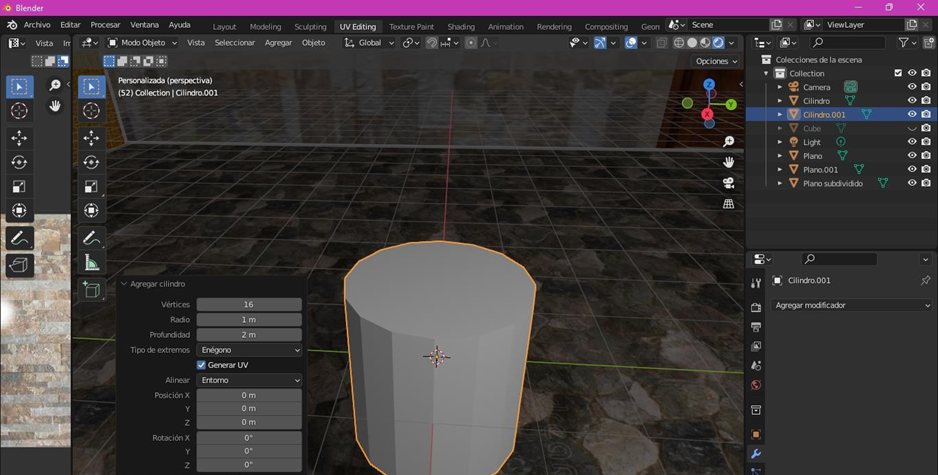
Nos pasamos a modo edición e insertamos una cara en la parte superior.
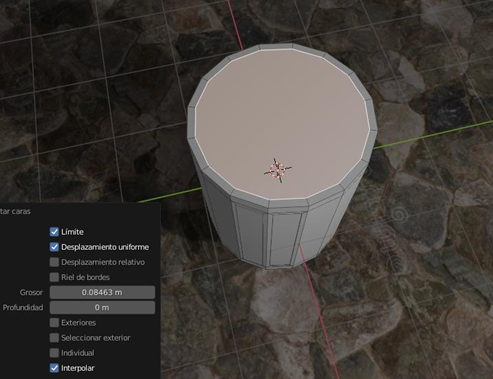
Disolvemos la cara creada con la tecla X
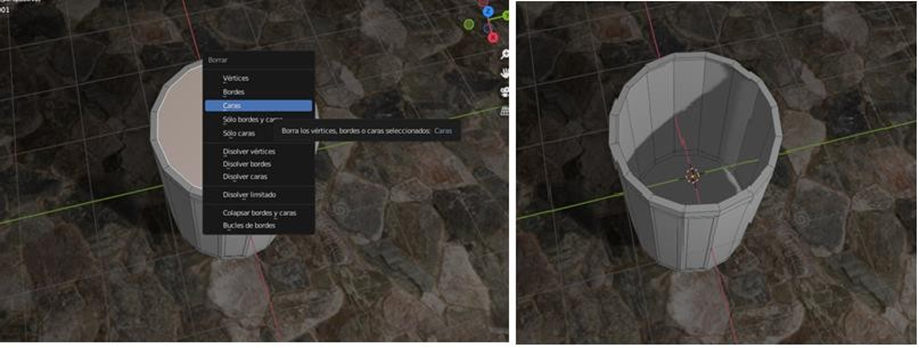
Por cada cara que tenga el cilindro vamos a generar una nueva cara a 0.05 m y extruir a -0.05
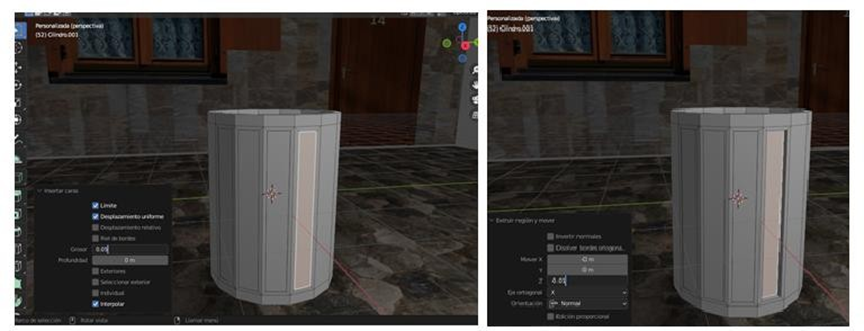
Este sería el resultado de la caneca.

Creación pelota
Para la pelota insertamos una esfera, pasamos a modo edición y aplicamos los materiales alrededor de esta.
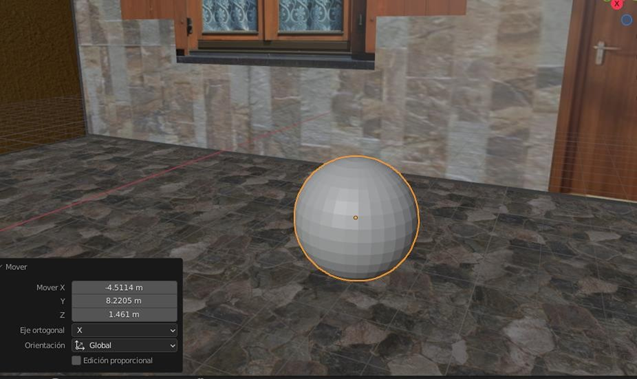
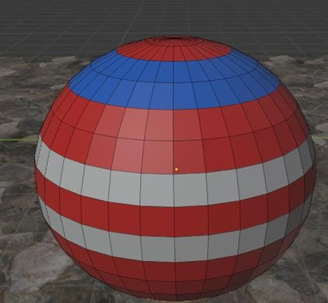
Damos clic derecho y seleccionamos sombrear suave.
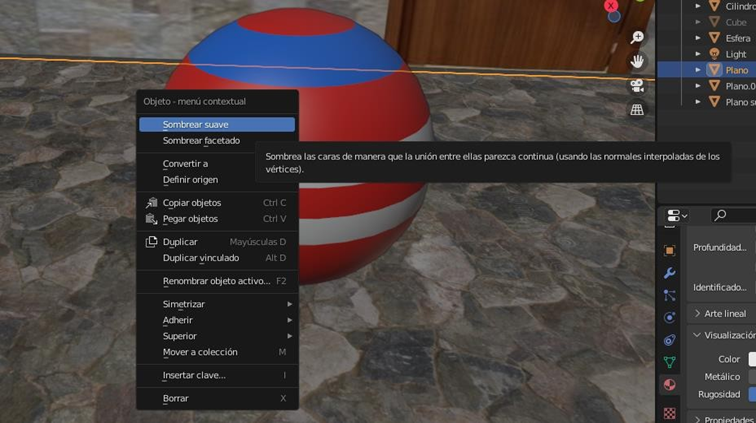
Creación escalera
Para la escalera creamos un cubo.
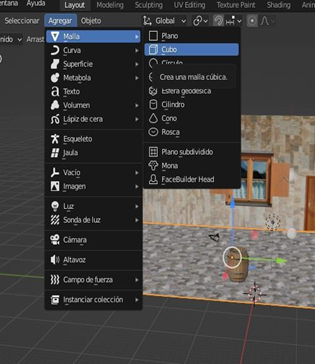
Lo ubicamos, rotamos y transformamos con las siguientes indicaciones.
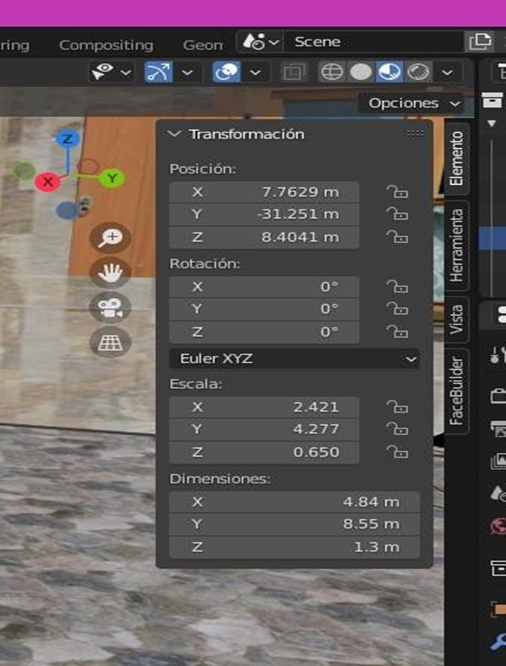
En este caso vamos a utilizar una textura de concreto.
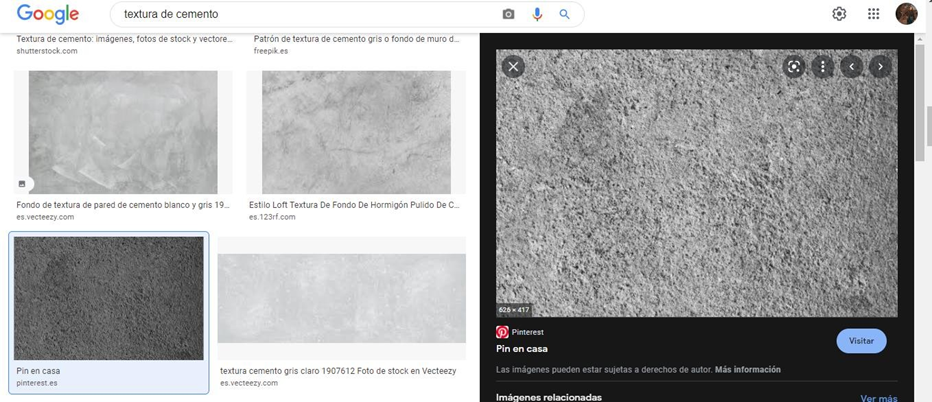
Ubicamos el material con UV Editing
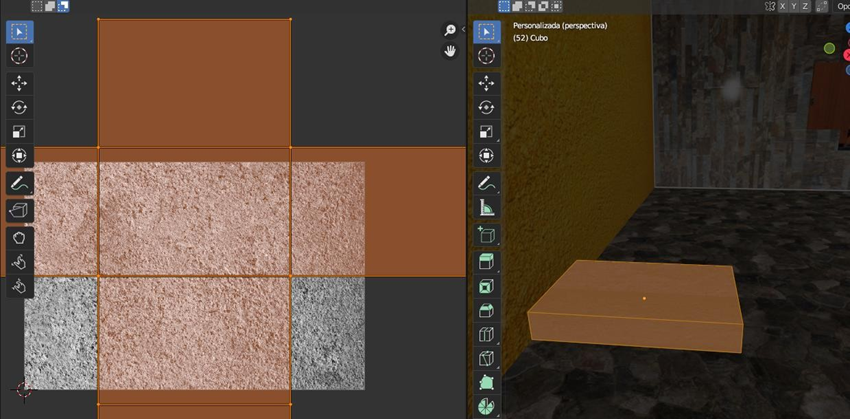
Empezamos a duplicarlo teniendo en cuenta que Y siempre tiene que ser la misma
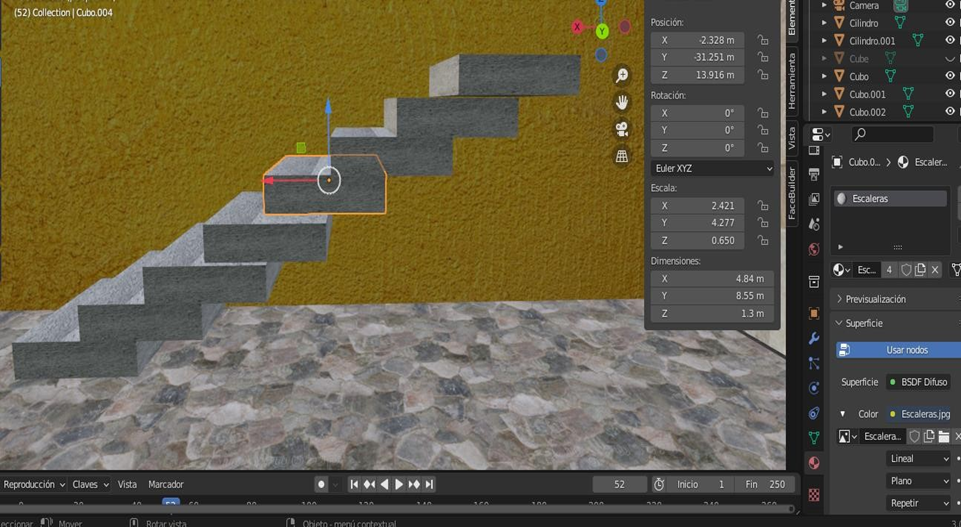
Resultado escalera

Creamos una nueva puerta disolviendo las siguientes caras
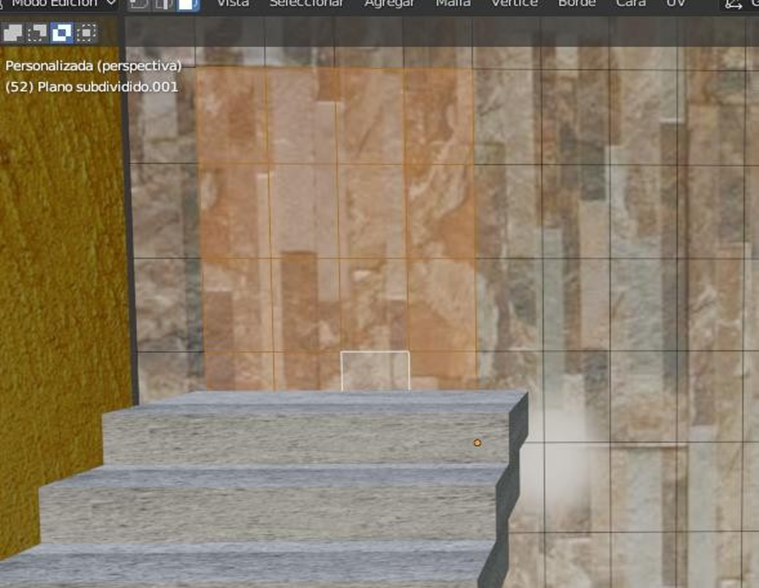
Podemos utilizar el material de madera de la puerta 1.

Creación pasamanos
Creamos una malla de plano subdividido
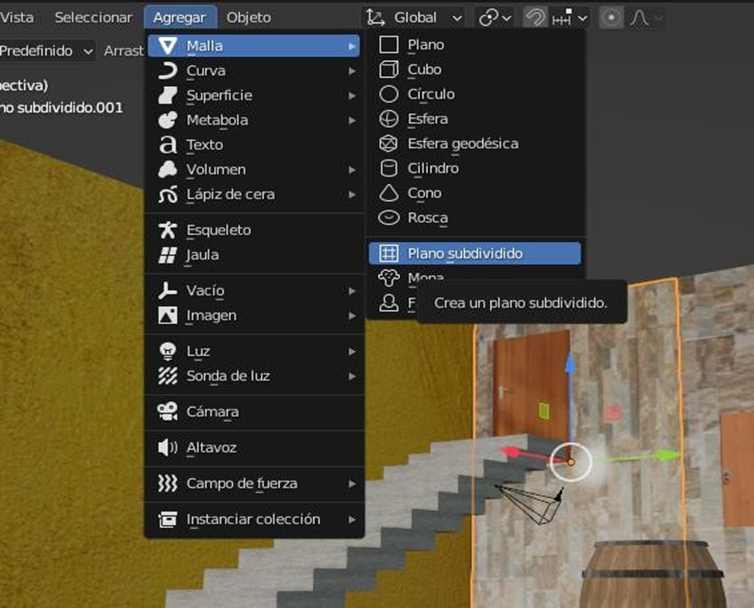
Escalamos de tal manera que quede al mismo ancho que las escaleras.
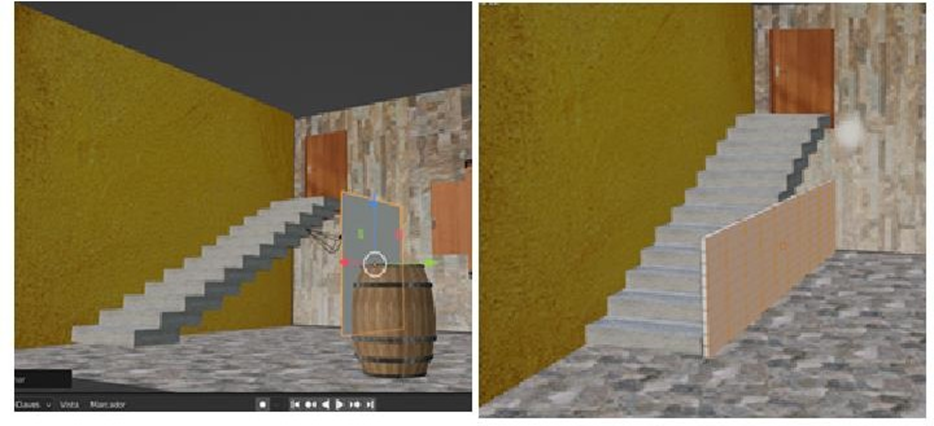
Empezamos a extruir las caras para quedar a nivel de los escalones
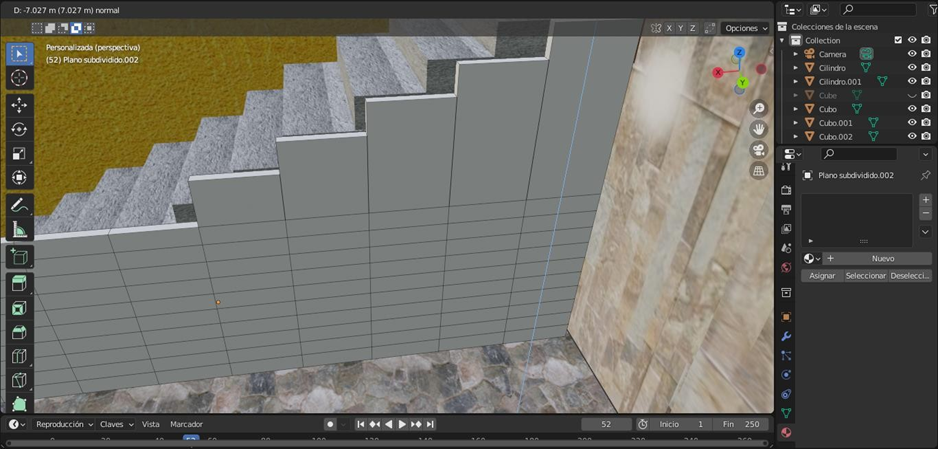
Seleccionamos la primera cara y damos clic derecho en Dividir
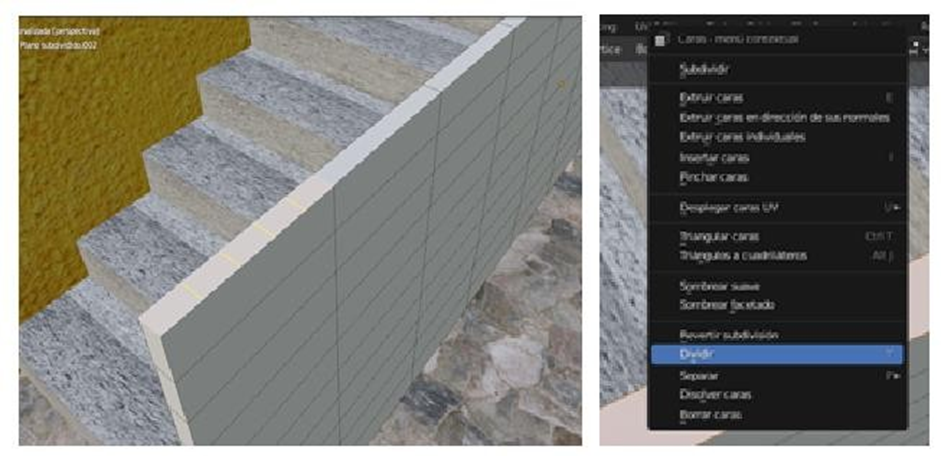
Realizamos 3 divisiones por cara para hacer las barandas, con CONTROL+ R y scroll hacia arriba.

Extruimos cara de por medio aumentando de 0.5 m
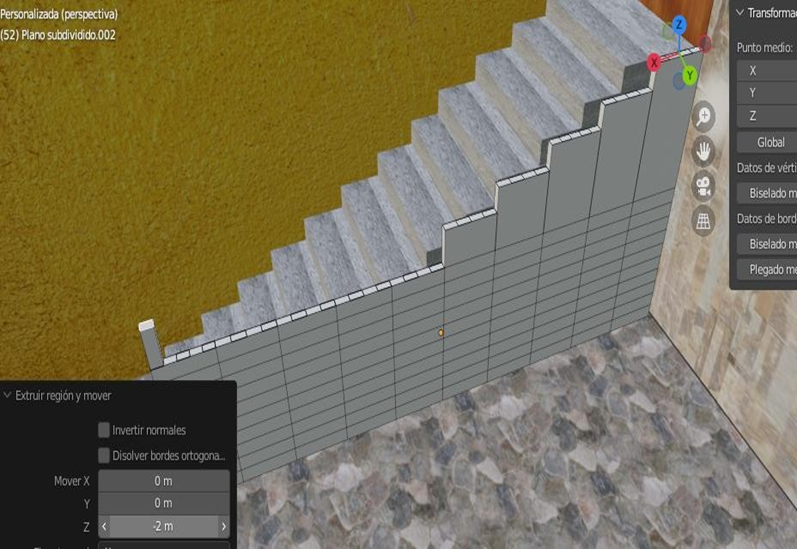
Después del primer escalón del pasamanos extruimos el primero a 5.5 y el segundo a 6

Resultado barandas.
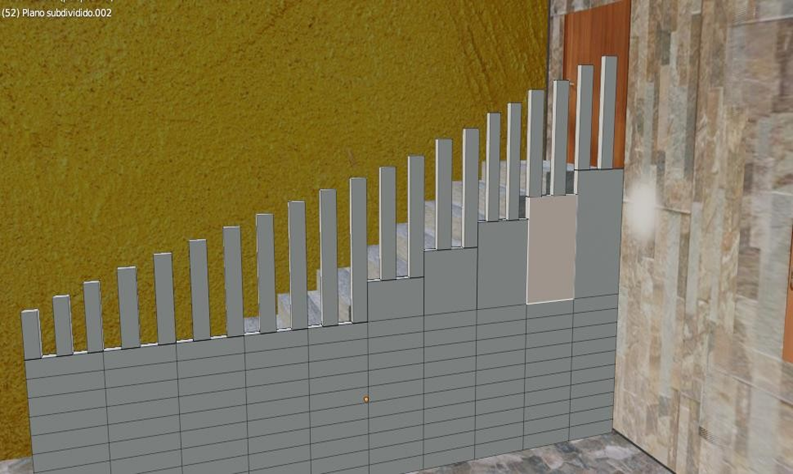
Para la parte de arriba de las barandas agregamos un plano.
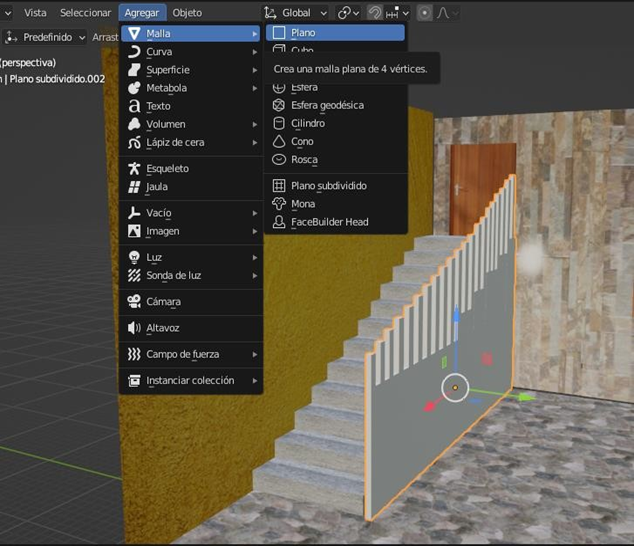
Lo extruimos para que parezca o simule un palo.
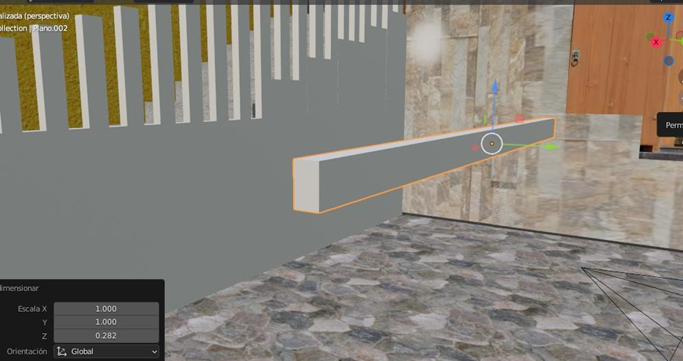
Lo rotamos de tal manera que quede diagonal.
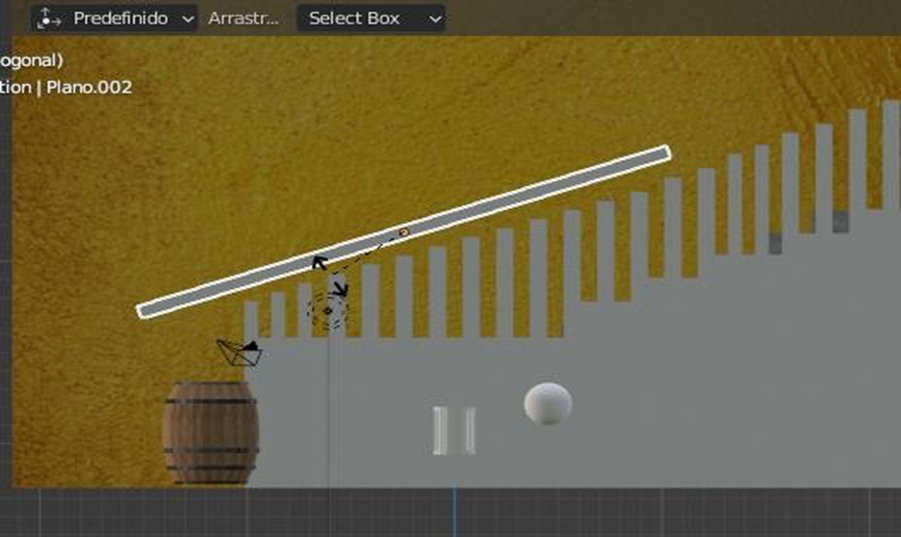
Este sería el resultado del pasamanos

Para el material en la parte inferior vamos a agregar ladrillo y la parte superior podemos reutilizar el metálico.

Creación tanque agua
Para los tanques de agua utilizaremos un cilindro

Insertamos unas divisiones alrededor del tanque.

Seleccionamos los vértices extruyendo y escalando al tiempo, con las teclas E y S
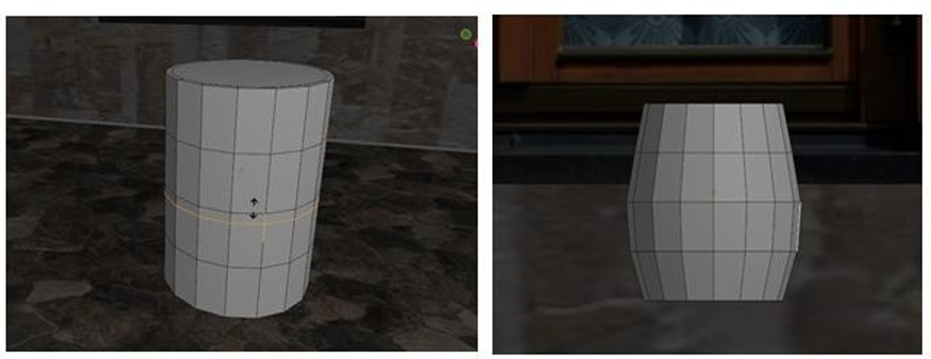
Agregamos el suavizado suave.
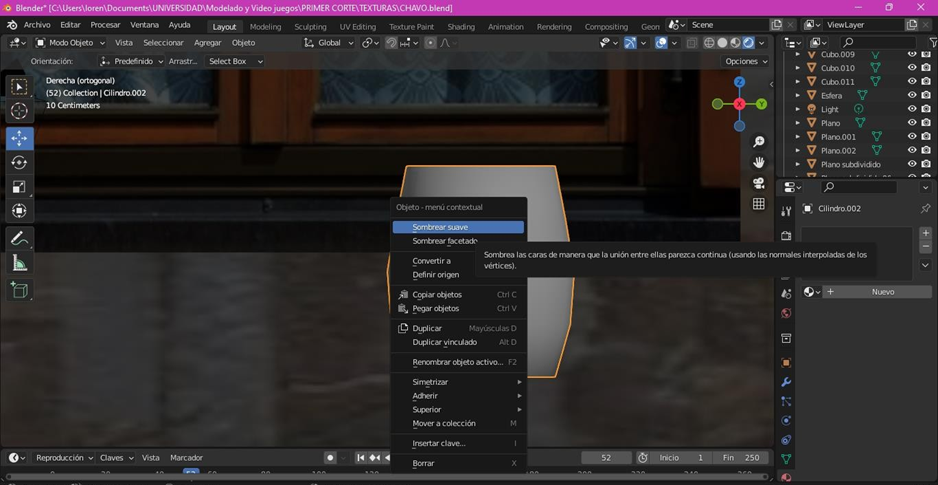
Extruimos el borde superior para simular la tapa
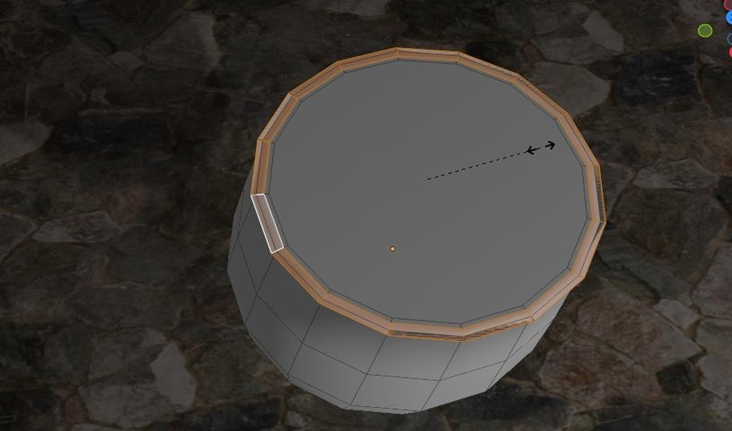
Para el material nos guiamos del plástico azul y negro de un tanque.
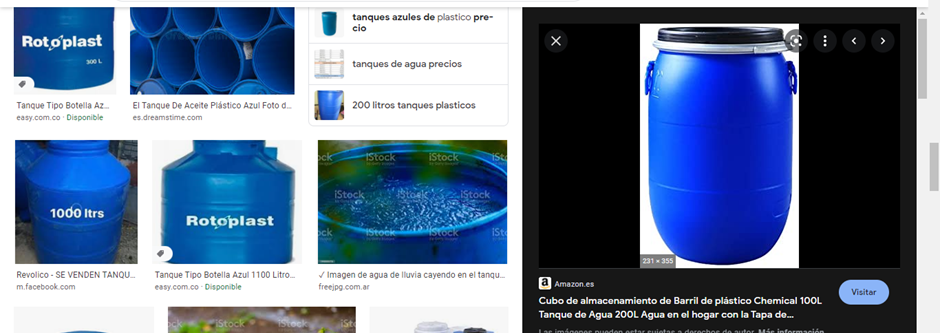
Cuando insertamos el material se ve así, en la parte inferior lo ubicaremos solo con el plástico azul.
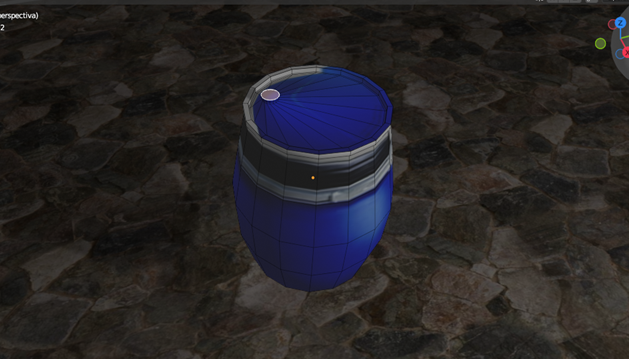
La tapa utilizará un material de plástico negro.

Este sería el resultado de los tanques de agua.

Creación de canasto
Insertamos un plano subdividido y lo escalamos en el eje Z

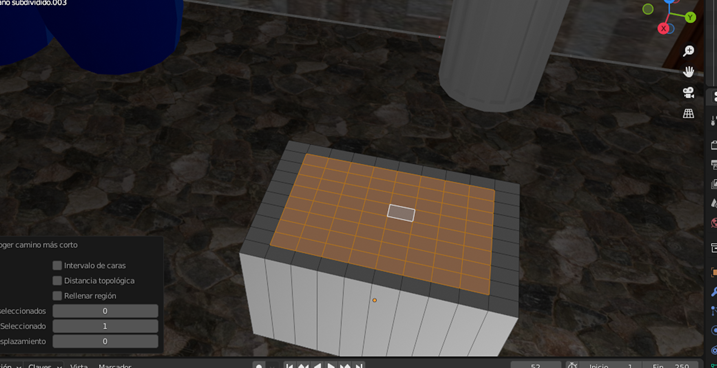
Agregamos una división en la parte superior del plano.

Seleccionamos cara de por medio y las disolvemos.
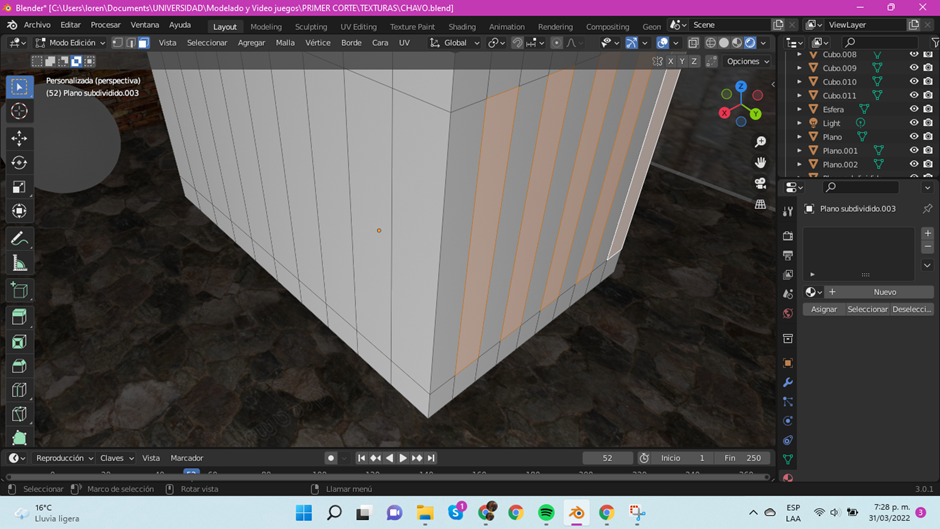
Resultado de canasto

Buscamos un material de canasto.
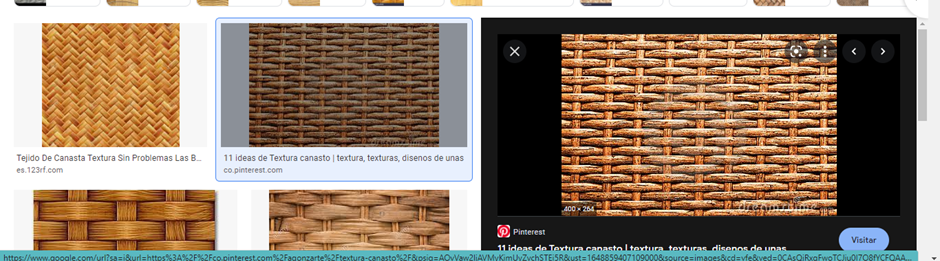
Lo ubicamos al lado de los tanques.
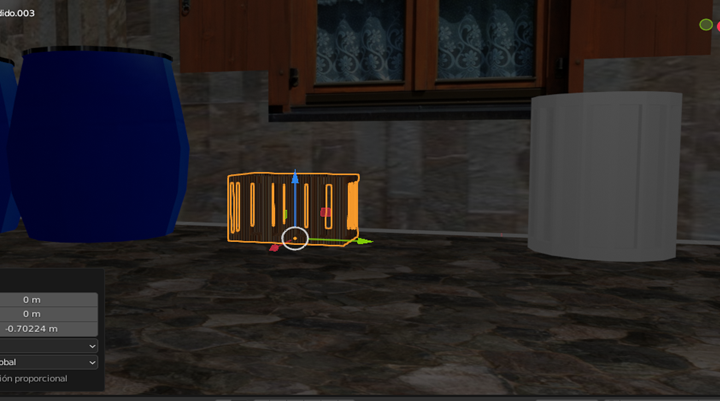
Creación y texturas botella de leche
La botella de leche utilizará un cilindro y nos pasamos al modo edición
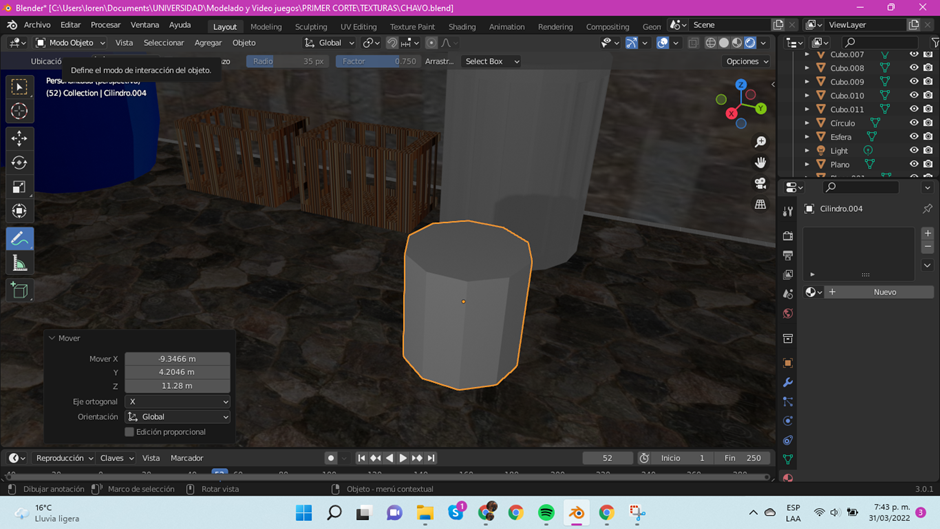
Escalamos en el eje Z con la tecla S+Z
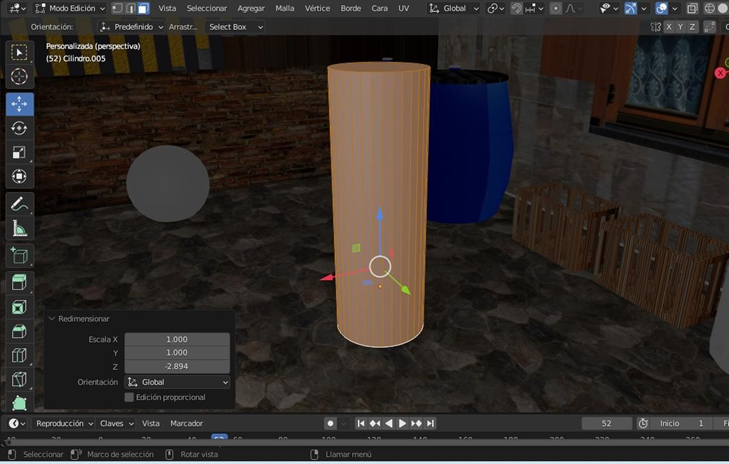
Realizamos divisiones con Ctrl + R y scroll de mouse hacia arriba
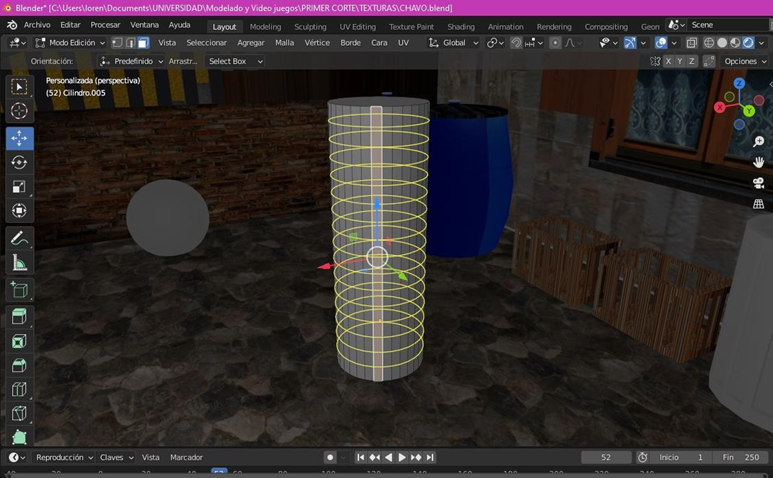
Seleccionamos cada división con Alt y escalamos hacia adentro formando una botella
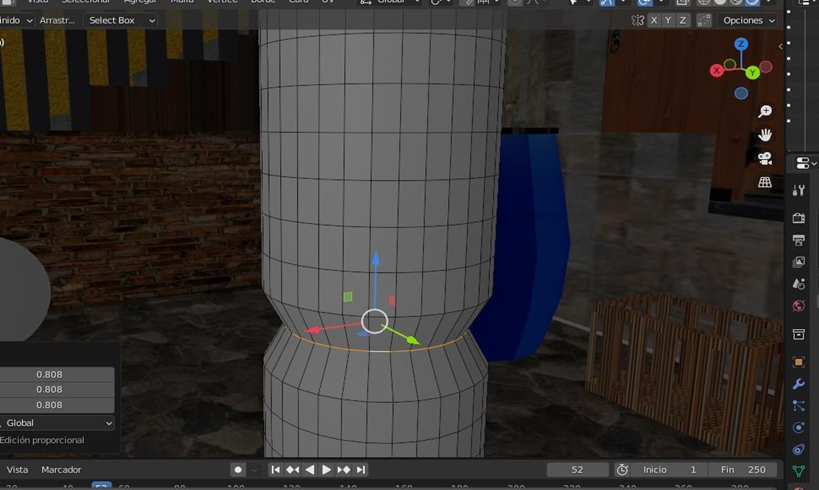
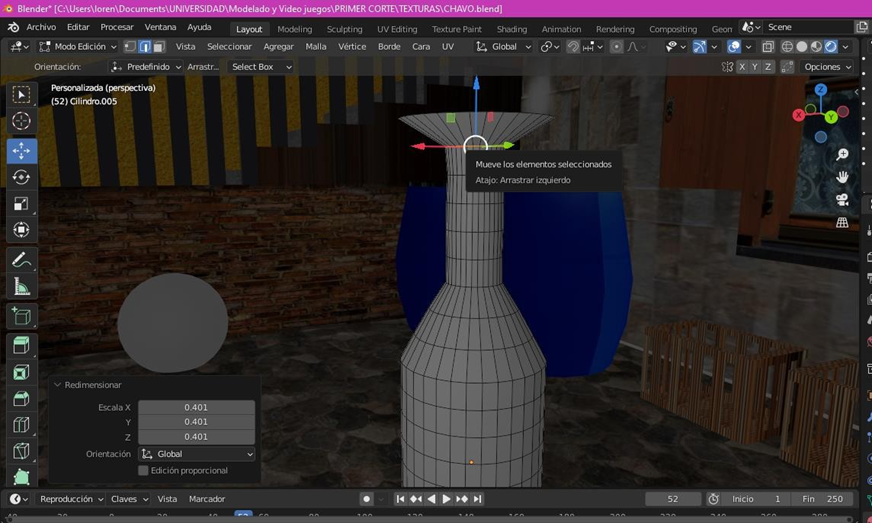
Para la tapa escalamos hacia abajo la última división.

Utilizaremos una botella de leche como textura
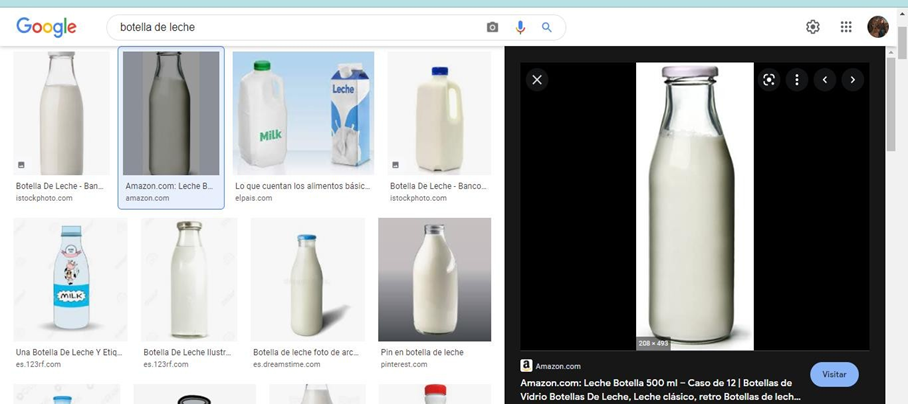
Luego de importar la textura en la parte superior de la botella se utilizo un azul claro metalizado con el fin que simulara el vidrio, para la tapa se reutilizó el metal
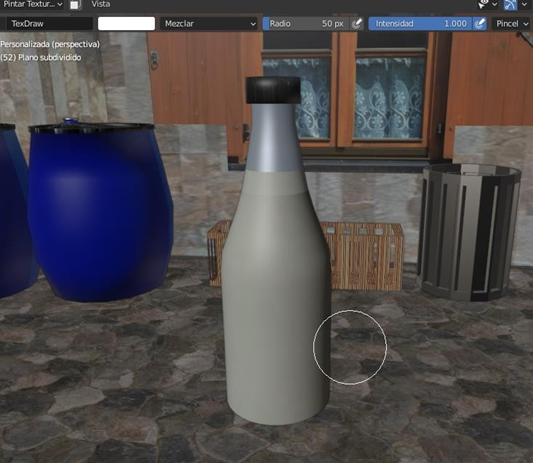
Para darle más contexto las ponemos dentro del canasto creado anteriormente.

Creación plato y donas
Para el plato utilizaremos un cilindro y lo escalaremos en el eje z.
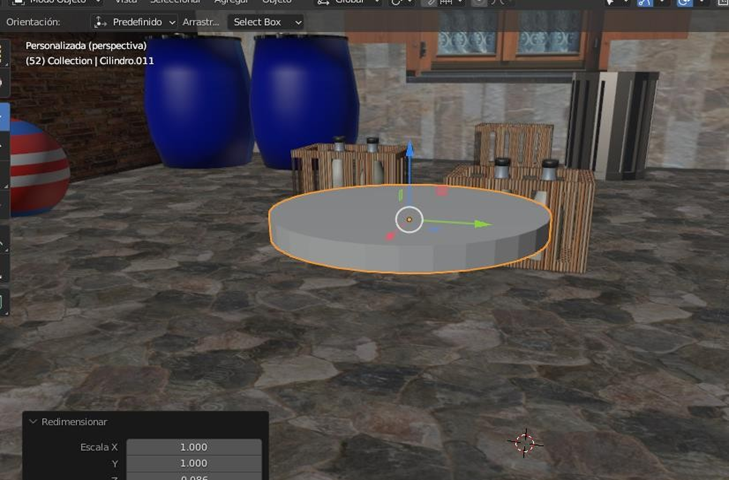
Escalaremos el borde inferior hacia afuera.

Las donas las realizaremos con roscas escaladas y posicionadas justo arriba del plato.
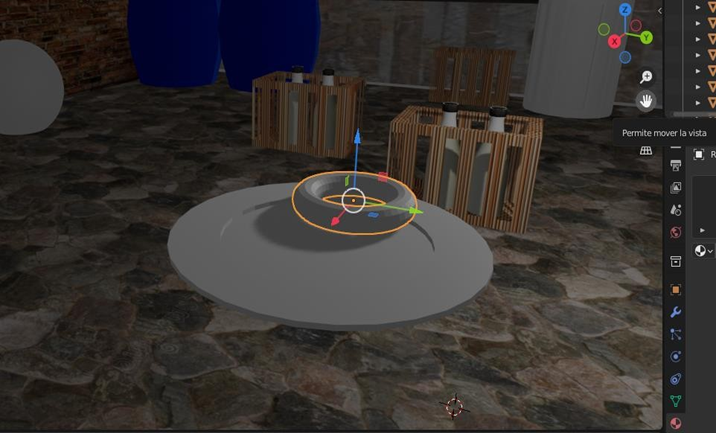
Añadimos la textura de una dona.
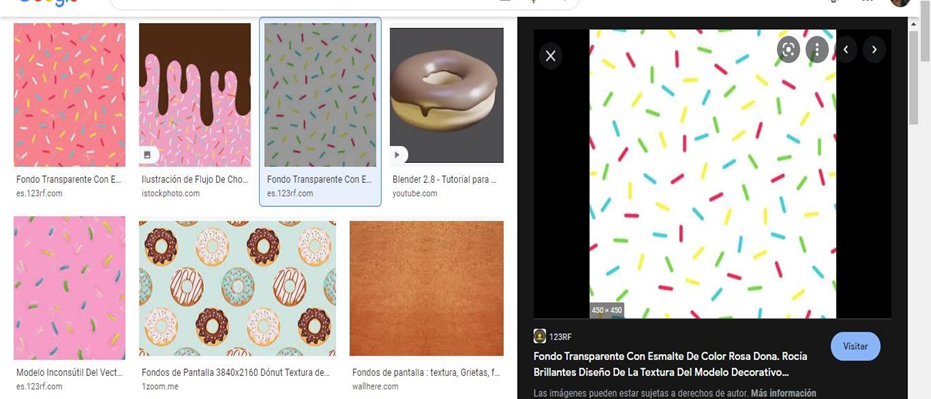
Instanciamos las donas y este sería el resultado
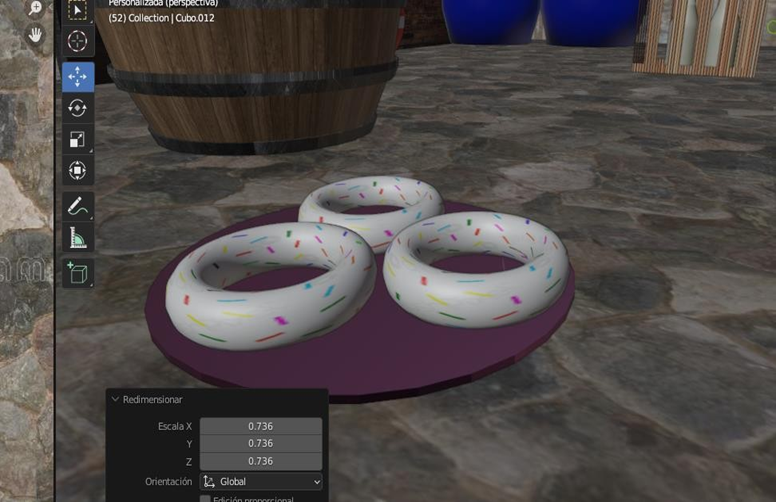
Creación y texturas caja de juguetes
Para la caja de juguetes vamos a crear un cubo
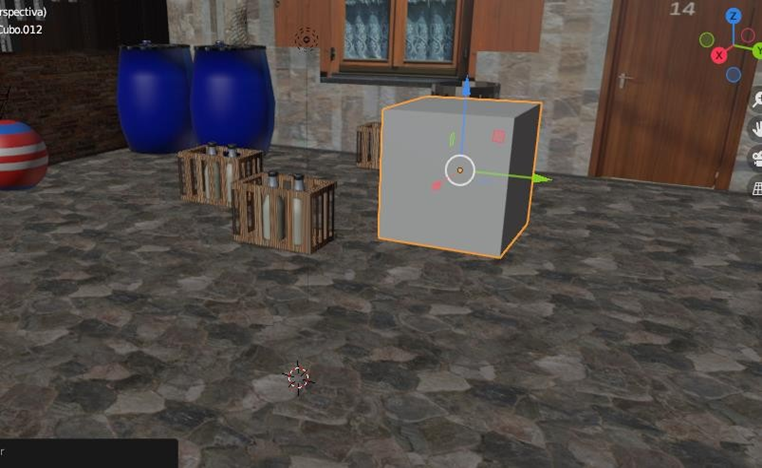
Vamos a eliminar la cara superior de la caja con la tecla X

Le damos la textura de madera.
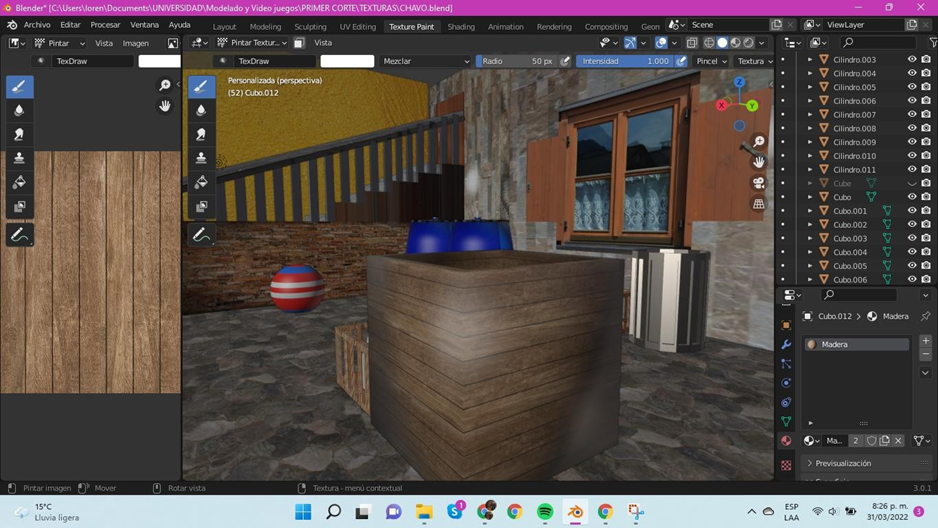
Para la parte frontal de la caja vamos a agregarle una imagen del Chavo del 8.
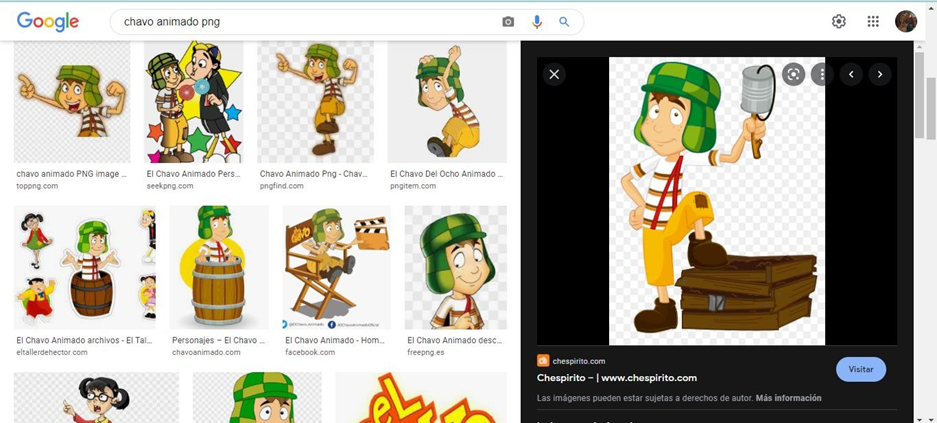
Teniendo seleccionada la cara le damos asignar la textura

Iluminación
Agregamos una luz tipo punto
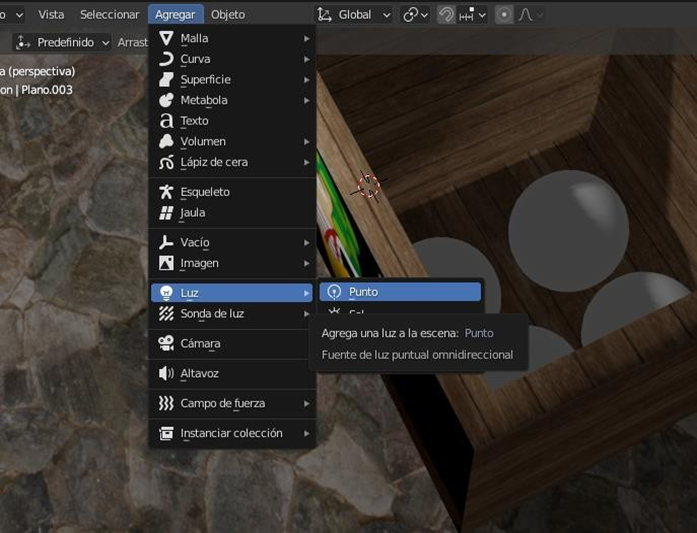
La ubicamos en la esquina de la escena, para poder verla reflejada aumentamos su potencia en la parte derecha y cambiamos de color, podemos instanciarlas con ALT + D

Agregamos otras luces como tipo foco, encima de las donas.
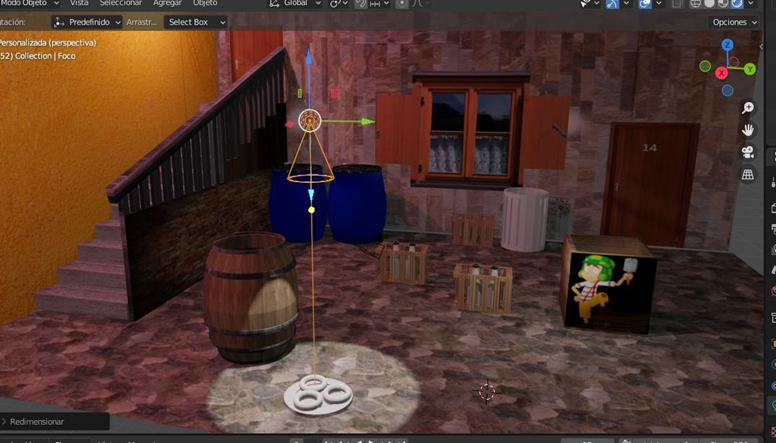
Este sería el resultado con las luces instanciadas.
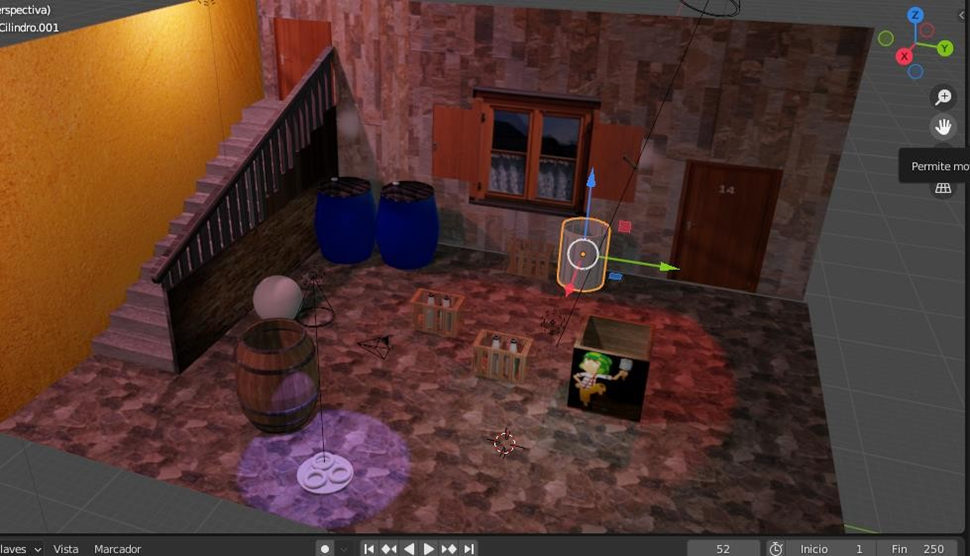
Autor: Karen Lorena Ruiz Tunjo
Editor: Carlos Iván Pinzón Romero
Código: UCMV-10
Universidad: Universidad Central
Fuentes
EVAD. (2019). Blender, el software de modelado y animación 3D. EVAD. https://evadformacion.com/blender-el-software-de-modelado-y-animacion-3d/
Blender. (s.f). Emparejando objetos. Blender. https://docs.blender.org/manual/es/2.79/editors/3dview/object/properties/relations/parents.html
Mapfre. (2022). ¿Qué son los nudos en la madera?[Imagen]. Mapfre. https://www.hogar.mapfre.es/media/2018/08/que_son_los_nudos_en_la_madera-1280x720.jpg
Dreamstime. (s.f). Textura del suelo de baldosas[Imagen]. Dreamstime. https://thumbs.dreamstime.com/z/textura-del-suelo-de-baldosas-37821856.jpg
Dreamstime. (s.f). Textura de la pared amarilla[Imagen]. Dreamstime. https://thumbs.dreamstime.com/b/textura-de-la-pared-amarilla-con-yeso-80163376.jpg
WikiHow. (s.f). Cómo hacer un tanque de agua de lluvia[Imagen]. WikiHow. https://www.wikihow.com/images/0/0a/Make-a-Rain-Barrel-Intro.jpg
Pinterest. (s.f). Cómo hacer un tanque de agua de lluvia[Imagen]. Pinterest. https://i.pinimg.com/564x/1c/0f/dd/1c0fdd292fdeb50d48e9f547464a6948.jpg
123RF. (s.f).Puertas de madera imágenes y fotos[Imagen]. 123RF. https://us.123rf.com/450wm/alexandrum79/alexandrum791902/alexandrum79190200013/117924730-puerta-de-madera-portal-entrada-y-salida-de-la-habitaci%C3%B3n-.jpg?ver=6