UV editing en Blender: Texturizado y manejo del menú
Texturizado básico con UV editing
En esta ocasión, se explicara el paso a paso de la UV editing en Blender.
1. Primero debemos ingresar a Blender.

2. Inmediatamente, como siguiente paso iremos a la parte superior de Blender y seleccionaremos “UV editing”.

3. Después, para crear una nueva textura, vamos a seleccionar la opción de “+Nueva”
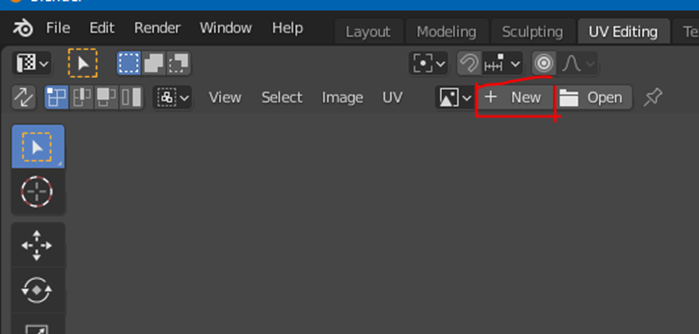
4. Mientras tanto, se desplegarán dos menús uno al lado del otro. Así, el de la izquierda mostrará un plano 2D de la figura y el de la derecha mostrará el plano 3D de la figura.
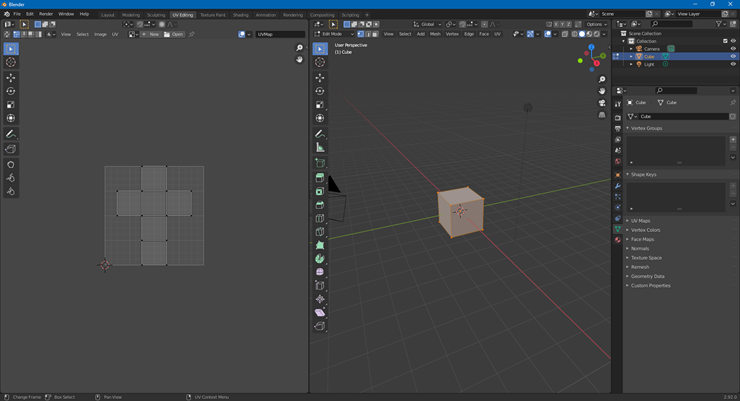
5. Podremos personalizar los parámetros para la creación de la nueva textura, con datos como su nombre, el ancho, el alto, su color por defecto, etc.
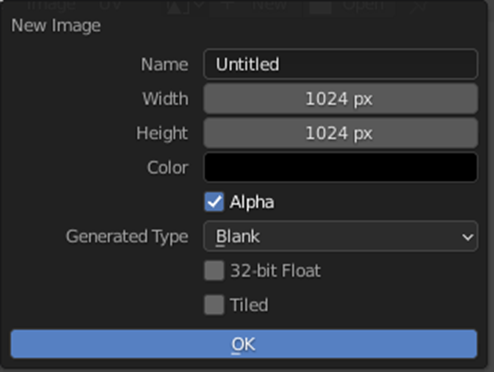
6. En este caso solo modificaremos el tipo de la textura a cuadricula de colores:
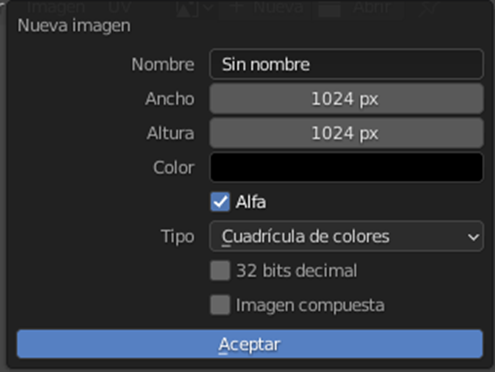
7. En el menú izquierdo aparecerá un mapa de las coordenadas del modelo.
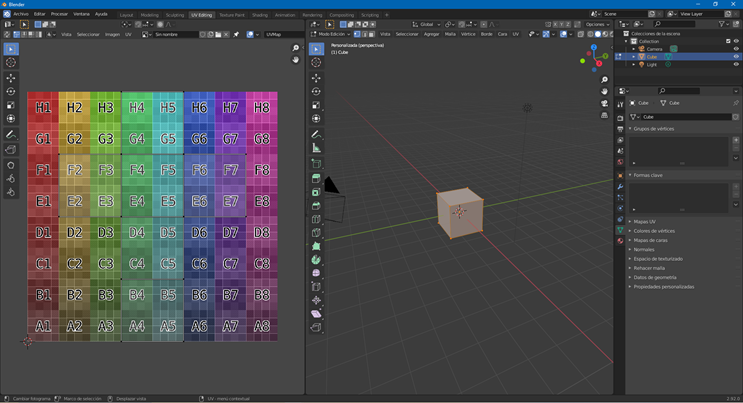
8. Luego seleccionaremos el modo de “Selección de islas”.
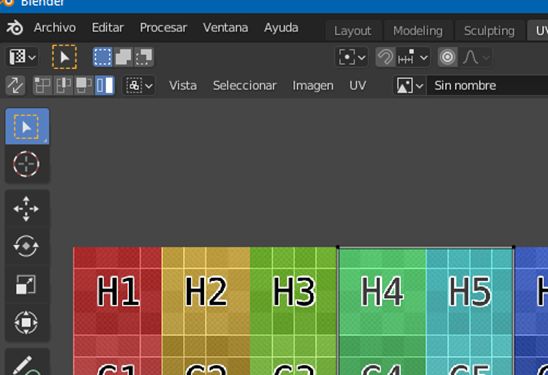
9. Seguidamente iremos al menú de la derecha e iremos a “Propiedades de materiales”.
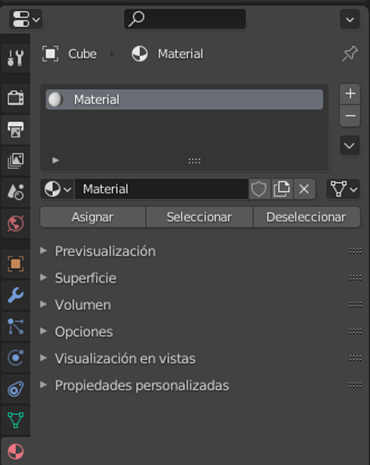
10. Allí iremos al menú desplegable de “Superficie” y en la primera opción la cambiaremos a “BSDF Difuso”

11. En segundo lugar, en el mismo menú desplegable iremos a color y allí seleccionaremos “Imagen”.
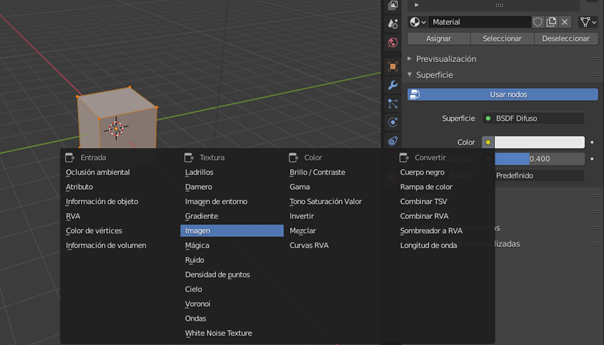
12. Allí debemos seleccionar la textura que creamos anteriormente.
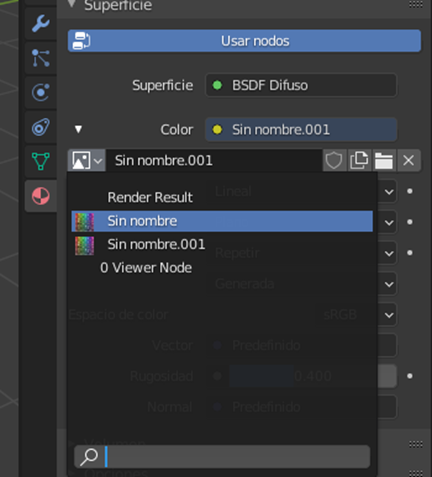
13. Seguidamente, iremos al modo “Materiales” o al modo “Render” para poder visualizar el resultado.

14. Seguidamente, seleccionamos la textura que acabamos de asignar a la imagen
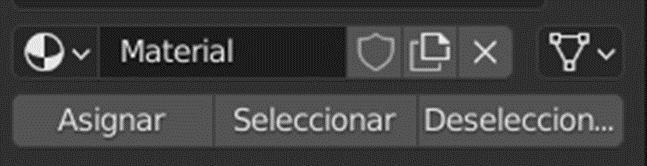
15. Igualmente, modificaremos los vértices y lo cambiaremos con la tecla G para distorsionarlas. De igual manera, recuerde que debe estar en modo vértice para realizar el cambio.
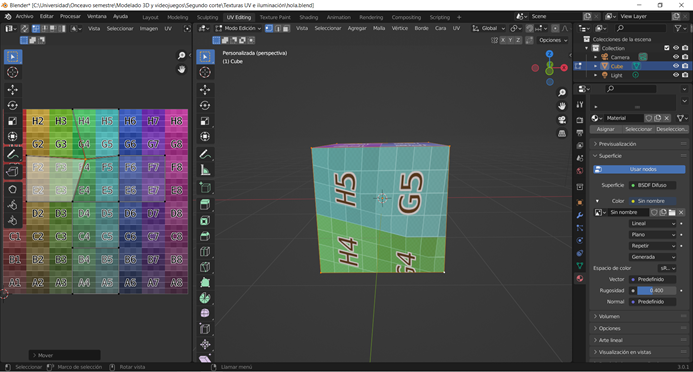
16. También se pueden realizar este tipo de cambios por el modo borde, aristas, caras y el modo isla.

Tarro de pintura en UV editing
1. Para la creación de la caneca, vamos al modo objeto e insertaremos primero un cilindro con shift+A –> Malla –> Cilindro.
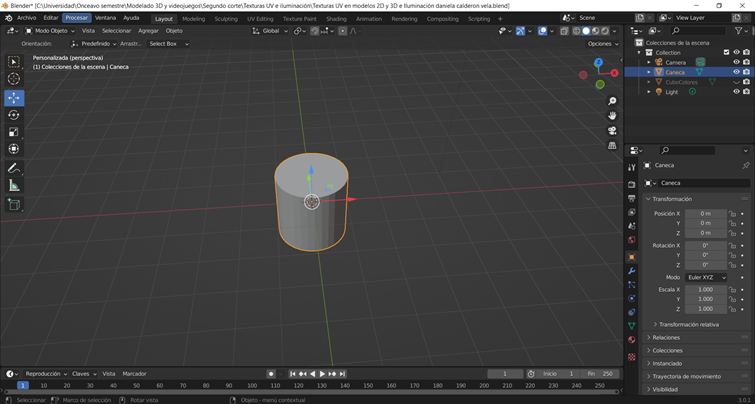
2. Vamos al modo edición y en el editor de listado seleccionamos cortar bucle para crear más segmentos en la figura.
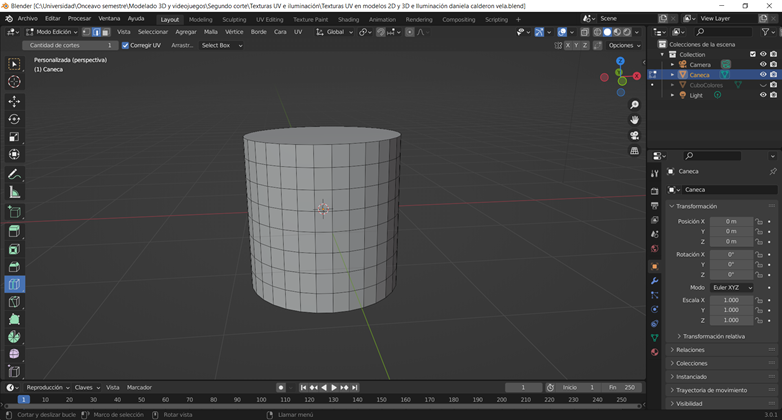
3. Seguidamente con el proceso, extruimos la tapa superior del cilindro hacia dentro para crear las diagonales de la tapa.

4. Seleccionamos todo con la tecla A y en el menú “UV Editing” vamos a seleccionar la tapa superior con Shift+Atl.

5. Ahora vamos a marcar la costura. Para ello vamos al menú superior y seleccionamos UV –> Marcar como costura.
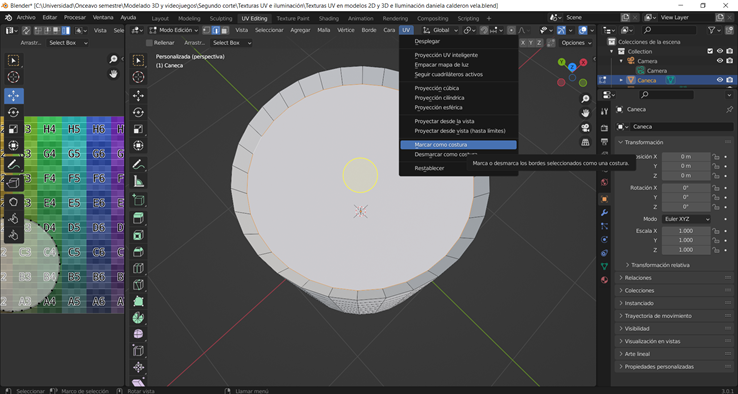
6. Por consiguiente, se nos mostrará en naranja la parte seleccionada.
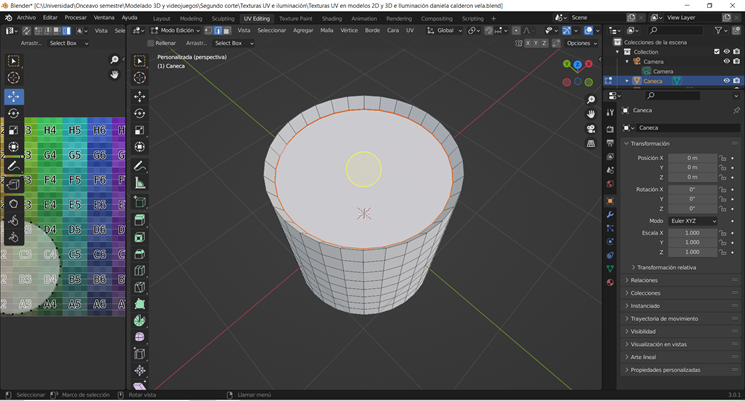
7. Luego realizaremos el mismo proceso de extrusión
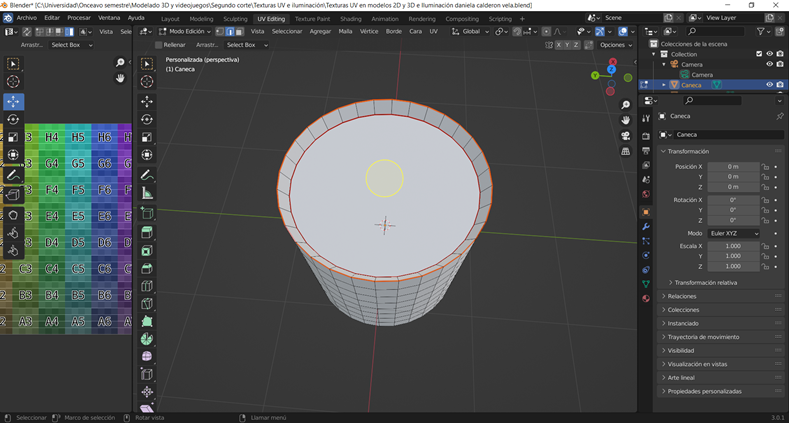
8. Ahora se debe seleccionar los bordes que están de manera vertical. Seleccionaremos UV–>Desmarcar como costura.
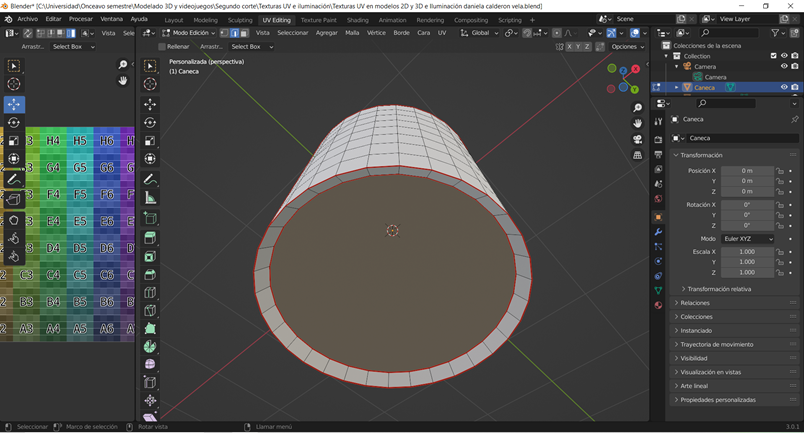
9. Después del anterior paso, Seleccionaremos la figura completa con la tecla A y vamos a seleccionar UV–>Desplegar.
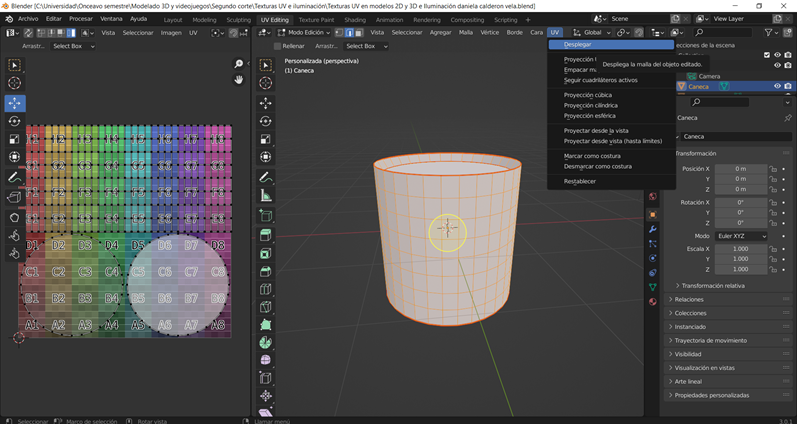
10. Debemos agregar ahora una nueva textura. Vamos a “Propiedades de materiales” en el menú izquierdo y allí crearemos una nueva textura llamada tanque.

11. Así mismo, cambiaremos el shader en Nodos–>Superficie y le asignamos la superficie BSDF Difuso.
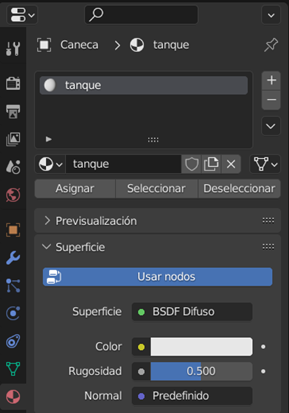
12. Antes de proseguir con el siguiente paso, buscaremos una textura para aplicarla a la malla.
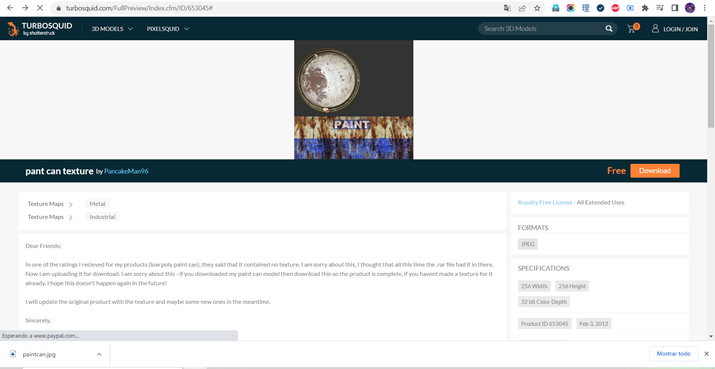
13. En color, seleccionaremos “Imagen”. Allí seleccionaremos la opción de “Abrir”.

14. Seleccionamos la imagen que usaremos para la textura de la caneca.
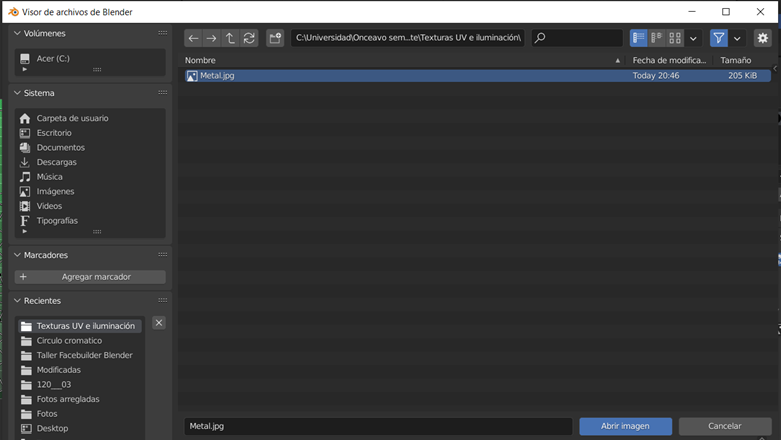
15. En el menú izquierdo aplicamos la textura que subimos a Blender. Como resultado, obtendremos la malla texturizada.

Escenario básico en blender
1. Para la construcción del escenario, primero insertaremos un plano, el cual texturizaremos

2. Vamos a propiedades de materiales –> +Nuevo. A la nueva textura le colocamos un nombre
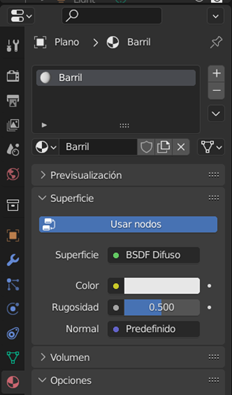
3. Allí seleccionamos en “Superficie” BSDF Difuso. En color seleccionaremos la textura que utilizaremos para el plano. Luego haremos clic en la opción de Abrir para buscar

4. Seleccionamos la imagen para que haga de textura de la malla.

5. En el menú UV editing podremos evidenciar el texturizado de la malla. Agregaremos mas figuras para el escenario.

7. Igualmente, habiendo creado todas las figuras que componen el escenario, los acomodaremos en el modo edición Layout de forma que se evidencien en la escena. Así mismo, Podremos instanciar ciertas figuras para tener múltiples copias regadas alrededor del escenario.

8. Vamos a el menú UV editing y allí veremos el escenario que creamos con sus texturas.

9. Para finalizar nuestro escenario, agregaremos iluminación a este. Para ello, vamos a Agregar–>Luz y elegiremos una de las opciones disponibles (Punto, Sol, Foco, Área).

10. Le podremos dar la intensidad/potencia y los colores que deseemos a la luz en el menú derecho de la pantalla, en el desplegable llamado “Luz”.

11. Acomodaremos las luces de acuerdo a nuestras necesidades como en la imagen. Finalmente habremos terminado nuestro escenario.

Autor: Daniela Calderón Vela
Editor: Carlos Pinzón
Código: UCMV-9
Universidad: Universidad Central
Fuentes:
Pinzon, C. (s.f.). TRABAJANDO CON TEXTURAS UTILIZANDO EL EDITOR UV. Modelado 3D y Videojuegos. Universidad Central.
Rogue_Knight3d. (30 de enero de 2021). Make Soda Can in Blender 2.9 || Blender Tutorial for Beginners [Video]. YouTube. https://www.youtube.com/watch?v=YQgH99JUrLc
Upklyak. (s.f.). Aluminium can for soda or beer Free Vector [Vector]. freepick. https://www.freepik.com/free-vector/aluminium-can-soda-beer_12207983.htm#query=soda%20can&position=1&from_view=keyword









