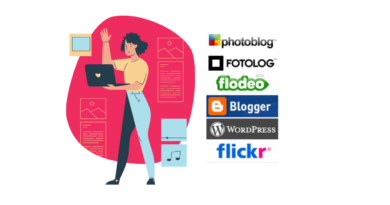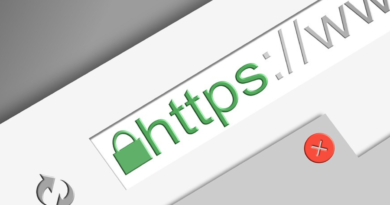FileZilla, el cliente FTP más popular gracias a sus increíbles ventajas
FileZilla es conocido por ser uno de los clientes FTP (File Transfer Protocol) gratis más populares ya que cuenta con un código abierto y disponible ya sea para Windows, Mac o Linux.
Inició en el año 2001 y desde entonces a venido manteniendo diferentes actualizaciones constantes para asegurar una buena compatibilidad y corrección de vulnerabilidades de seguridad.
¿Para qué sirve?
Basta no más de una aplicación que se conecta a un servidor FTP para acceder a los archivos y compartirlos con otros usuarios. El acceso se realiza por medio de algunos datos necesarios, como la dirección del servidor, el usuario y contraseña para general la conexión.
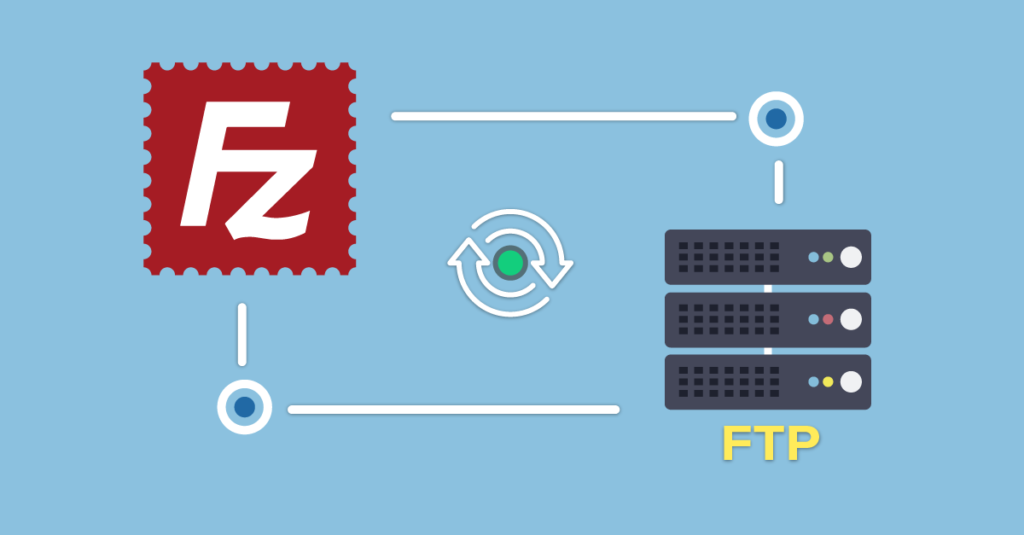
Aunque la función principal de FileZilla es subir y descargar archivos de un FTP, también permite realizar visualizar y modificar archivos igual que se haría en los documentos del PC. Uno de los usos más comunes es el conectarse al hosting de la página web y subir archivos.
Instalación
Primera parte
- Filezilla como se mencionó anteriormente es gratis y se puede descargar directamente desde su sitio web oficial.
- Dar click en el botón Download FileZilla Client y comenzará la instalación
- Aceptar políticas de privacidad
- Pulsar siguiente cuantas veces sea necesario
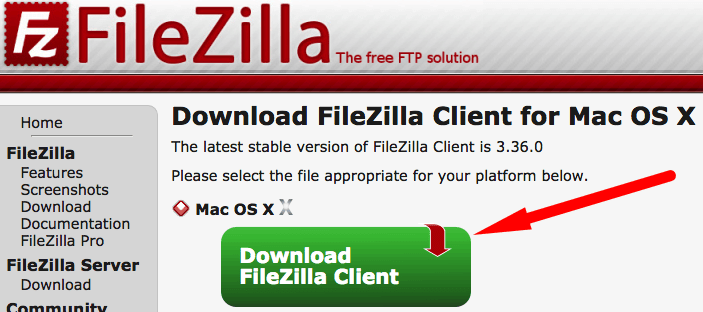
Al terminar la primera parte, se procede a iniciar la segunda que es la configuración del FTP. Para ello, es necesario conectarse aun cliente FTP para funcionar.
FileZilla mostrará una ventana y el usurario dará click en Gestor de sitios para luego agregar un nuevo sitio. Es importante que el cliente ingrese la dirección del servidor, el tipo de conexión, usuario y contraseña del hosting de tu página web. FileZilla brinda la posibilidad de guardar y recordar la contraseña.
Subir archivos FTP
Al realizar la primera y segunda parte de la instalación, el programa se dividirá en dos partes. Al lado izquierdo se tendrá todos los archivos locales del PC y en el lado derecho se encontraran los archivos remotos del servidor FTP.
Para subir una o más carpetas basta solo con arrastrarlas de la parte izquierda a la parte derecha y en ese momento empezará a subir automáticamente a la carpeta remota. En este proceso FileZilla indicara cualquier error en la ventana de trasferencias fallidas, o por el contrario, mostrará todas las trasferencias satisfactorias del proceso.
Este proceso también se puede realizar al revés, si el usuario desea descargar archivos del FTP, solo se necesitará arrastrar los archivos desde la columna derecha a la izquierda.
Autor: Laura Tatiana González Osorio
Editor: Carlos Pinzón
Código: UCRV-6
Universidad: Universidad Central
Fuentes:
Ramírez, I. (2019). Filezilla: qué es, para que sirve y primeros pasos con este cliente de FTP. Xacata. https://www.xataka.com/basics/filezilla-que-sirve-primeros-pasos-este-cliente-ftp
Calvache, R. (2020). ¿QUÉ ES FILEZILLA?. Desafiohosting. https://desafiohosting.com/que-es-filezilla/
Desdelinux. (s.f). Filezilla: Un excelente cliente FTP libre con una nueva versión disponible. [Imagen]. Desdelinux. https://blog.desdelinux.net/filezilla-cliente-ftp-libre-nueva-version-disponible/
DonDominio. (s.f). Cómo usar FileZilla. [Imagen]. DonDominio.https://www.dondominio.com/help/es/286/como-usar-filezilla/
Reyes, J. (s.f). Instalar Filezilla Client para conectarse a un servidor FTP. [Imagen]. Devcode. https://devcode.la/tutoriales/instalar-filezilla-para-conectarse-a-un-servidor-ftp/