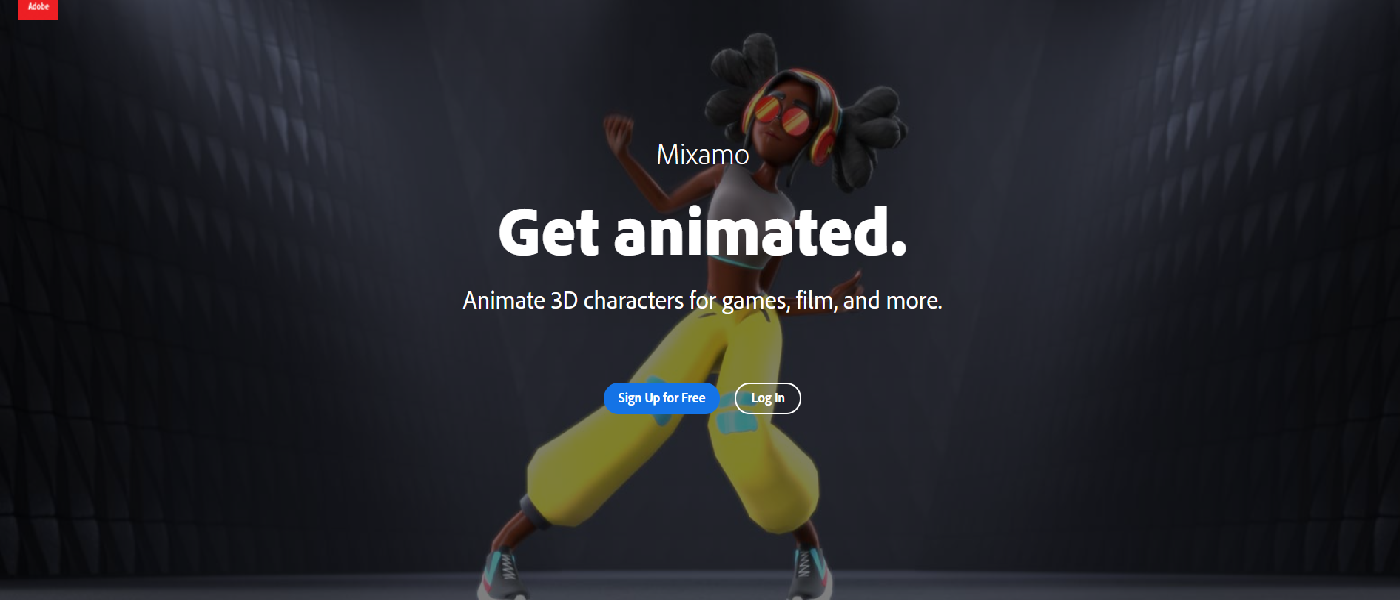Animados con Blender: Uso de modelos 3D de Mixamo para animación
Para comenzar, se debe aclarar que este tutorial se realizo con la versión 2.8 de Blender por problemas de rendimiento que se pudieron evidenciar con las versiones mas recientes con los modelos animados.
Construcción de escenarios modelos animados Mixamo
1. Primero, deberemos ir a la página https://www.mixamo.com/#/ para descargar el modelo animado.
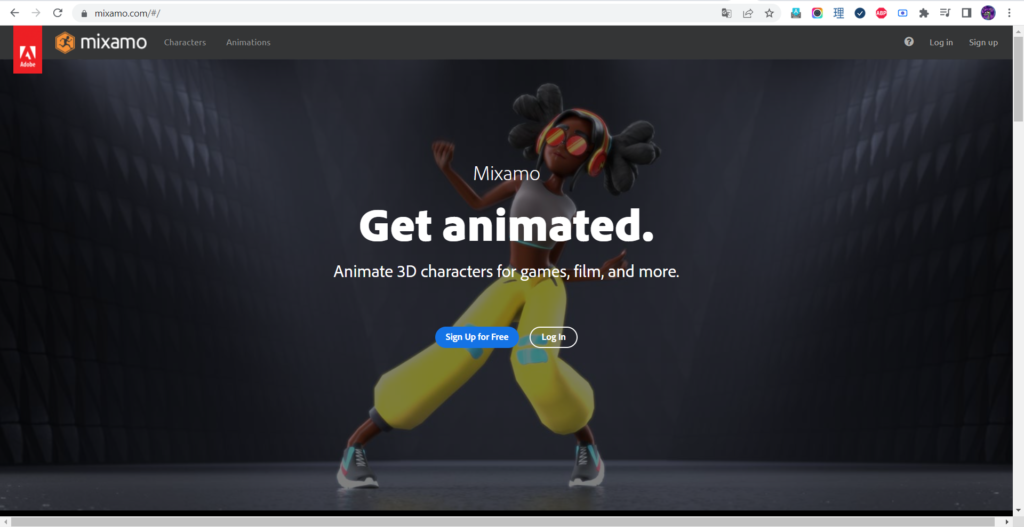
2. Seguidamente, iniciaremos sesión en mixamo.com. Si no tiene cuenta deberá crear una.
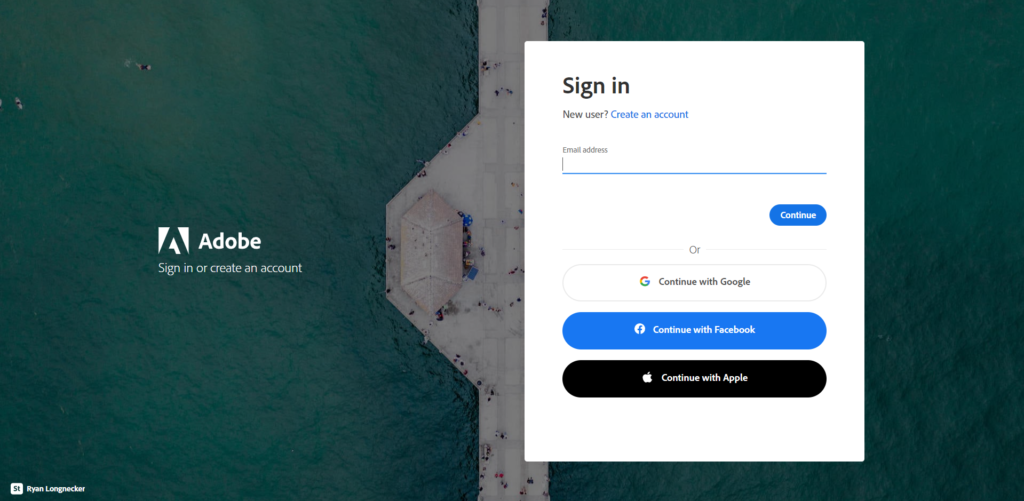
3. Al entrar nos dirigiremos al menú “Characters” para escoger algún personaje.
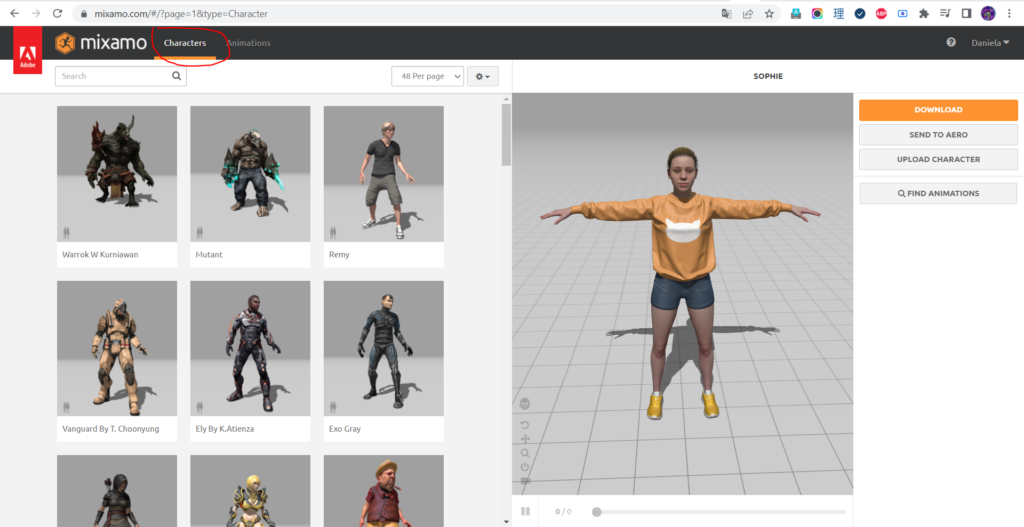
4. Por consiguiente en el menú “Animation” para escoger alguna de las animaciones disponibles. Además, en la parte derecha podremos ver la animación en movimiento.
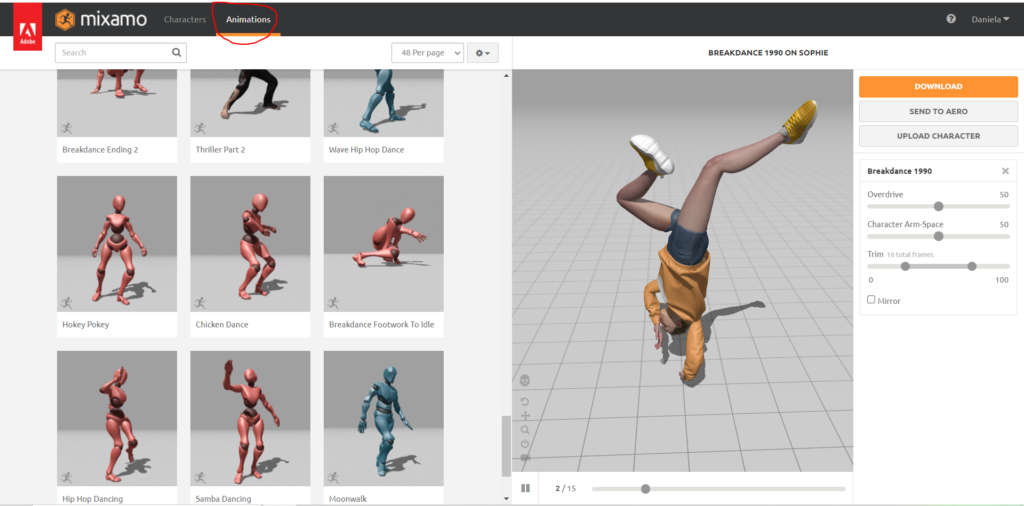
5. Descargamos el modelo con el botón ubicado en la parte derecha de la pantalla.
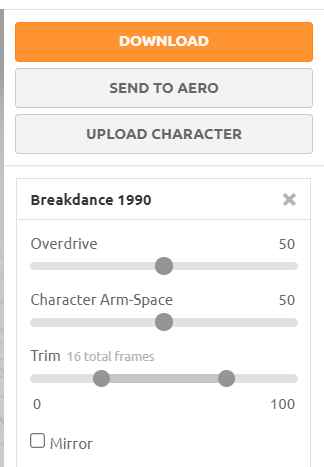
6. Así mismo, cuando realicemos las descargas, deberemos escoger la configuración de descarga. En este caso, lo dejaremos con la configuración por default.
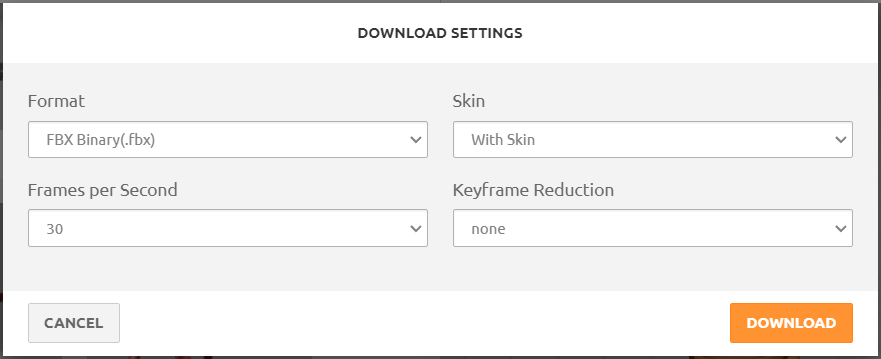
7. Como siguiente paso, debemos buscar “Skechfab para blender” y en la página del github: https://github.com/sketchfab/blender-plugin/releases/tag/1.5.0. Descargamos él .zip del add-on. Debe descarga la ultima versión compatible con la versión que este usando de Blender.
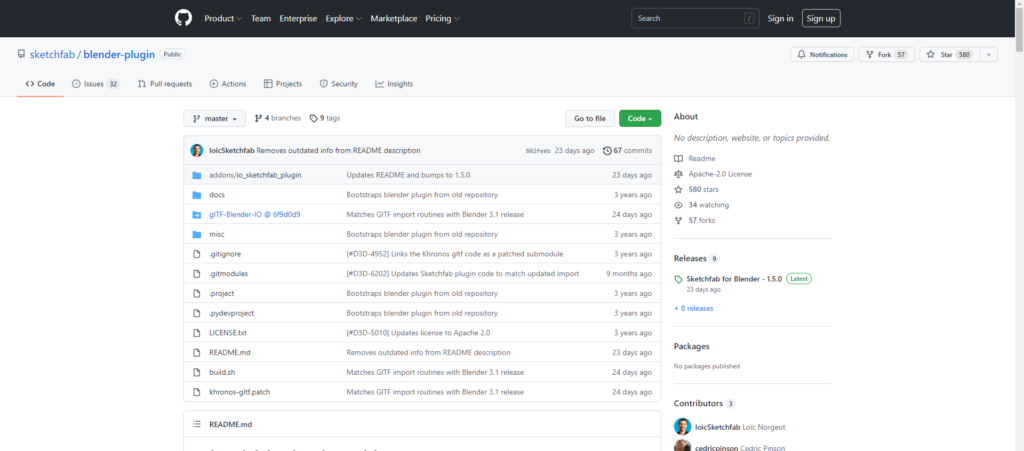
8. En Blender vamos a preferencias→ addons y allí vamos a ir a “Install” donde buscaremos él .zip del addon.
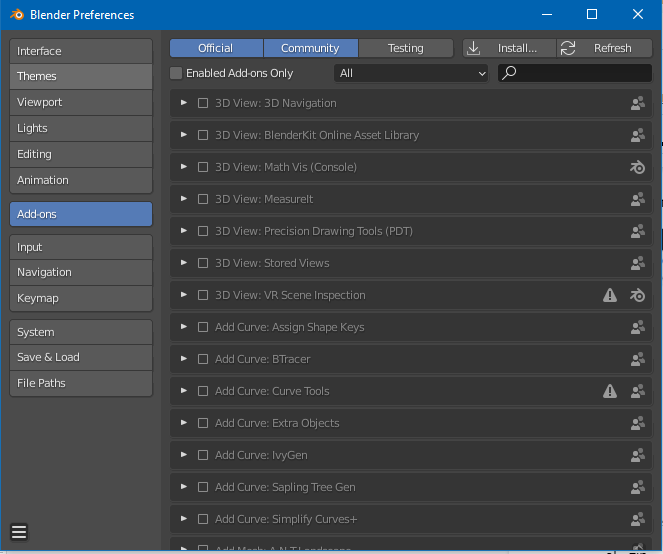
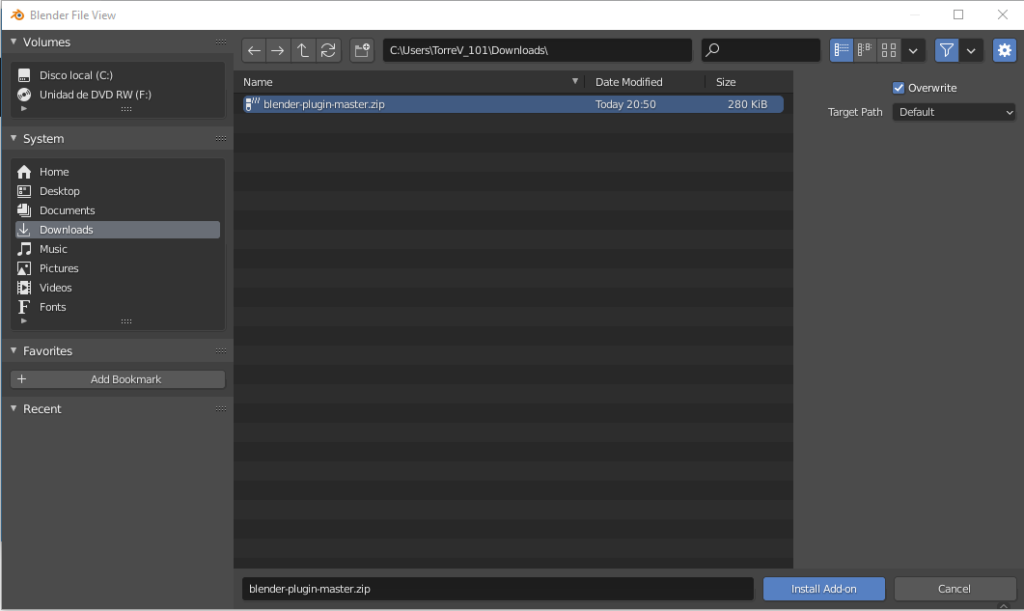
9. Después del proceso, debemos verificar que el add-on fue instalado dentro de Blender.
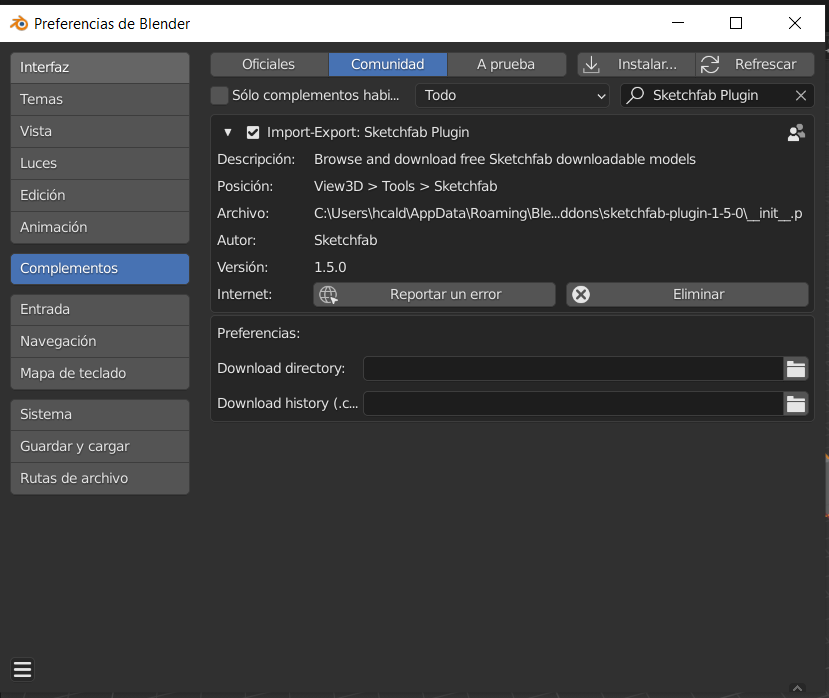
10. Como resultado, en el lado izquierdo aparecerá el menú de Sketchfab, en donde activaremos el complemento.
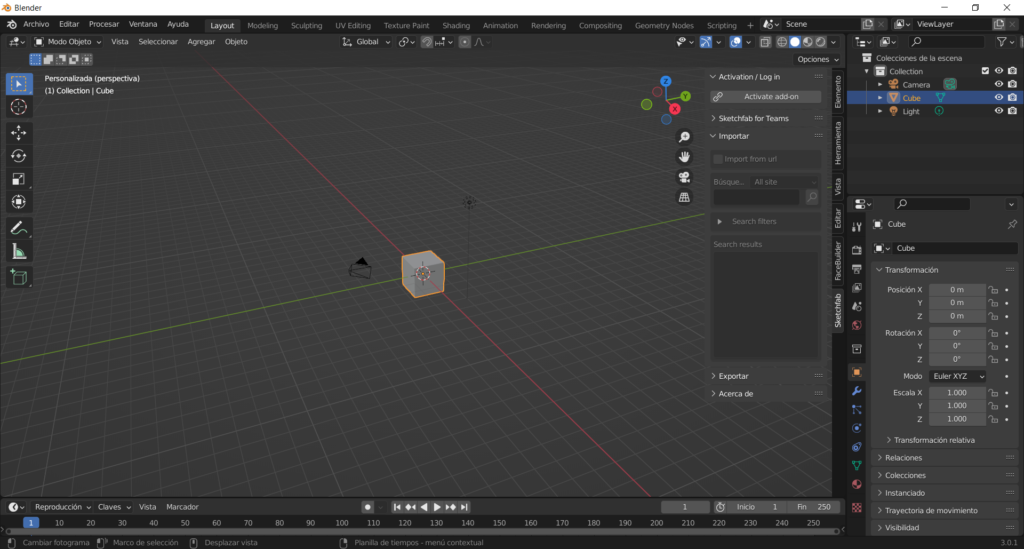
Importar modelos
1. Primero en el menú de sketchfab iniciaremos sesión en nuestra cuenta de Sketchfab. Si no posee una cuenta, debe crear una.

2. Seguidamente, al entrar a la cuenta vamos a la sección de “Importar” y allí digitaremos el nombre de algún escenario que vayamos a usar en nuestro escenario. Igualmente, escogeremos uno de los modelos y daremos click en “Import”.
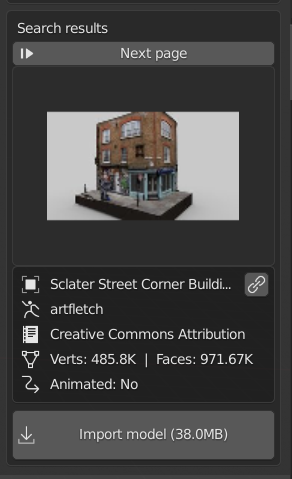
3. Seguidamente, daremos clic en “Import model” y veremos que el modelo se habrá importado en el espacio de trabajo de Blender.

4. Ahora debemos importar los modelos Mixamo. Vamos a Archivo –> Importar –> FBX. Allí elegiremos los modelos a importar.
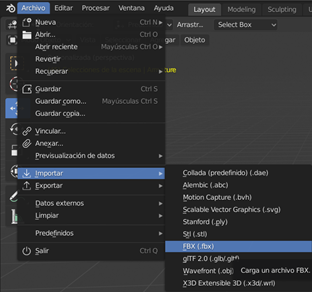
5. Con el paso anterior, habremos importado los modelos a Blender.
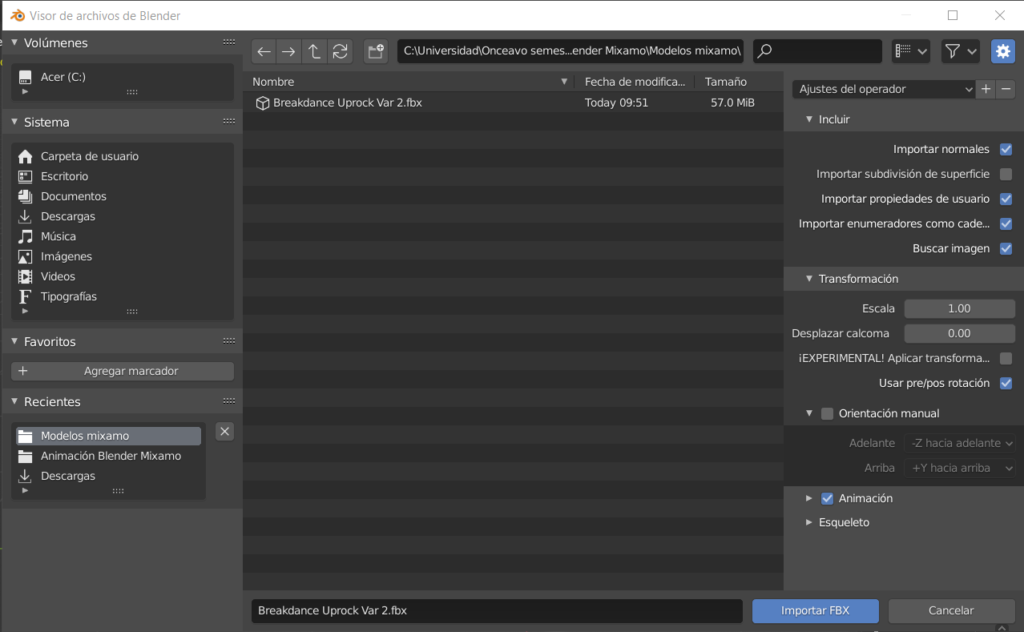

6. Como último paso, ubicaremos el modelo dentro del escenario de acuerdo a nuestro gusto.
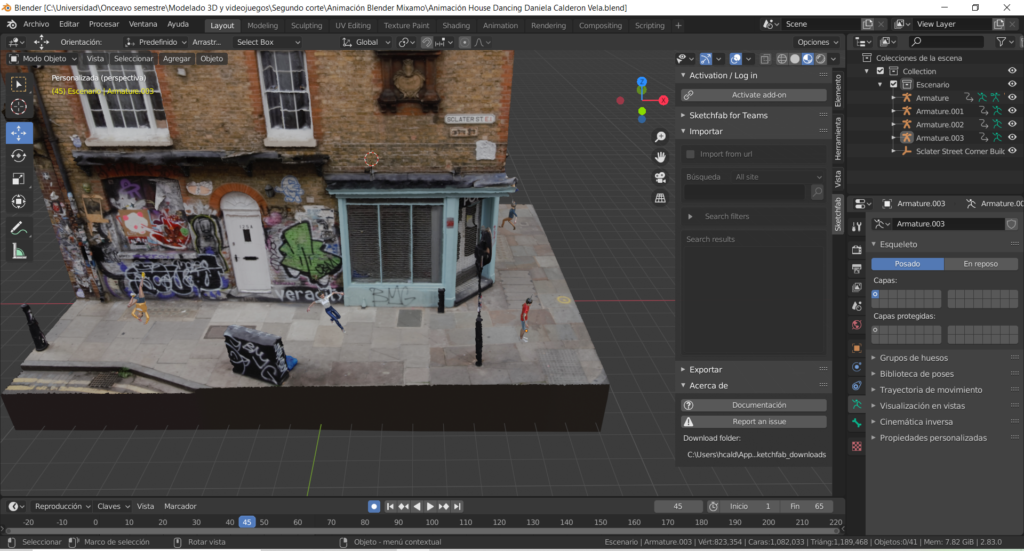
Iluminación con Mixamo
1. En primer lugar, para la iluminación iremos a Agregar –> Luz y escogeremos una de las opciones disponibles. Por lo tanto, en este caso utilizaremos luces de sol y luces de punto.
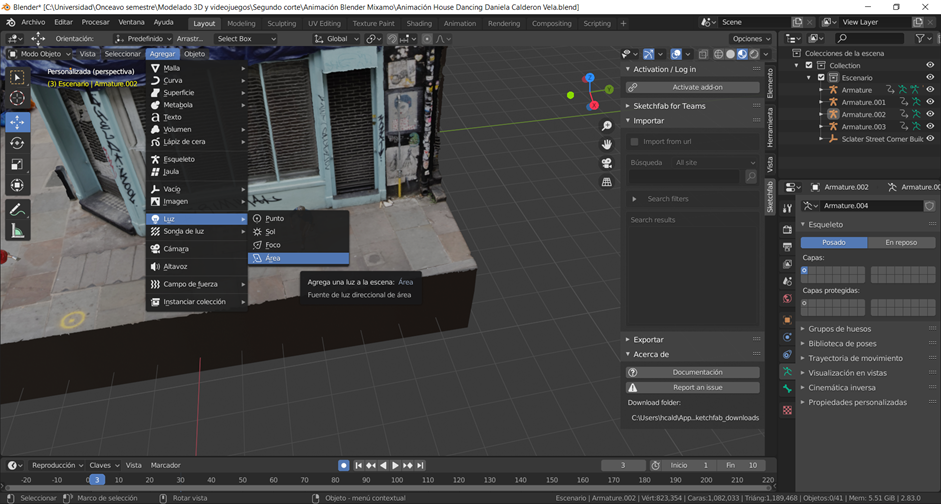
2. En la parte derecha de Blender aparecerá un menú en el que podremos personalizar la luz que usaremos ya sea de Punto, sol Foco o Área. Así mismo, Podremos escoger su color, tamaño, potencia, entre otras opciones.
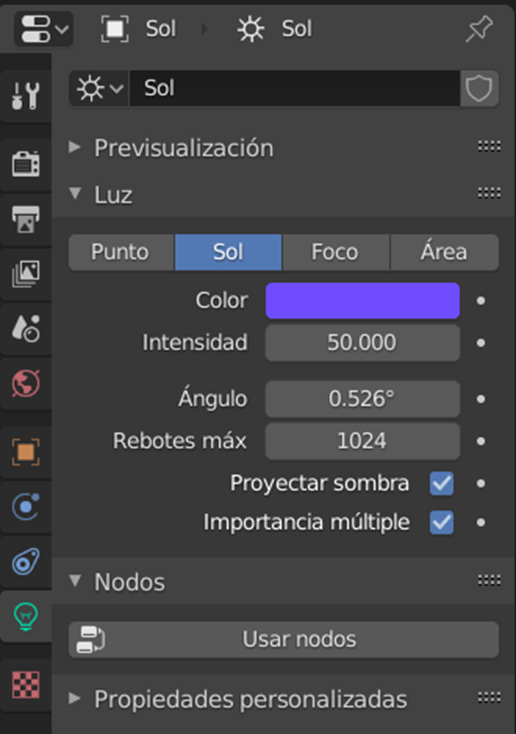
3. Además, con el símbolo circular que aparece con la luz, podremos moverla alrededor del escenario.
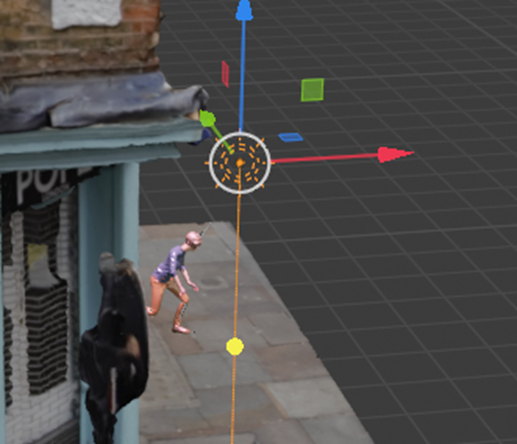
4. Agregaremos más luces de acuerdo a nuestras necesidades hasta llegar al resultado final.
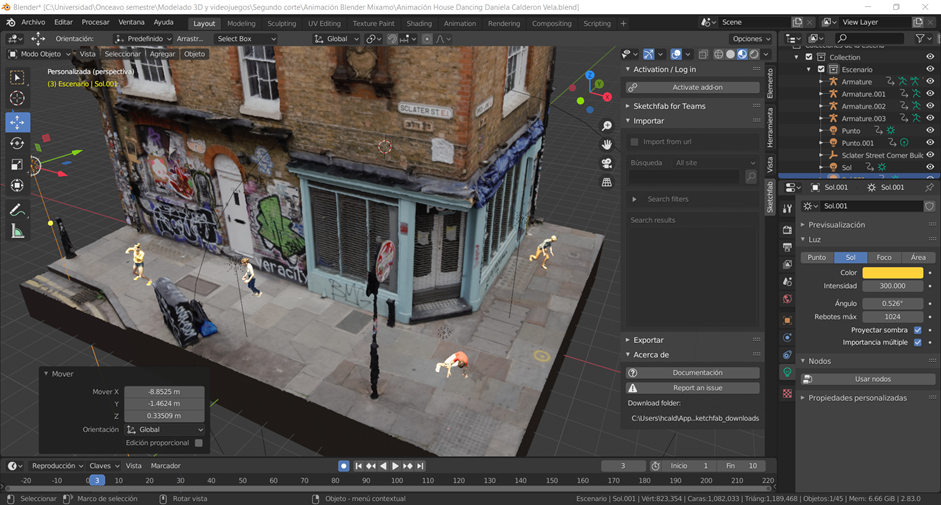
5. Para el audio utilizaremos una canción que se encontró en una página de audios de libre uso. En este caso, usaremos la pagina fiftysounds.
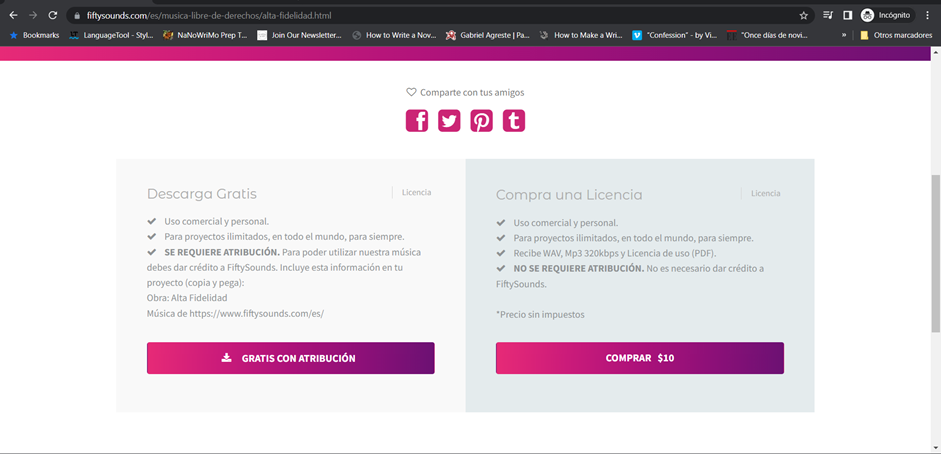
6. En Blender iremos a Agregar –> Altavoz. Allí nos permitirá buscar el audio que deseemos usar para el escenario.
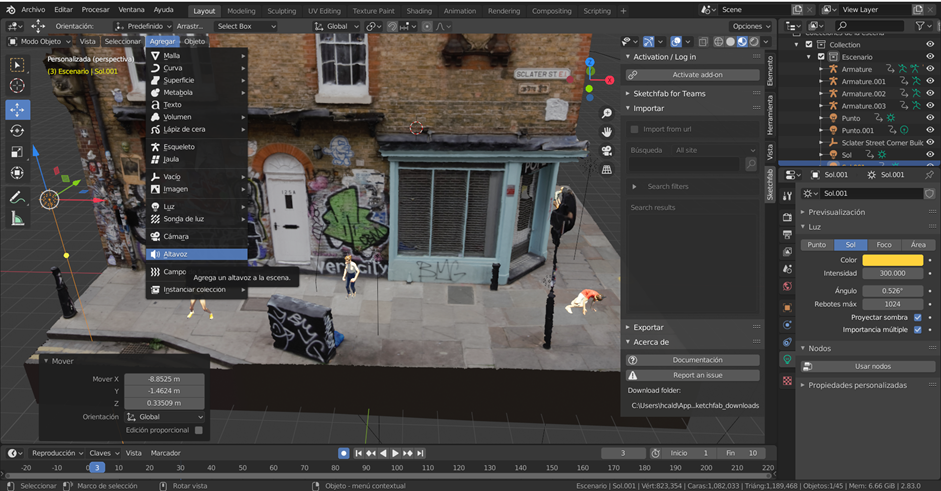
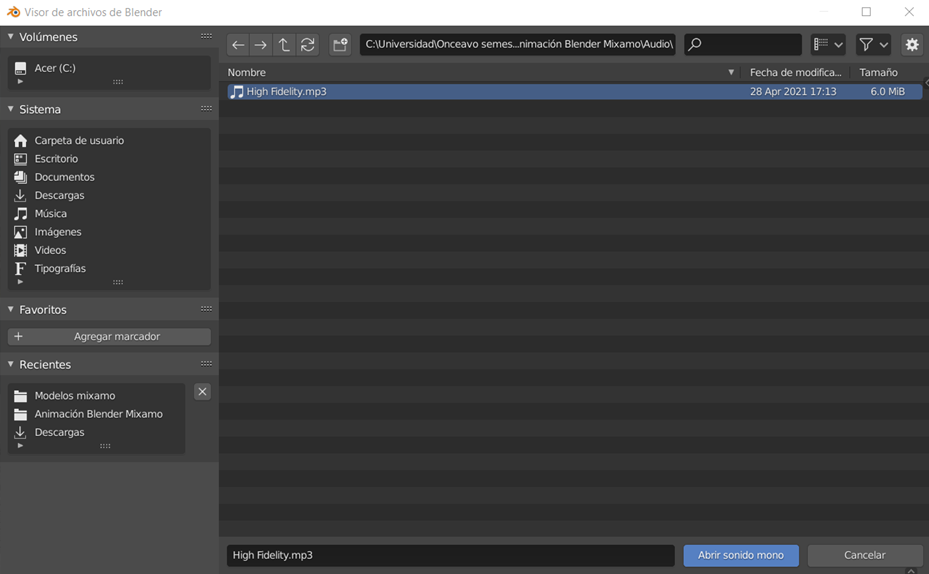
7. En el menú derecho podremos editar el tono además del volumen.
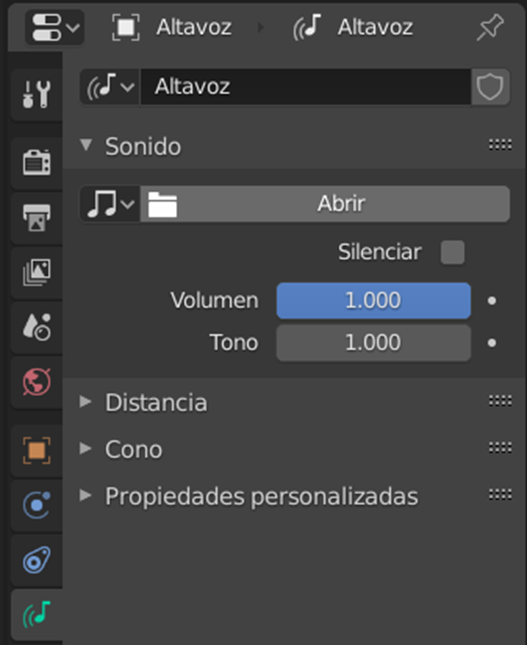
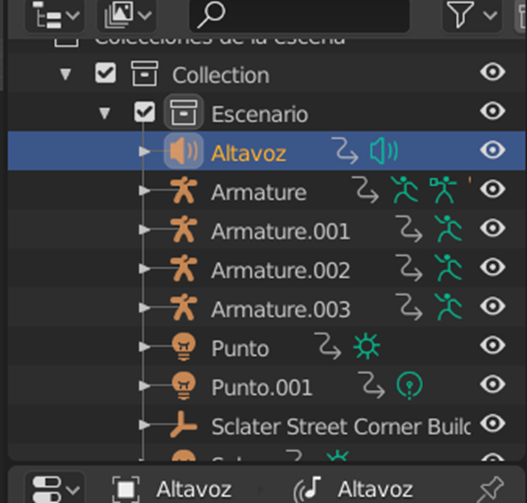
8. Finalmente tendremos el escenario completo para la creación de las cinemáticas.

Modelos animados externos con Mixamo
1. Para animar un modelo externo, debemos descargar el modelo primero. Para ello vamos a Mixamo y en el menú derecho seleccionamos “Upload a character”.

Nota: Si usamos un modelo con nuestra cara hecha en Facebuilder, debemos asegurarnos de que la cara quede unida al esqueleto, de lo contrario, Mixamo no podrá animarlo. Para ello seleccionamos la cabeza con parte del esqueleto en donde se va a unir la cabeza. Realizamos la combinación Control+P y saldrá un menú en el que seleccionaremos “Con influencias automáticas”.
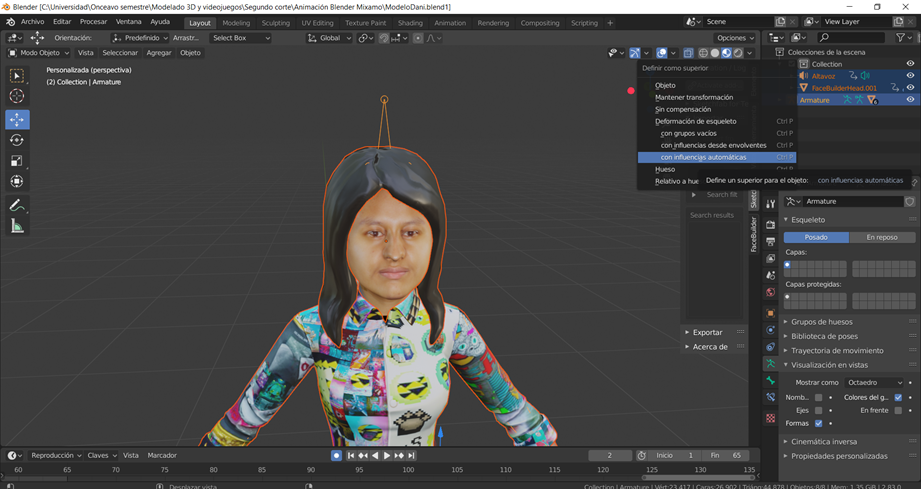
Nota 2: Para exportar el modelo en FBX debemos seguir la configuración de la siguiente imagen:
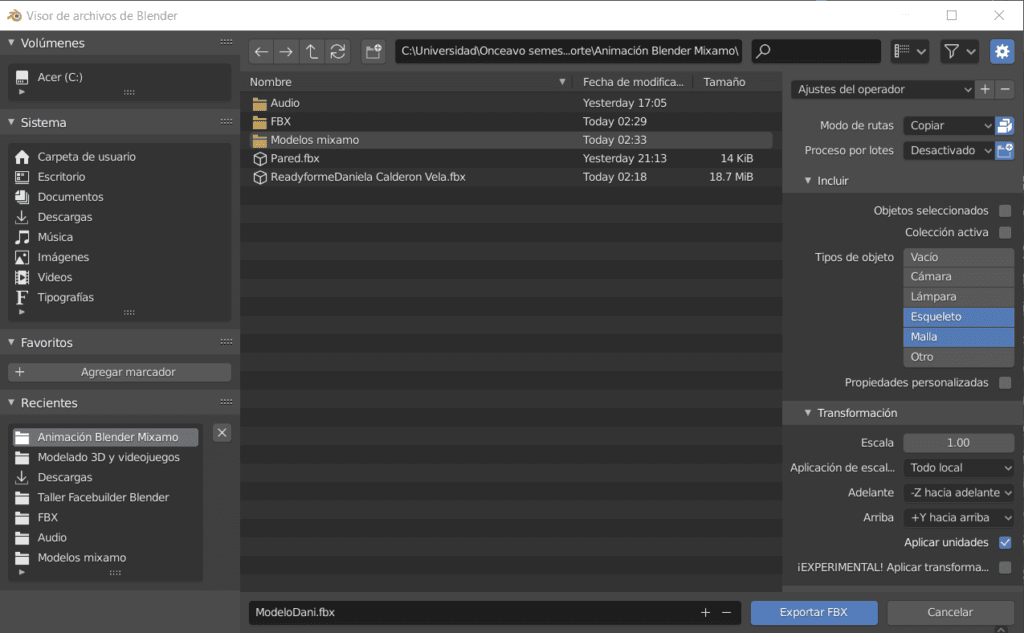
2. Subiremos el modelo que vamos a utilizar. Podemos utilizar el modelo en los formatos FBX, OBJ y ZIP.
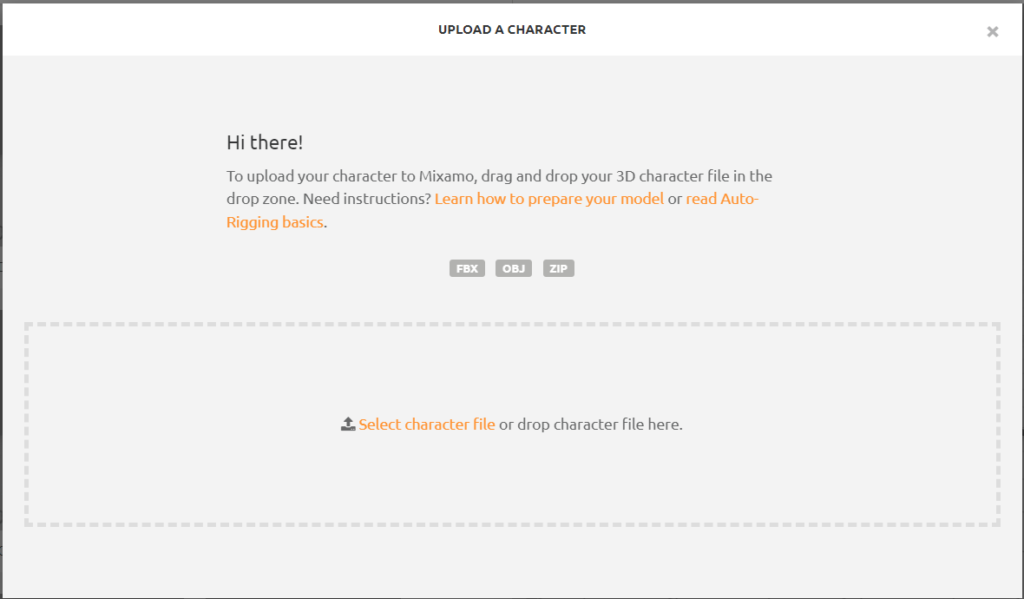
3. Después del proceso de carga el modelo deberá aparecer en el editor de Mixamo. En “animations” elegiremos una animación.
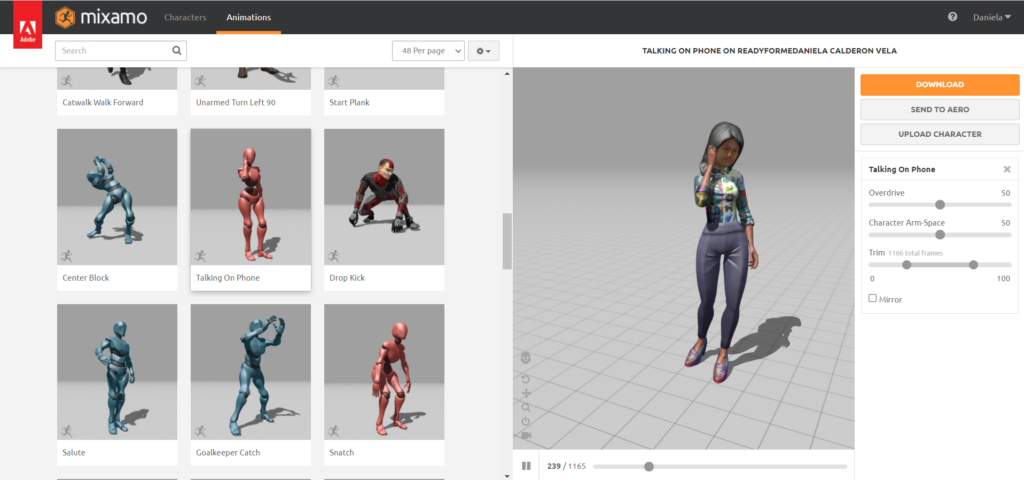
4. Como paso final escogeremos una animación para insertarla en Blender exportando el archivo como FBX.

Cinemáticas en Blender con modelos animados
1. Para realizar cinemáticas en Blender primero debemos tener una cámara dentro del espacio de trabajo. Se puede agregar una con Agregar –> Cámara.
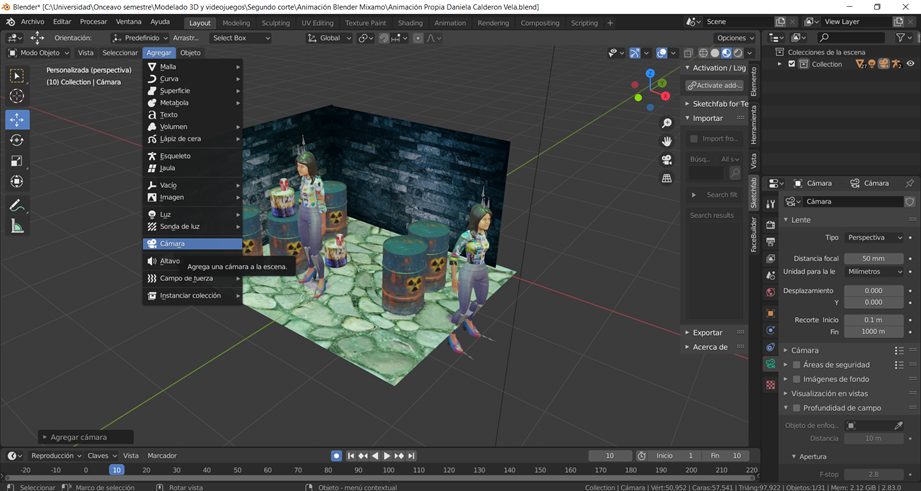
2. Luego lo colocaremos en el escenario y centraremos el cursor con Shift+S, seleccionando Cursor a seleccionado.
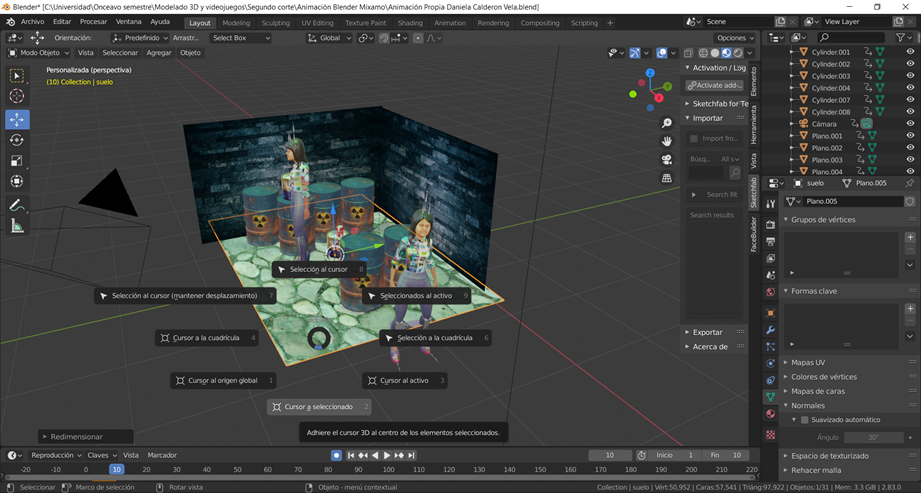
3. Insertaremos además un objeto de tipo NURS. En este caso usaremos el NURS circle.

4. Seleccionamos la cámara y allí vamos a propiedades de restricción de objeto en el lado izquierdo. Allí agregaremos Un rastreo de tipo “Limitar a”
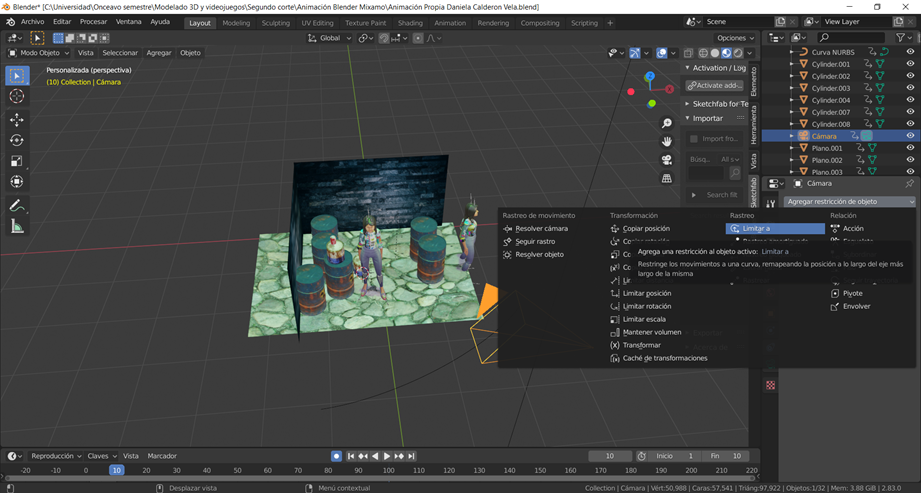
5. En el menú que aparece debemos seleccionar la curva que colocamos en el modelo. Esto hará que la cámara pueda moverse por la curva. Podemos mover la cámara con la tecla G o directamente seleccionándola.

6. Seguidamente crearemos un comando para centrar la cámara siempre. Vamos a Objeto –> Rastrear –>

7. A continuación vamos a vista de cámara activa (Número 0) para ver a donde apuntara nuestra cámara durante la escena.

8. Seguidamente, en la parte inferior de la pantalla en el timeline vamos a agregar algunas claves para la cinemática. Deben insertar dos: Uno al principio de la animación y por consiguiente el otro al final de este.
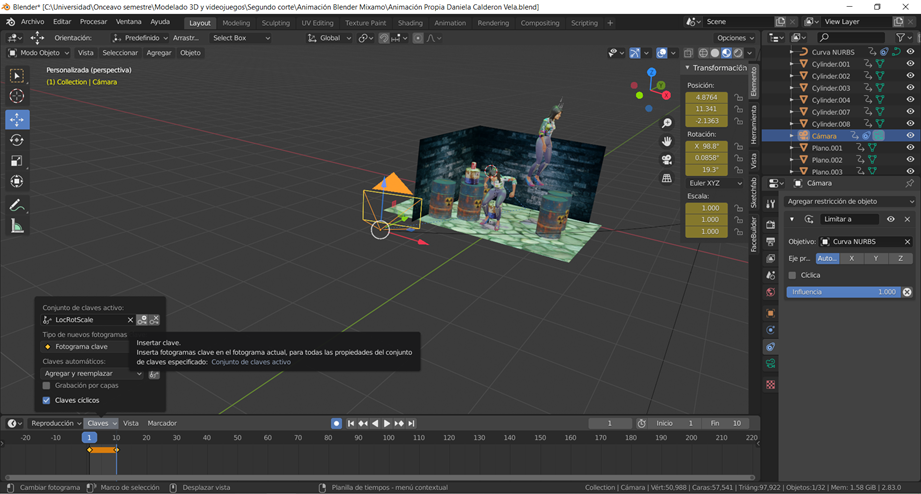
9.Ahora renderizaremos la escena con los modelos animados.
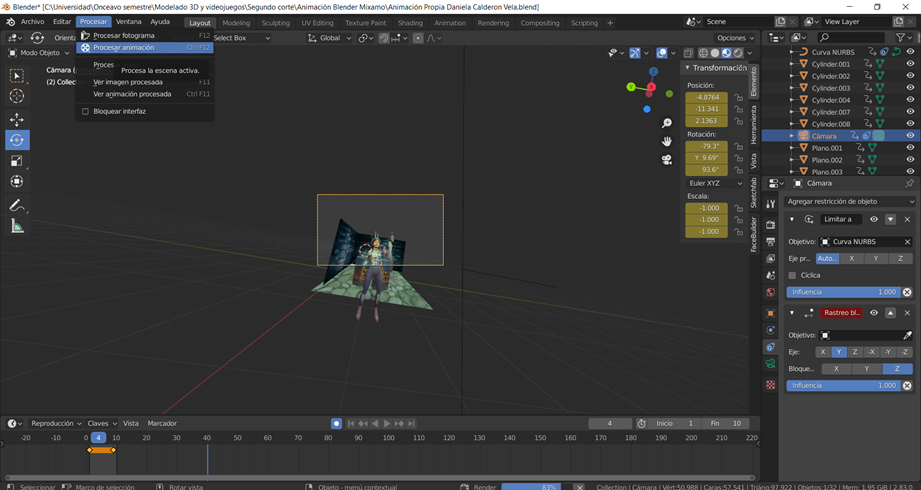
Recomendación: El renderizado tardará según el rendimiento del equipo.
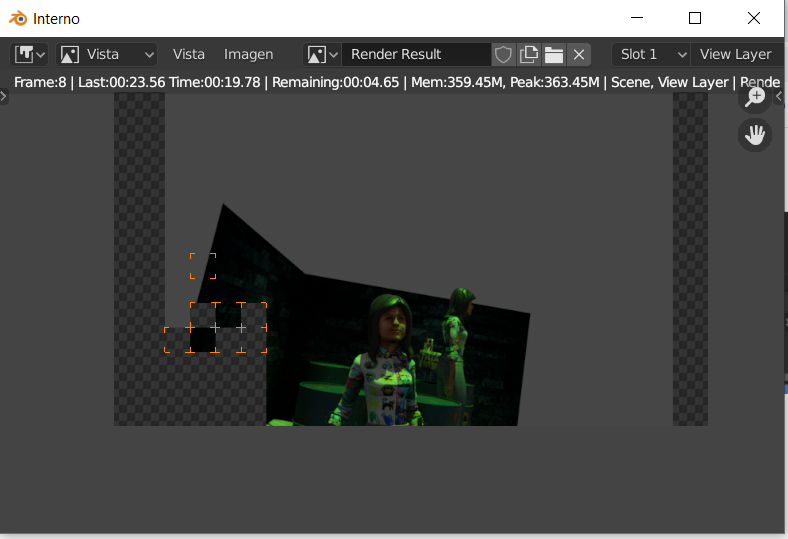
Finalmente la explicación en video del escenario:
Autor: Daniela Calderón Vela
Editor: Carlos Pinzón
Código: UCMV-9
Universidad: Universidad Central
Fuentes:
Alta Fidelidad. (s.f.). FIFTYSOUNDS. https://www.fiftysounds.com/es/musica-libre-de-derechos/alta-fidelidad
Alta Fidelidad. (s.f.). FIFTYSOUNDS. https://www.fiftysounds.com/es/musica-libre-de-derechos/alta-fidelidad.html
Solo los valientes. (s.f.). FIFTYSOUNDS. https://www.fiftysounds.com/es/musica-libre-de-derechos/solo-los-valientes.html
Mixamo, Get animated. (s.f.). Adobe Mixamo. https://www.mixamo.com/#/
Theredeyeswolf. (14 de abril de 2021). Animación mixamo [Video]. YouTube. https://www.youtube.com/watch?v=EVDHKJbHDrQ
MrShujey. (27 de junio de 2021). export blender model with textures, materials, colors, blender export rigged model unity, unreal [Video]. YouTube. https://www.youtube.com/watch?v=k1FwBqRg7EU
Pablo Serrano. (9 de octubre de 2019). Ejemplo de animación de cámara en Blender 2.80 [Video]. YouTube. https://www.youtube.com/watch?v=bscRt7z0sXQ&ab_channel=PabloSerrano
Coronel, G. (15 de junio de 2021). Rigging de Personaje 3D para Videojuegos | Tutorial Blender | [Video]. YouTube. https://www.youtube.com/watch?v=PHhFFIzE53o&t=1348s
Theredeyeswolf. (15 de abril de 2021). Renderizado [Video]. YouTube. https://www.youtube.com/watch?v=IOVIpAOKU_o