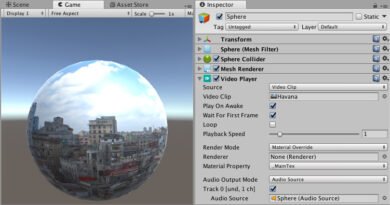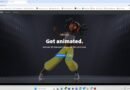Aplicación de texturas en Blender usando UV mapping
Introducción
El UV mapping es el proceso de aplicar una textura 2D a un objeto 3D, la textura 2D se aplica al objeto 3D. En un sistema de coordenadas 3D las letras “X”, “Y” y “Z” se utilizan para describir la posición en el espacio 3D, las letras “U” y “V” en el UV mapping denotan los ejes 2D. El UV Mapping ahorra tiempo al eliminar la necesidad de crear un nuevo material y renderizar cada objeto por separado.
¿Qué es UV mapping?
La mejor forma de entender el UV mapping es imaginar que se corta una caja de cartón. La caja, al igual que un cubo en la escena 3D, es un objeto tridimensional. La caja plana la podemos poner sobre una mesa cortando una costura o un pliegue con unas tijeras. Se puede decir que la U es la dirección izquierda-derecha y la V es la dirección arriba-abajo cuando se mira la caja sobre la mesa. Como resultado, esta imagen es bidimensional (2D). Un punto UV específico del papel se transfiere a un lugar (X, Y, Z) de la caja cuando ésta se vuelve a montar. Envolver una imagen 2D alrededor de un elemento 3D es lo que hace un computador con el UV mapping.
Desarrollo de la práctica
1. Ejecutamos Blender y creamos un nuevo archivo general.
2. Inicialmente, vamos a hacer uso del cubo generado por defecto.
3. En el menú superior y con el cubo seleccionado nos vamos a edición UV y hacemos clic en nuevo.
4. Le damos cualquier nombre y en la opción de tipo generado se escoge grilla de color. Seguido de esto, hacemos clic en ok.
5. Se observa que se creó una grilla de color, de igual forma, se observan las caras, vértices y aristas del cubo.
6. Ahora se asigna el material que creamos, para lo cual nos vamos a la opción de asignar material, y donde dice “superficie” se selecciona BSDF difuso.
7. Seleccionamos el tipo de color que usará el objeto, para lo cual, se hace clic en el punto amarillo donde dice “color” y se selecciona textura de imagen.
8. Finalmente, asignamos la textura que creamos al objeto.
9. Finalmente, asignamos la textura que creamos al objeto. El objeto con la textura aplicada se puede observar en modo material y renderizado, como se muestra en la imagen.
10. Con el proceso de aplicar texturas ya realizado, se procede a crear los objetos solicitados para la práctica. En primera instancia se creará un barril de desechos tóxicos y para la cual se parte de la primitiva del cilindro.
11. Haciendo uso de la herramienta de cortes de bucle, agregamos al cilindro varias divisiones verticales.
12. En modo edición, agregamos los detalles de arriba y abajo del tanque. Extruimos las caras con la tecla E y escalamos hacía dentro para darle la apariencia de una tapa.
13. Ya teniendo el objeto modelado, pasamos a añadir la textura siguiendo los mismos pasos descritos anteriormente con el cubo.
14. Antes de aplicar la textura al cilindro, seleccionamos todo el círculo interior y lo marcamos como una costura. Cuando se hace esto se observa que la selección se marca de un color naranja. Este paso se debe hacer para la tapa superior e inferior.
15. Ahora si procedemos a aplicar la textura al objeto, seleccionamos las tapas y el contorno del tanque y lo acomodamos de tal forma que correspondan correctamente.
16. Siguiendo los pasos anteriores, creamos una lata de gaseosa con su respectiva textura.
17. De igual forma, creamos unos cubos que harán de cajas para la escena final.
18. También se crea una caja metálica y un par de llantas haciendo uso de un Torus.
19. Duplicamos varios objetos para la creación de la escena final.
20. Se añaden dos planos, uno que hará de pared y el otro de piso.
21. Ahora se añade un cono a la escena, para lo cual se parte de un cubo y se escala con relación al eje z.
22. Para hacer la parte de abajo del cono, pasamos a modo edición, seleccionamos todas las aristas y con las teclas Ctrl + B se hacen los bordes del cono.
23. Con la herramienta de corte de bucle añadimos subdivisiones verticales y horizontales como se muestra en la imagen.
24. Se suaviza el objeto.
25. Para hacer la parte superior del cono se usa un cilindro, usando la extrusión y escalado se hace la forma del cono.
26. A continuación se remueven los bucles de los bordes y se añaden cortes de bucle. Para esto, se hace la selección con las teclas Shift + Alt + Click izquierdo como se muestra en la imagen, y a continuación se presiona Ctrl + X.
27. Ya con la forma del cono, hacemos las divisiones del cono, para lo cual con las teclas Ctrl + R se añaden las divisiones.
28. Se agrega el color al cono y a sus divisiones. Para asignar el color a las divisiones del cono (las partes blancas del cono), nos vamos a modo edición, seleccionamos las caras de la división y asignamos el color.
29. Finalmente se agregan luces a la escena, de diferente color y potencia.
30. La escena final quedaría de la siguiente forma:
Autor: José Luis Rincón Hernández
Editor: Carlos Iván Pinzón Romero
Código: UCMV-10
Universidad: Universidad Central
Fuentes
Verma, A. (2021). Blender 2.9: UV Mapping – Simply Explained. All3DP. https://all3dp.com/2/blender-uv-mapping-simply-explained/
Blender. (2022). UV Editor - Introduction. Blender 3.1 Manual. https://docs.blender.org/manual/en/latest/editors/uv/introduction.html
Artistic Render. (2021). The definitive tutorial to UV mapping in Blender. Artistic Render. https://artisticrender.com/the-definitive-tutorial-to-uv-mapping-in-blender/
Blender Study. (3 de abril de 2020). Modeling a traffic cone - Blender Tutorial. [Video]. YouTube. https://www.youtube.com/watch?v=Iz2wfRZuZbo