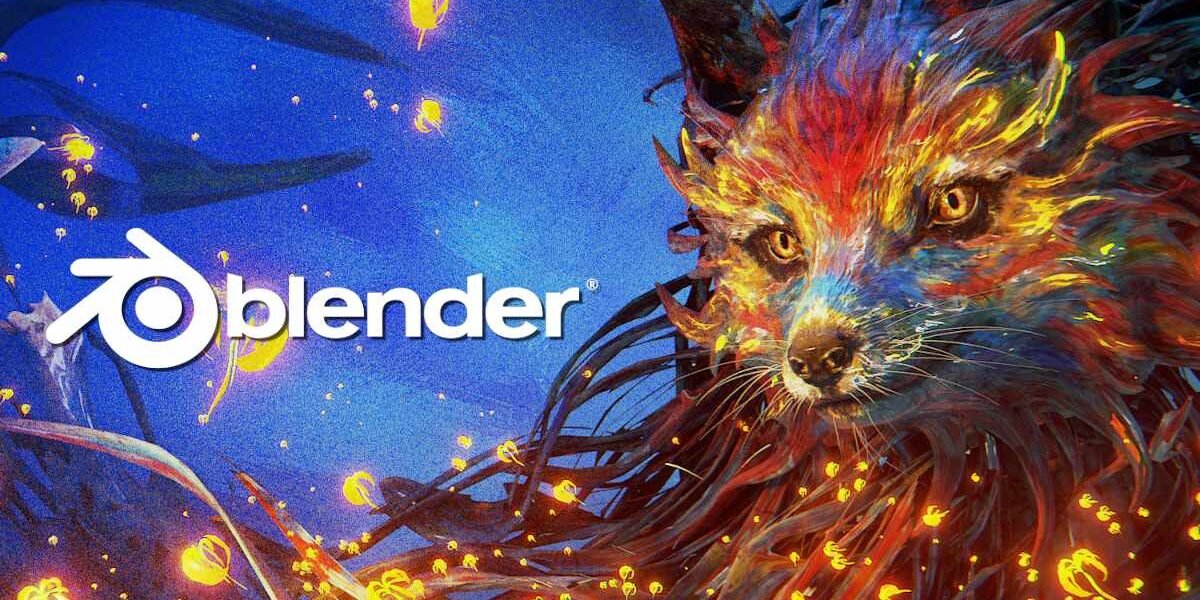¿Cómo Importar animación desde Mixamo a Blender?
Para iniciar nuestro proceso de animación en blender lo primero que se debe realizar es hacer la búsqueda de los modelos 3D que queramos utilizar. Para esto, vamos a dirigirnos a la página web Mixamo, una página que contiene modelos 3D prefabricados y animaciones previamente realizadas para poder incluirlas en las distintas plataformas como blender o unity.
Ilustración 1: página Mixamo
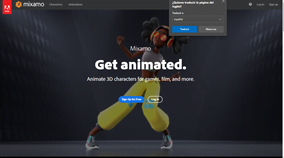
Personajes
Entre la variedad de personajes que se encuentran en la página se eligió como personajes principales para aplicarle las animaciones a los personajes que se pueden ver a continuación, sin embargo, hay muchas más opciones. Lo práctico de la página es que permite descargar todos los modelos y animaciones de manera gratuita con la única condición de que no se haga uso comercial de estos.
Ilustración 2: modelo Zlorp

Ilustración 3: Modelo Maynard
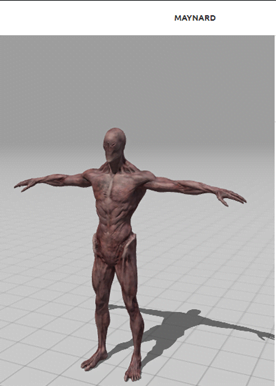
Animaciones
Una vez elegido el modelo, nos dirigimos a la pestaña de la derecha donde dice animaciones y damos click, una ver ahí podemos elegir entre cientos de animaciones que hay en la página. Para este ejercicio se tomaron cuatro animaciones que posteriormente se le agregarán a cada uno de los personajes. Para esto vamos a elegir las animaciones y las vamos a descargar (una por una) debemos elegir la opción que dice descargar FBX para unity.
Ilustración 4: animaciones
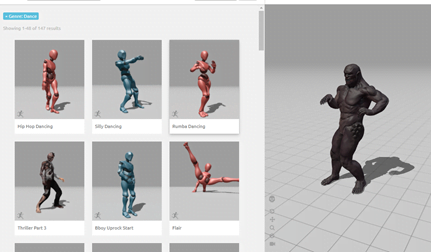
Importación de sketchfab para Blender
Una vez descargados el modelo y las animaciones, necesitamos un escenario para que nuestras animaciones se vean mejor, este escenario lo descargaremos desde el mismo blender utilizando un complemento de sketchfab, para esto buscaremos en Google “sketchfab para blender” nos aparecerá una página en GitHub entraremos ahí.
Ilustración 5: github
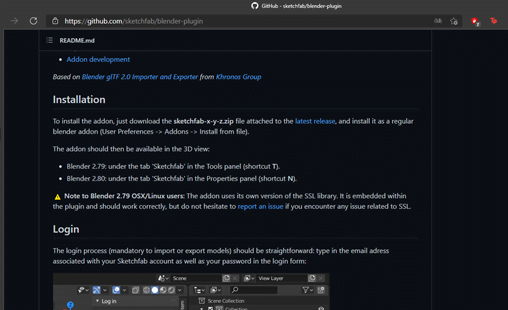
Damos click en “latest realise”
Ilustración 6: Github sketchfab
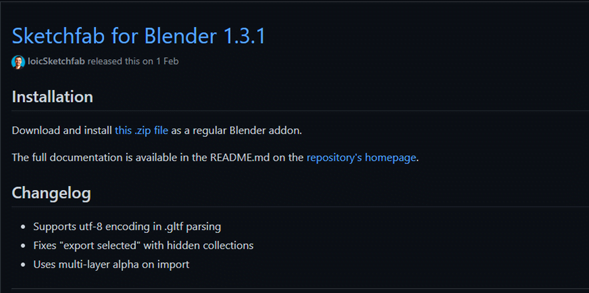
Y finalmente damos click en “this.zip file” aquí nos descargará un archivo rar el cual ubicaremos en una carpeta de preferencia sin descomprimirlo. A continuación, proseguimos a abrir el blender.
Ilustración 7: blender
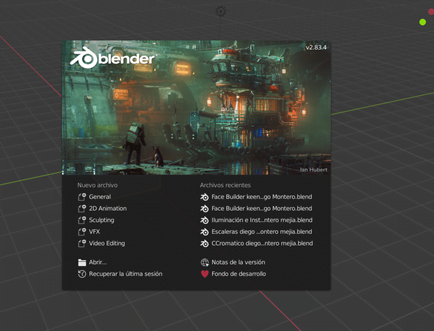
Nos dirigimos a la pestaña Editar> preferences y nos aparecerá la siguiente ventana.
Ilustración 8: preferences
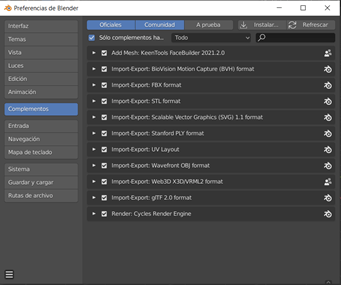
Damos click en instalar y posteriormente seleccionamos la carpeta donde dejamos el archivo rar.
Ilustración 9: buscando rar
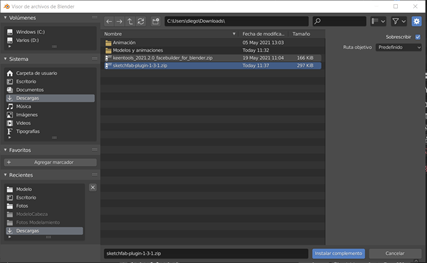
Una vez ubicado el archivo rar le damos click en instalar complemento e inmediatamente quedará importado el complemento, nos saldrá esta ventana la cual cerraremos.
Ilustración 10: elemento importado
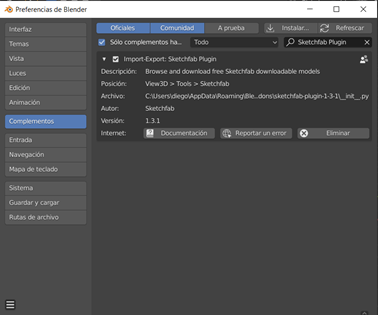
Inicio de la importación de animaciones en Blender
Ahora oprimiremos la letra n y nos aparecerá un menú, en el cual seleccionaremos la pestaña de sketchfab, daremos click.
Ilustración 11: pestaña sketchfab
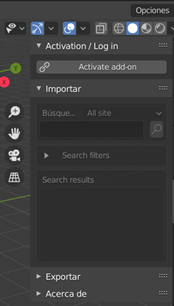
Aquí daremos click en Activate add on e ingresaremos el correo y contraseña de nuestra cuenta en sketchfab, si no tenemos una cuenta creada, simplemente le damos clik en create acount
Ilustración 12: log in – sing in
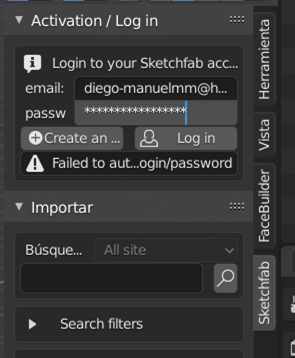
Una vez iniciada la sesión podremos buscar modelos prefabricados para importarlos en nuestra escena, para esto, vamos a la pestaña de importar y en el espacio de búsqueda buscaremos algo para la escena en mi caso buscare “city”
Ilustración 13: buscar importaciones
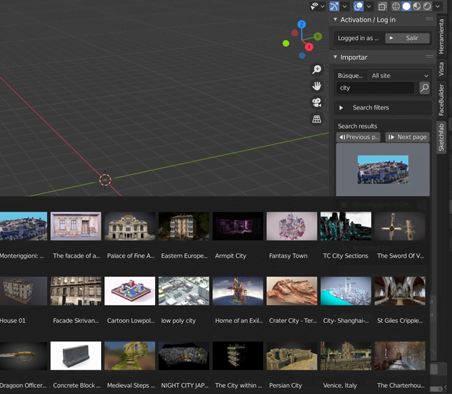
Una vez elegido un modelo, daremos click en import model
Ilustración 14: importación del modelo
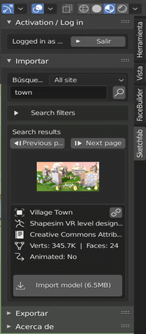
Quedará de la siguiente manera, nos traerá todo y texturas.
Ilustración 15: modelo ya importado
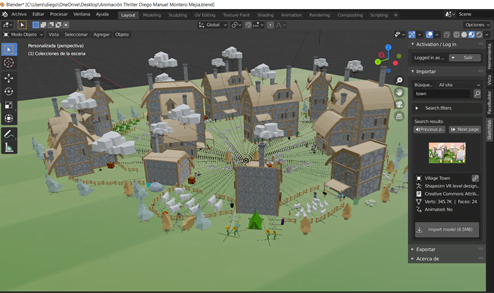
Ahora sí, importaremos nuestras animaciones, para esto vamos a repetir el siguiente proceso con cada una de las animaciones. Nos dirigimos a la pestaña de Archivo> import> FBX
Ilustración 16: importando animaciones
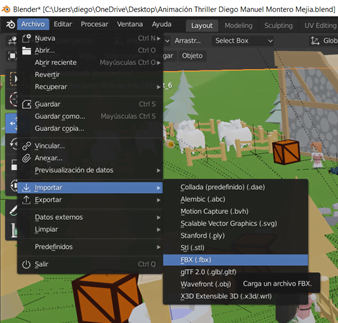
Ahora simplemente elegimos una por una las animaciones que queremos subir a la escena, el proceso no se puede hacer con todas las animaciones a la vez, debe hacerse una por una. Una vez todas las animaciones estén importadas se verá de la siguiente manera.
Ilustración 17: animaciones importadas

Finalmente, escalaremos los modelos como nos parezca, sin embargo, normalmente quedarán de un buen tamaño. También podemos acercarnos a la línea de tiempo y ponerle un limite de tiempo a la línea para que cuando los modelos terminen de hacer su animación, esta se repita indefinidamente, esto lo logramos editando el final de la línea de tiempo, en este caso lo ubiqué en 80.
Ilustración 18: línea de tiempo
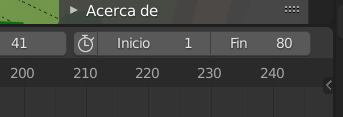
A continuación, podremos encontrar un video explicando el proceso paso a paso desde cero:
Autor: Diego Montero Mejia
Editor: Carlos Pinzón
Código: UCCG-9
Universidad: Universidad Central
Fuentes
Pinzón C. (2021). ANIMACION BLENDER 3D – MIXAMO. Universidad Central.
mixamo. (2021). Mixamo Get animated. Mixamo
https://www.mixamo.com/#/
Diego Montero. (24 de mayo de 2021). ¿Cómo Importar animación desde Mixamo a Blender? [Video]. YouTube.
https://youtu.be/86cKHIRVnwI
Pomeyrol, J. (2020). Blender 2.90 llega repleto de novedades. [Imagen]. MuyLinux.
https://www.muylinux.com/2020/09/01/blender-2-90/