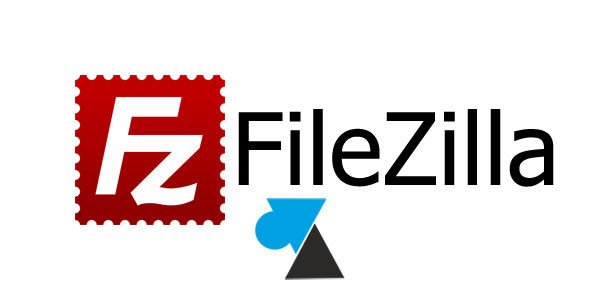FileZilla para dummies
FileZilla para dummies; FileZilla es uno de los clientes FTP más populares, debido a que ofrece un servicio gratis, de código abierto y con disponibilidad en Windows, Mac y Linux.
Es importante tener en cuenta que FileZilla ofrece dos servicios, el primero, cliente de FTP mencionado en el párrafo anterior; el segundo, servidor de FTP, en este artículo se explicará el uso del primer servicio.
FileZilla para dummies: Cliente FTP
Un cliente FTP es una aplicación que se conecta a un servidor FTP para gestionar y acceder a los archivos. Por otra parte, un servidor FTP es aplicación que usa el protocolo FTP (File Transfer Protocol) para compartir archivos con otros usuarios; su uso más común es para conectarse al hosting de una página web y subir archivos.
FileZilla sirve para subir y descargar archivos de un FTP, así como para realizar tareas comunes con archivos igual que lo harías en el explorador de archivos de tu PC, como renombrar, mover, copiar o borrar.
FileZilla para dummies: Instalación y Configuración de Cliente FTP
Como se indicó en el primer párrafo la instalación de FileZilla es gratis y se puede descargar fácilmente desde su página oficial.
En Windows es sencilla la instalación, pues sólo se debe aceptar las políticas de privacidad y luego pulsar “Siguiente” varias veces. Al terminar la instalación, sólo se debe abrir la aplicación para su configuración.
Después de abrir FileZilla se debe ir a la barra de herramientas>Archivo>Gestor de Sitios, se abrirá la ventana del Gestor y se deberá dar clic sobre la carpeta “Mis sitios”, para después dar clic en la opción Nuevo Sitio.
Ahora ingresar el nombre para el sitio FTP y se deberán digitar 4 datos para establecer la conexión con el servidor:
- Servidor
- Puerto
- Usuario
- Contraseña
Estos datos deben ser tomados del hosting que se desee configurar en FileZilla.
Por otra parte se deberá seleccionar el tipo de protocolo: “FTP-Protocolo de Transferencia de Archivos”; el tipo de Cifrado: “Usar FTP sobre TLS si está disponible”; en el modo de acceso deberá ser seleccionado: “Normal”, por último se debe dar clic en “Aceptar”.
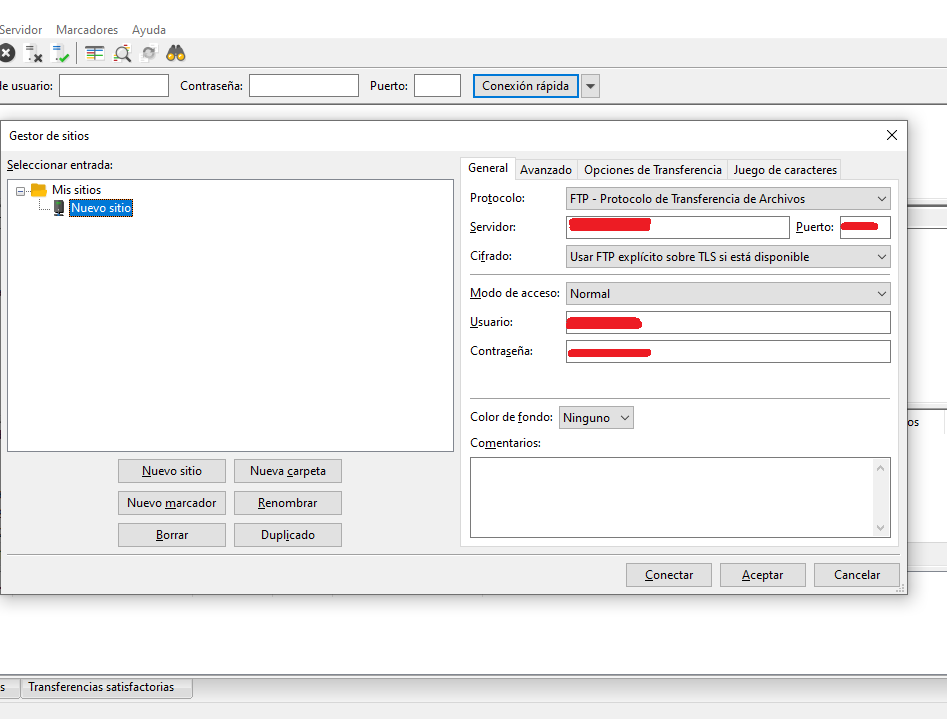
Finalmente, aparecerá una ventana donde indica que el certificado es desconocido, lo cual es normal cuando se establece conexión FTP con la configuración de FTP explícito sobre “TLS si está disponible”, sólo se debe pulsar el botón “Aceptar” para finalizar la configuración.
Cargar archivos al FTP
FileZilla divide su interfaz en dos columnas . En la izquierda se muestran los archivos locales del PC, mientras que en la derecha se muestran los archivos remotos que están en el servidor FTP.
Ubicarse en la ventana derecha y dar clic sobre la carpeta con slash “/” y dar clic sobre la carpeta “public_html”, para pasar los archivos que están en el PC, sólo se deben seleccionar, arrastrar y ubicar dentro de la carpeta “public_html”. Este proceso puede tardar varios minutos y FileZilla le indicará al usuario si ocurrió un error durante la transferencia o si fue exitosa.
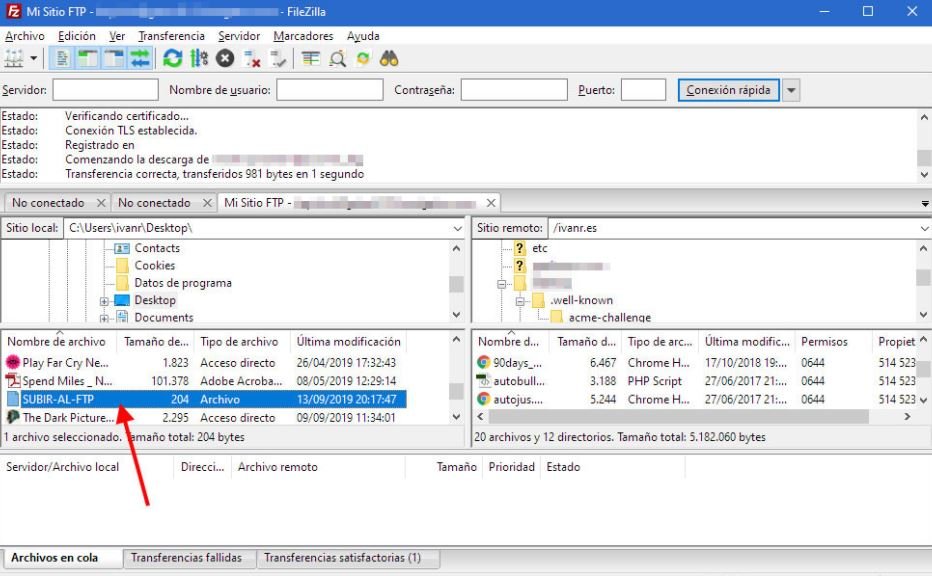
Autor: Catherine Sanabria.
Editor: Carlos Pinzón
Código: UCRV – 7
Universidad: Universidad Central
Fuentes:
Ramírez, I. (2019). Filezilla: qué es, para que sirve y primeros pasos con este cliente de FTP. Xataka. https://www.xataka.com/basics/filezilla-que-sirve-primeros-pasos-este-cliente-ftp
Ramírez, I. (2019). Filezilla: qué es, para que sirve y primeros pasos con este cliente de FTP [Imagen]. Xataka. https://www.xataka.com/basics/filezilla-que-sirve-primeros-pasos-este-cliente-ftp
PcHardware. (2021). FileZilla: recuperar una contraseña perdida [Imagen]. PcHardware. https://www.pchardwarepro.com/filezilla-recuperar-una-contrasena-perdida