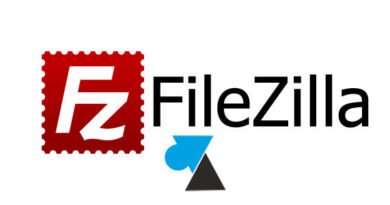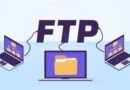Conociendo filezilla
En conociendo filezilla hablaremos de FileZilla como uno de los clientes FTP más populares, es gratuito y de código abierto, disponible para Windows, Mac y Linux. explicaremos cómo funciona y los primeros pasos para aprender a configurarlo y empezar a utilizarlo. FileZilla es tanto un cliente FTP como un servidor FTP, aunque debe descargarse por separado
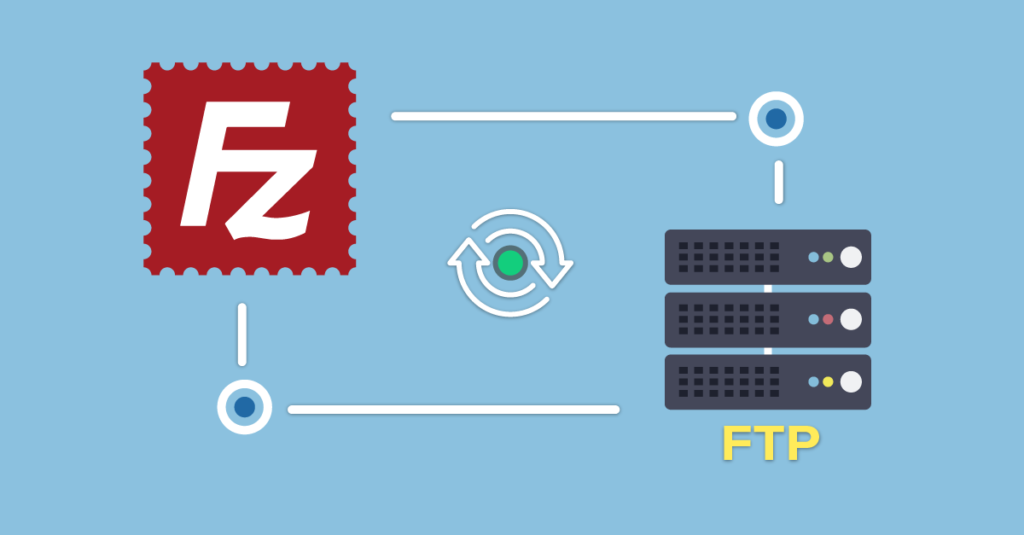
·
¿Que es filezilla ?
Como se mencionó anteriormente, FileZilla es uno de los clientes FTP más populares con el historial más largo. Se lanzó originalmente en 2001 y ahora ha alcanzado la mayoría de edad legal y tiene una comunidad de desarrolladores que lo actualizan constantemente para garantizar la compatibilidad y corregir las vulnerabilidades de seguridad. Un cliente FTP no es más que una aplicación que se conecta a un servidor FTP para administrar y acceder a archivos. El servidor FTP es otra aplicación o servicio que utiliza el protocolo FTP (Protocolo de transferencia de archivos) para compartir archivos con otros usuarios. El acceso al servidor FTP se completa ingresando ciertos datos requeridos para la conexión (como la dirección del servidor, el nombre de usuario y la contraseña).
FileZilla se utiliza para cargar y descargar archivos desde FTP y para realizar tareas comunes en archivos, al igual que en el navegador de archivos de una PC, como cambiar el nombre, mover, copiar o eliminar. Uno de sus usos más comunes es conectarse al alojamiento de su sitio web y cargar archivos (o descargar copias de seguridad).
Como usar e instalar FileZilla
Como estamos conociendo filezilla lo primero que se necesita es Filezilla. asi como mencionamos anteriormente, es gratis y puedes descargarlo fácilmente desde su sitio web oficial. El enlace detectará automáticamente el sistema operativo y le proporcionará descargas de Windows, Mac o Linux según sea necesario. Después de descargar el instalador, comenzará la instalación. En Windows, es relativamente simple porque solo necesita aceptar la política de privacidad y hacer clic en Siguiente varias veces. La única excepción a la oferta es instalar otro software, como McAfee WebAdvisor u otras ofertas. Si no desea instalar ningún software que no sea FileZilla, debe desmarcar la casilla antes de cancelar para continuar. De lo contrario, la instalación es muy sencilla. Las opciones predeterminadas de los componentes a instalar son las recomendadas para la gran mayoría de usuarios. Cuando termine, abra FileZilla para iniciar la instalación. A continuacion continuamos conociendo a filezilla con su sencilla confirguracion.
Configuración de FileZilla

Puede escribir datos directamente en la barra de herramientas, pero es mejor hacer clic en el primer botón “Administrador del sitio” en la barra de herramientas. De esta manera, puede volver a conectarse en un día más fácil sin tener que volver a escribir datos.
Después de una nueva instalación de FileZilla, el administrador del sitio estará vacío. El administrador es similar a los favoritos de un navegador web, excepto que contiene otra información, como nombres de usuario y contraseñas. Para configurar su primer sitio, debe hacer clic en “Nuevo sitio”.
La parte más importante ahora es la configuración. Primero, debe incluir el nombre del sitio FTP (su elección, solo como referencia), pero otros datos son más importantes. Aunque hay varias pestañas con datos, normalmente necesitará tres datos: dirección del servidor, tipo de conexión y nombre de usuario y contraseña.
Cuando guarda un sitio FTP en FileZilla por primera vez y tiene una contraseña, FileZilla le preguntará si desea recordar la contraseña. Otra notificación que verá es una ventana que indica que el certificado es desconocido. Esto es relativamente normal para las conexiones FTP (si están disponibles) con configuración explícita de FTP sobre TLS. Debe presionar Aceptar para continuar. Después de completar esta operación, si todos los datos se ingresaron correctamente, puede conectarse al servidor FTP. Este proceso suele tardar unos segundos y puede ver su progreso en el historial de mensajes del servidor directamente debajo de la barra de herramientas.
Autor: Fredy Alejandro Goyeneche
Editor: Carlos Pinzon
Codigo: UCRV-6
Universidad: Universidad Central
Fuente
- Ramirez,I.(2019) Filezilla: qué es, para que sirve y primeros pasos con este cliente de FTP. XACATA. https://www.xataka.com/basics/filezilla-que-sirve-primeros-pasos-este-cliente-ftp
- GNU FDL(2018) FileZilla Client Tutorial (es). [FOTOGRAFIA] FILEZILLA. https://wiki.filezilla-project.org/FileZilla_Client_Tutorial_(es)