Animaciones y escenarios con Blender
En este artículo se muestra el paso a paso de la creación de dos escenarios en Blender con sus diferentes modelos, texturas y animaciones, haciendo uso de diferentes herramientas como Mixamo y Sketchfab para hacer el proceso más ágil y sencillo.
Instalación de plugin Sketchfab y primer escenario en Blender
Sketchfab es la herramienta que utilizaremos para importar un escenario en Blender, el primer paso es ir a la página donde se encuentra el repositorio: https://github.com/sketchfab/blender-plugin y seguir los pasos del proceso de instalación. El segundo paso, cuando se termine la descarga de la carpeta comprimida vamos a Blender y en preferencias añadimos el plugin y lo activamos.
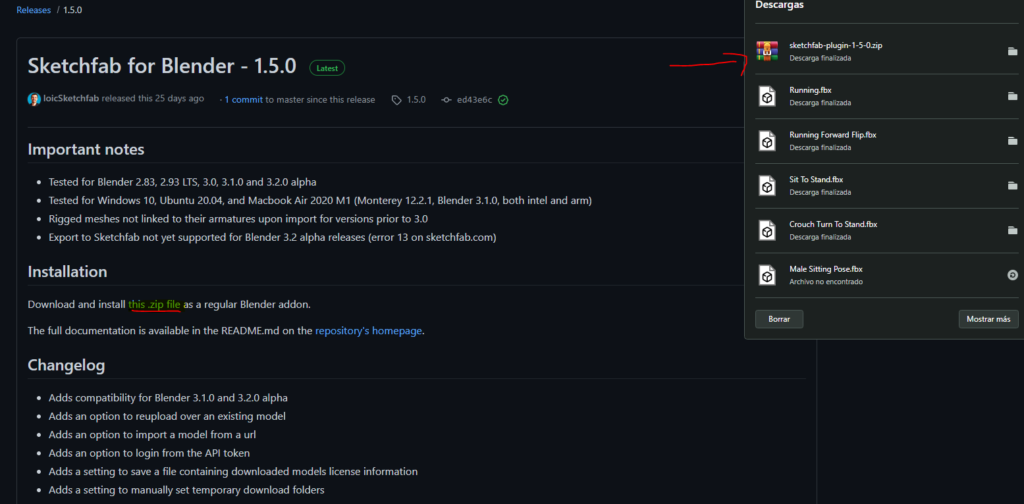
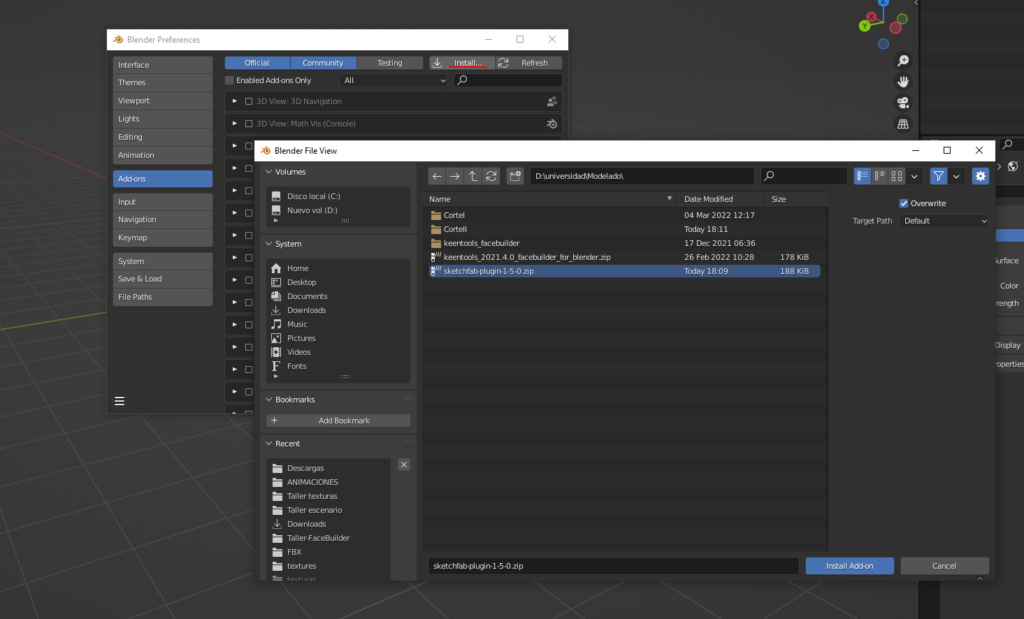
Después de eso, para verificar que la importación se halla realizado de manera correcta vamos al proyecto y pulsamos la tecla N la cuál nos abrirá un menú con la pestaña correspondiente al plugin, una vez ahí iniciamos sesión o nos registramos en la página para obtener las credenciales
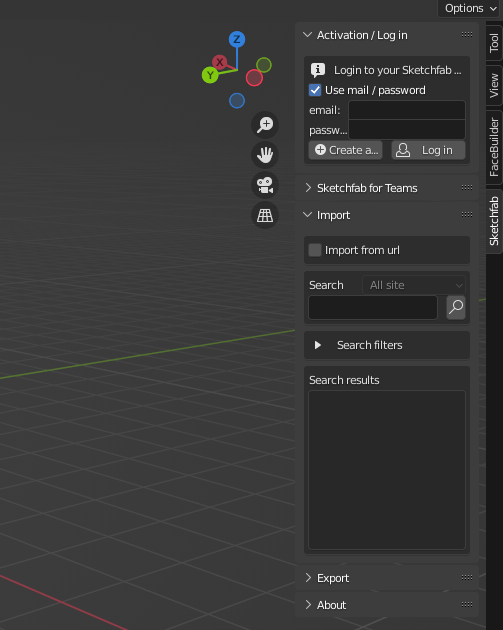
A continuación, procederemos a buscar nuestro escenario para importarlo en Blender, para este caso usaremos un estadio como el escenario principal por lo que filtramos nuestra búsqueda hasta encontrar el resultado esperado.
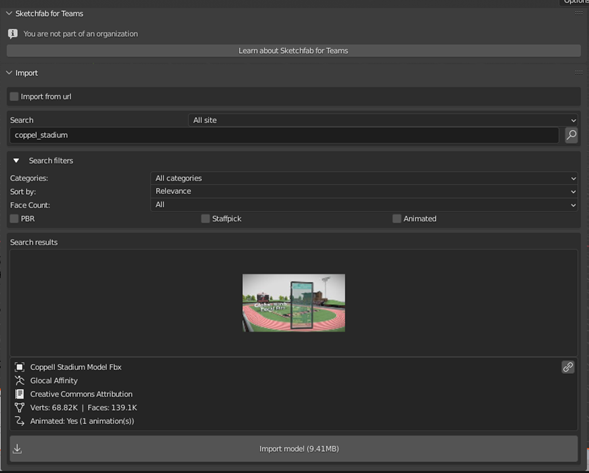

Animaciones con Blender
Para continuar con nuestro paso a paso de la creación de animaciones y escenarios con Blender procedemos a importar los modelos con Mixamo. Está página nos permite importar tanto caracteres como animaciones por lo que iniciamos sesión en la página e importamos los modelos al gusto.

Los modelos se nos descargan en formato FBX, por lo que en el proyecto damos clic en importar FBX y seleccionamos el archivo.

Para iniciar a concatenar animaciones importamos todos los modelos que vamos a usar, segundo, abrimos las pestañas de Dope Sheet y Action Editor. Seleccionamos el esqueleto que vamos a animar y agregamos los movimientos de las animaciones.
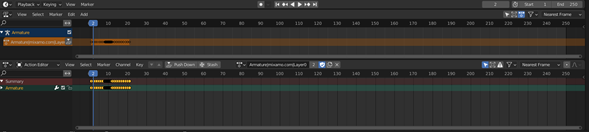

Seguimos ubicando las animaciones en orden al igual que la ubicación de nuestro modelo utilizando los “Key Frames” de manera que la animación quede fluida.
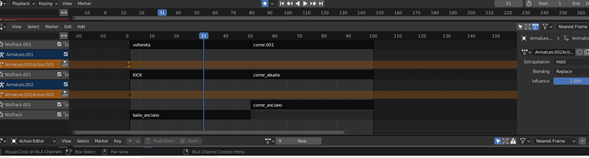
Agregar música al escenario
Agregar música a nuestra animación y escenario en Blender es muy sencillo. Primero descargamos nuestro archivo de música en formato mp3, segundo Abrimos el editor de Video Sequencer. A continuación de damos en añadir sonido y seleccionamos nuestro archivo mp3. Finalmente utlizando la letra G ubicamos el inicio de la música.

Animaciones segundo escenario Blender
Para la creación del segundo escenario se inicio con la animación de los personajes, se importaron los modelos de Mixamo con las animaciones y se uso el editor de animación no linear para la secuencia de movimientos.


Continuamos con la creación y ubicación de la cámara en el escenario, para esto se hizo uso de las diferentes vistas para la correcta colocación.
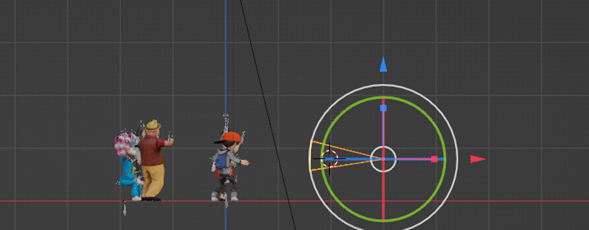
Nos ubicamos con la tecla 0 en la vista de cámara y nos vamos desplazando, ubicándonos en cada fotograma y creando los “Key frames” en cada ubicación avanzando en la línea del tiempo.

Creación de segundo escenario
Para este escenario no se utilizó ningún plugin, sino que se fueron importando los fbx que tenían sus respectivos modelos con sus texturas. Se ubicaron en la escena al gusto teniendo en cuenta la temática en este caso una especie de pelea callejera.


Después de eso, se realiza todo el tema de la iluminación e instanciación de luz, se usaron tanto puntos de luz como una luz tipo sol, en el panel de propiedades se cambio tanto el color como la potencia para un mejor acabado.

Del mismo modo, abrimos el editor de secuencia de video y añadimos la música en formato mp3, usando la letra G podemos mover el archivo y ubicarla al gusto.
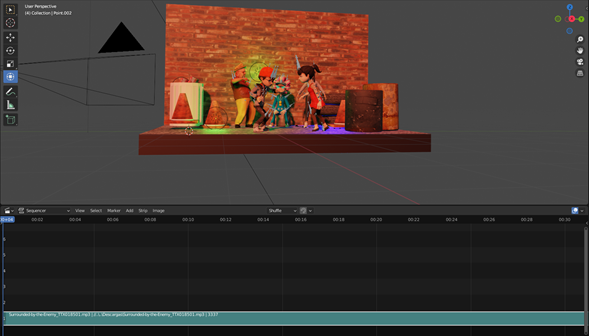
En conclusión, crear nuestras animaciones y escenarios con Blender es muy sencillo debido a todas las herramientas que nos ofrece esta herramienta, además de los plugins que podemos instalar.
Autor: Daniela Ivonne Peña Duarte
Editor: Carlos Iván Pinzón Romero
Código: UCMV – 10
Fuentes
everytexture. (2018). Grungy plastic orange cone close up | Free Textures. EveryTexture.Com. https://everytexture.com/everytexture-com-stock-plastic-texture-00033/
Ground 002 on ambientCG. (2018). ambientCG [Imagen].. https://ambientcg.com/view?id=Ground002
Lavrova, Y. (s. f.). Wheel-tire-seamless-pattern. Shutterstock. https://www.shutterstock.com/es/image-illustration/wheel-tire-seamless-pattern-197582843
Savva, D. R. T. (2021). Brick Wall 001 Texture [Imagen]. Poly Haven. https://polyhaven.com/a/brick_wall_001
Tuytel, R. (2019). Brown Planks 03 Texture [Imagen]. Poly Haven. https://polyhaven.com/a/brown_planks_03
Videvo. (s. f.). Descarga música de stock Escrito en los genes libre de derechos y sonido de fondo de Dance y Club gratis [Música]. Free Stock Footage – Videvo.net https://www.videvo.net/es/pista-musica-libre-de-derechos/escrito-en-los-genes/233371/
Glocal Affinity. (2020). Coppell Stadium Model Fbx – Download Free 3D model by Glocal Affinity . Sketchfab. https://sketchfab.com/3d-models/coppell-stadium-model-fbx-33425e8305ba4a50a3bbfd6ee0bc9cb1









