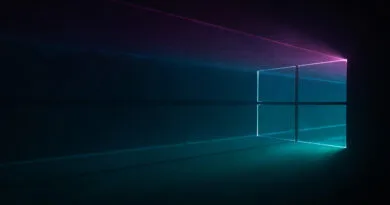Animación de Modelos 3D en Plataformas
INTRODUCCIÓN
La animación 3D juega un papel importante dentro de la computación gráfica y sus aplicaciones, es fundamental para el desarrollo de contenidos digitales como videojuegos, elementos cinematográficos y simulaciones, ya que permite dar movimiento a modelos 3D mediante herramientas y plataformas especiales. Por ello, en la presente práctica, se desarrolla el proceso de animación de tres (3) modelos 3D abarcando desde la selección o creación del modelo hasta la aplicación de animaciones, utilizando plataformas como Sketchfab, Ready Player Me, Blender y Mixamo.
Durante la práctica, se tomaron en cuenta factores como la elección de modelos en pose T, la personalización de avatares digitales, la asignación y corrección manual de texturas, la correcta importación y exportación de archivos entre plataformas, la compatibilidad de formatos y esqueletos, y la unión de animaciones. El objetivo es comprender e implementar los conceptos aprendidos por medio de una práctica divertida que fomente el aprendizaje dinámico de animaciones en 3D.
MODELOS DE SKETCHFAB CON ANIMACIONES DE MIXAMO EN BLENDER
1. Selección Modelo
Primero, seleccionamos el modelo 3D que deseemos desde Sketchfab, una plataforma que permite visualizar, compartir y descargar modelos 3D de personajes, objetos y escenarios creados por los usuarios. Estos modelos son de costo y algunos son gratuitos, descargables en diferentes formatos de objetos 3D como FBX, gTIL, entre otros. De igual forma, algunos manejan animaciones. Para el modelo a utilizar, es preferible que se encuentre en pose T o similar.

El modelo del personaje seleccionado debe estar en pose T o similar, ya que esto facilita el proceso de rigging y animación. El rigging es el proceso en el que los animadores crean un esqueleto para un modelo 3D, permitiendo que pueda moverse de manera realista, asi mismo facilita la animación, da movimientos más realistas y garantiza la consistencia en las poses y transiciones del personaje.
2. Pose T y Descarga de Modelo
En este caso, se escogió un modelo 3D de Roxy de la serie de videojuegos de FNAF (Five Nights at Freddy). El modelo se titula “Fnaf Sb Pre Shattered Roxy” realizado por skylajade69.

El modelo lo podemos descargar en varios formatos de los disponibles entre ellos: GLB, USDZ, gITF y blend. En este caso, se necesita en el formato FBX, obj o zip para animar en Mixamo; pero como se evidencia en la figura 3 no se encuentra en estos formatos, asi que se probaron diferentes opciones como un convertidor de formatos, sin embargo el modelo no se cargaba evidenciando error o el modelo se cargaba sin las texturas, por ello se procede a pasarlo a Blender.

3. Conexión Blender y Sketchfab
Blender es un software de modelado y animación 3D, donde se pueden combinar distintas animaciones y hacer ajustes adicionales según las necesidades del usuario. En este caso, necesitamos el modelo en FBX, para ello, usaremos Blender para exportarlo en el formato deseado.

Sketchfab cuenta con un complemento o plugin para Blender que permite una interacción directa entre las plataformas, que permite tanto exportar como importar los modelos. Para ello, en el sitio web de Sketchfab o en el repositorio oficial de GitHub se puede descarga la última versión del complemento.

El complemento o plugin esta ubicado en la parte inferior, en los Assets con el nombre de llamada sketchfab-plugin-1-1-1.zip.

Una vez descargado, en Blender clic en Editar > Preferencias.

Luego, clic en Complementos > Opciones de Complemento > Instalar desde el disco

Asi, se selecciona el plugin que se descargo con anterioridad y quedaría la conexión entre Blender y Sketchfab.

Ahora, en la parte derecha, aparecerá un ítem llamado Sketchfab con la opción de iniciar sesión con la cuenta de Sketchfab y establecer la conexión con nuestra cuenta.

Antes de importar el modelo 3D del personaje seleccionado, se ha de cambiar el motor de renderizado a Cycles debido a que al importar modelos de Sketchfab a Blender, Cycles es compatible con materiales PBR, ofrece iluminación realista, lo que permite que los detalles y texturas del modelo se vean correctamente. Además, permite algunos ajustes específicos de materiales, como mapas de desplazamiento y reflexión. Por ello, si se mantiene en Eevee, es probable que no se permita la importación y lance error. Para ello, en la parte inferior derecha clic en Procesamiento > Motor de procesamiento > Cycles.

4. Importar Modelo 3D a Blender
Una vez realizados los pasos anteriores, nos dirigimos al item de Sketchfab. Este nos da la opción de buscar el modelo dentro de Blender o importarlo con la URL. Entonces, damos clic en Import from URL, copiamos la URL del modelo seleccionado y lo importamos. Esto tomara solo unos segundos.

Al hacerlo, obtendremos el modelo 3D que se puede visualizar, incluyendo su estructura de esqueleto, pero sin las texturas aplicadas.

Con texturas, se refiere a las imágenes con un formato específico que se utilizan en el modelado 3D que suelen tener un tamaño cuadrado y sus dimensiones son múltiplos de dos. Estas contienen información sobre el color y los detalles visuales de la superficie del modelo 3D dispuestas para un aspecto más realista. Cada píxel de la textura corresponde a un área específica en la superficie del modelo, lo que permite que el modelo adquiera detalles, como colores, patrones y sombras.
Para visualizarlas, se activa el modo de sombreado de la ventana gráfica para ver sus materiales, sombreados y texturas. Adicionalmente, se oculta la vista del esqueleto.

De esta forma observamos el modelo completo con todas las texturas.

Blender permite la vista en Perspectiva y Ortogonal en el espacio geométrico. La vista en Perspectiva simula la forma en que el ojo humano percibe el mundo real, en otras palabras donde los objetos se ven más pequeños a medida que están más lejos del observador. Esto es útil para tener una visualización más realista del modelo. Por default, Blender pone la vista en Perspectiva como se evidencia en la Figura 16.

Por otro lado, la vista Ortogonal muestra los objetos sin distorsión por profundidad, es decir sin perspectiva. Todos los objetos, sin importar su distancia, se ven del mismo tamaño. Esta vista es ideal para trabajos técnicos, como modelado preciso o alineación de objetos, ya que permite ver las proporciones y formas exactas.

Una vez que el personaje ha sido subido, se debe seleccionar todo lo que se desee exportar. Este proceso puede realizarse de tres maneras:
- Haciendo clic en Seleccionar > Todo en la parte superior.
- Manteniendo presionado en una esquina y arrastrando el mouse hasta cubrir todo el modelo.
- Presionando la tecla A.

Para exportar, en la parte superior izquierda, dar clic en File > Exportar > FBX(.fbx)

Se abrira una ventana en donde se realizaron las siguientes modificaciones:
- En Incluir seleccionar en Limitar a > Objetos Seleccionados.
- Activar Aplicar Transformación en Transformación.
- En Esqueleto, activar Sólo huesos deformados para que solo los huesos que afectan la malla sean exportados.
- En Path Mode, seleccionar Copy y activar Embed Textures para exportar texturas junto con el modelo.
Por último, se le da un nombre al archivo y se exporta.

5. Animaciones de Mixamo
En esta parte de la práctica, se llevará a cabo la animación del personaje utilizando la plataforma Mixamo, la cual genera animaciones 3D mediante un sistema de rigging automático y captura de movimiento lo que permite aplicar movimientos a los modelos. Al subir un modelo 3D, Mixamo asigna automáticamente una estructura ósea, solicitando al usuario que marque los puntos clave (mentón, muñecas, codos, rodillas e ingle) si el modelo no tiene esqueleto, el cual una vez definido ofrece una variedad de animaciones predefinidas, que pueden ser ajustadas para adaptarse al modelo y las necesidades del proyecto.

Para animar al personaje seleccionado, Roxy, en posición T, una de las poses básicas aceptadas por Mixamo junto con la pose en A, primero se debe acceder a la aplicación e iniciar sesión con una cuenta de Adobe.

Una vez iniciada sesión, se procede a subir el modelo de Roxy en el formato exportado anteriormente, en FBX. Para ello, clic en Upload Character.

Se abrirá una ventana donde se debe dar clic en Select character file para seleccionar el modelo o directamente arrastrarlo desde el Explorados de Archivos a la ventana.

Una vez subido el modelo, Mixamo solicitará los puntos claves: mentón, muñecas, codos, rodillas e ingle para iniciar el proceso de Auto-Rigger.


En esta forma, Mixamo nos brinda varias opciones, desde ver alrededor del modelo, rotarlo, seguir con la cámara hasta ver el esqueleto y otras más.

Luego de dar clic en Next se procede a buscar entre las animaciones ofrecidas por Mixamo, aquellas que se adapten al personaje y que se encuentren en secuencia. Las animaciones escogidas fueron las siguiente:
- Scary Clown Walk On Roxy: Roxy se desplaza de manera errática, con movimientos irregulares que reflejan su estado deteriorado.
- Scary Clown Stopping On Roxy: La animación muestra a Roxy deteniéndose de forma abrupta, como si reaccionara a un estímulo inesperado.
- Looking Around On Roxy: Roxy observa su entorno con movimientos inquietos, buscando algo.
- Zombie Run On Roxy: Al detectar un objetivo, Roxy comienza a correr de forma errática, pero de manera agresiva y descontrolada.
- Standing 2H Magic Attack 03 On Roxy: Mientras corre hacia su objetivo, Roxy ataca a su objetivo de forma similar a los videojuegos.

6. Animaciones Unidas
En primer lugar, se procede a la importación de la ultima animación obtenida desde Mixamo a Blender. Para optimizar la gestión de recursos y evitar redundancias en los modelos, únicamente la animación inicial se descarga junto con la skin (con su respectiva geometría y texturas), mientras que el resto de las animaciones se descargan sin skin, asegurando que todas compartan la misma estructura esquelética y evitando posibles inconsistencias en la malla durante la transferencia de animaciones.

Luego, en la parte superior clic en Animar. De esta forma en la parte inferior de la pantalla se pueden visualizar ciertos puntos correspondientes a los puntos claves de los huesos en la animación.

Estos puntos se copian con Ctr + C y se procede a eliminar el armature, luego importamos la siguiente parte de la animación, es decir si se importo la parte 5, se procede a importar la 4. De esta forma, se ubica el item al final de los puntos y se pegan los puntos anteriormente copiados con Ctrl + V de esta forma queda como se evidencia en la figura 29. Luego, se vuelve a eliminar la armature y este proceso se repite hasta llegar a la animación 1.

Así, unimos todas las animaciones para visualizarlas en secuencia. Luego, se reproduce y se corrigen los pequeños errores desde el movimiento de los puntos claves, hasta que nos queda toda la secuencia de forma coherente.

Luego, se da clic en la parte inferior derecha en Salida > Salida y definimos la ruta donde queremos que se guarde el video, cambiamos el formato a video.

Por último, en la parte superior izquierda clic en Procesar > Procesar Animación. Se abrirá una ventana donde se empezara a reproducir las animaciones. Al finalizar el video queda guardado en el directorio definido.

Para finalizar podemos visualizar el video con las animaciones en secuencia.
AVATAR EN READY PLAYER ME CON ANIMACIONES DE MIXAMO.
Para esta parte de la práctica, se desarrollaron dos modelos 3D empleando la plataforma Ready Player Me una plataforma que permite la creación de avatares digitales mediante tecnologías WebGL y Web3D. Esta plataforma permite generar avatares personalizados a partir de una fotografía o mediante la selección manual de componentes morfológicos, vestimenta y accesorios, facilitando así su adaptación a distintos estilos y aplicaciones.

Se crearon dos avatares: uno basado en una representación realista del usuario, utilizando una fotografía como referencia, y otro generado aleatoriamente para explorar diferentes estilos y herramientas proporcionadas por la plataforma.
AVATAR REALISTA DEL USUARIO
1. Iniciar Ready Player Me.
Para el diseño del avatar realista del usuario, en este caso de mi persona, se accede a la plataforma Ready Player Me a través del navegador web en Create Your Avatar.

De esta forma, se ingresa a la plataforma listo para iniciar el desarrollo del avatar.

Al subir o tomar una fotografia, Ready Player Me utiliza reconocimiento facial para mapear características morfológicas claves y generar un avatar base.

2. Personalización del Avatar.
Posteriormente, gracias a las opciones que se encuentran en la parte derecha de la pantalla, el avatar puede ser personalizado en aspectos como genero, morfología, peinado, vestimenta, rasgos faciales, accesorios y colores de estas, asegurando una representación visual precisa de lo que quiere el usuario por medio de la retroalimentación.

Una vez realizados los ajustes pertinentes y personalizado el avatar conforme a las características físicas del usuario, se obtiene el modelo final, listo para ser exportado e integrado en flujos de trabajo de animación o entornos 3D.

3. Configuración de Texturas y Formato.
Para exportar el diseño se da clic en Siguiente y se copia el enlace que dispone la plataforma. Este se pone en el navegador, así el modelo se descargara en formato GLB.

El siguiente paso son las animaciones en Mixamo. Dado que el formato requerido para la plataforma Mixamo es FBX, y considerando que Blender no exporta correctamente las texturas en este formato (intentos anteriores), se realiza una etapa intermedia para garantizar su conservación.
Para poder trabajar con las texturas de un modelo 3D originalmente en formato GLB, es necesario convertirlo primero al formato OBJ. Esto se debe a que el formato GLB es un contenedor que integra tanto el modelo como sus materiales y texturas en un solo archivo binario, lo cual dificulta la extracción directa de las texturas. En cambio, el formato OBJ genera archivos separados para la geometría (.obj), los materiales (.mtl) y las texturas (normalmente en formato .png o .jpg), facilitando su edición o reasignación.
Una vez realizada la conversión a OBJ, el siguiente paso es importar el modelo en Blender para asignar manualmente las texturas a los materiales correspondientes. Para esto, se utiliza la ventana de Sombreado (Shading), donde se puede trabajar con el sistema de nodos. En la parte inferior de esta ventana, aparecen los nodos conectados que definen cómo se comporta cada material. En esos nodos, se deben agregar y conectar los nodos de las texturas correspondientes al nodo principal del material. Cada textura debe conectarse en el puerto adecuado según su función. Estas texturas se encuentran normalmente en una carpeta llamada textures, la cual se genera automáticamente dentro de la carpeta comprimida cuando se exporta el modelo en formato OBJ. Es importante asegurarse de que los archivos de texturas estén bien organizados y accesibles para poder asignarlos correctamente dentro de Blender.

Una vez puestas las texturas correctamente en el modelo, se exporta el personaje en formato fbx de la misma manera que se menciono anteriormente, para su uso en Mixamo.

4. Selección de Animaciones
Una vez en Mixamo, se seleccionan las animaciones en secuencia del personaje 3D. En este caso se decidió por una secuencia de caminata común entre las personas que van teniendo un mal día. Entre ellas se incluyen:
- Walking On Tatiana.
- Female Stop Walking On Tatiana.
- Look Around On Tatiana.
- Texting While Standing On Tatiana.
- Angry On Tatiana.
Estas animaciones aportan dinamismo y expresividad al personaje, permitiendo una mayor variedad de movimientos en la escena. Posteriormente, las animaciones fueron exportadas en formato FBX con esqueleto incluido para una posterior práctica.
5. Unión Animaciones
Para lograr una transición fluida entre los distintos movimientos del personaje según las animaciones escogidas, se llevó a cabo la unión de las animaciones previamente seleccionadas en Blender de la misma forma que se explico anteriormente.

Acomodamos la cámara y procedemos a realizar el video de la secuencia de imágenes.
AVATAR RANDOM DEL USUARIO
1. Iniciar Modificaciones Del Avatar
Para el diseño del avatar random, se realizaron varios experimentos, como recargar la página varias veces para generar distintos modelos o utilizar como base el modelo real desarrollado anteriormente. Una vez seleccionado el diseño inicial, se exploraron las opciones de personalización que ofrece Ready Player Me para modificar la apariencia del avatar. Se realizaron ajustes en:
- Forma y color de cabello.
- Forma y color de los ojos.
- Ropa.
- Forma del rostro.
- Maquillaje.
- Accesorios.
Lo que nos dio como resultado un avatar diferente y personalizado, con características visuales adaptadas según las preferencias seleccionadas durante el proceso de edición.

2. Configuración Texturas en Blender.
Con el modelo actual, tanto en el avatar aleatorio como en el avatar real, se presentó un inconveniente similar: las texturas del personaje no se aplicaron correctamente al momento de subir el modelo a Mixamo. Debido a esto, será necesario repetir el proceso de asignación manual de texturas en el software de Blender antes de volver a exportarlo. Esto garantizará que el modelo mantenga su apariencia visual adecuada durante la animación.

Una vez puestas las texturas correctamente en el modelo, se exporta el personaje en formato fbx de la misma manera que se menciono anteriormente, para su uso en Mixamo.

3. Selección de Animaciones
Una vez en Mixamo, se seleccionaron las animaciones en secuencia para el personaje 3D. En este caso, se optó por una secuencia de combate, ya que, debido al aspecto físico del avatar, se consideró la opción más adecuada. Las animaciones elegidas incluyen:
- Taunt On TatianaRandom.
- Elbow Punch On TatianaRandom.
- RoundHouse Kick On TatianaRandom.
- Kicking On TatianaRandom.
- Inside Crescent Kick On TatianaRandom.
Estas animaciones aportan dinamismo y expresividad al personaje, permitiendo una mayor variedad de movimientos en la escena. Posteriormente, fueron exportadas en formato FBX con esqueleto incluido para su integración en futuras prácticas.
4. Unión Animaciones
Para lograr una transición fluida entre los distintos movimientos del personaje según las animaciones escogidas, se llevó a cabo la unión de las animaciones previamente seleccionadas en Blender de la misma forma que se explico anteriormente.

Acomodamos la cámara y procedemos a realizar el video de la secuencia de imágenes.
CONCLUSIONES
El desarrollo de esta práctica de animación ha permitido explorar el proceso completo de animación 3D mediante la integración de diversas plataformas como Sketchfab, Blender, Mixamo y Ready Player Me desde la selección de modelos existentes o la creación de avatares hasta las animaciones en secuencia de cada modelo desarrollado durante la práctica.
Durante la práctica se presentaron dificultades como la compatibilidad de los formatos entre estas, la perdida de texturas e imágenes, deformaciones en los modelos, entre otros. La mas frecuente en la mayoría de modelos fueron las texturas especialmente en la exportación e importación entre diferentes plataformas lo que conllevo a realizar ajustes manuales en Blender para garantizar la correcta visualización de materiales. Otro reto o dificultad fue el proceso de selección de animaciones secuenciales, teniendo en cuenta la amplia biblioteca de animaciones que ofrece la plataforma de Mixamo, lo que implica búsqueda, filtración y selección de animaciones adecuadas que conformen una secuencia lógica para brindar al modelo expresividad y realismo en sus movimientos.
Por ello, se hace énfasis en la importancia de procesos claves como la implementación de estrategias que permitan la correcta migración de los modelos entre las plataformas seleccionadas como los diferentes formatos (GLB, FBX, OBJ) que constituyen un desafío técnico por compatibilidad con las plataformas y por la integridad de las texturas y estructura del modelo. Tambien, la importancia de la pose T o A, para facilitar considerablemente el proceso de rigging y animación que se desarrolla en Mixamo.
No solo se trató de utilizar las plataformas recomendadas en la práctica, sino también de comprender su funcionamiento que permite el desarrollo de animaciones en un tiempo menor, en comparación con años atrás, donde estos procesos eran complejos y requerían largos periodos de trabajo, mientras que hoy en día, herramientas como Mixamo, con su rigging automático y Ready Player Me, con tecnologías de reconocimiento facial, han simplificado considerablemente la creación y personalización de modelos 3D.
Créditos:
Autor: Yerli Tatiana Urrea Naranjo
Editor: Carlos Iván Pinzón Romero
Código: UCCGG1-9
Universidad: Universidad Central
BIBLIOGRAFIAS
Alejandro de Costas. (2024, 30 julio). Cómo exportar modelo a FBX con texturas en Blender - Tutorial guardado en formato FBX 3D [Vídeo]. YouTube. https://www.youtube.com/watch?v=nzj8UEtoBWY
Animación por ordenador | Una introducción a la animación digital | Adobe. (s. f.). https://www.adobe.com/es/creativecloud/animation/discover/computer-animation.html
Centro de ayuda de PTC. (s. f.). https://support.ptc.com/help/creo/creo_pma/r11.0/spanish/index.html#page/fundamentals/fundamentals/About_Adding_Perspective_to_a_View.html
Cetys, U. (2024, 2 julio). ¿Qué son las texturas para 3D? - CETY. Formación Profesional UFV. https://fpsuperiorufv.es/blog/que-son-las-texturas-para-3d/
Faebe Tutorials. (2024, 10 mayo). Sketchfab to Blender Workflow - Addon/Plugin Tutorial! [Vídeo]. YouTube. https://www.youtube.com/watch?v=mgoJuws9IwE
González, A. (2024, 13 enero). Introducción al shading 3D: materiales y texturas - Animum. Animum 3D. https://www.animum3d.com/blog/materiales-y-texturas-introduccion-al-shading-en-3d/
MetaversoFlow. (2022, 18 junio). Ready Player Me – El creador de avatares 3D para el metaverso. MetaversoFlow. https://metaversoflow.com/ready-player-me/#:~:text=Conclusi%C3%B3n-,%C2%BFQu%C3%A9%20es%20Ready%20Player%20Me%3F,diferentes%20juegos%2C%20softwares%20o%20aplicaciones.
Piccini, F. (2024, 4 agosto). ¿Qué es el rigging en animación? Magic Fennec. https://magicfennec.com/blog/que-es-el-rigging-en-animacion/
Porto, J. P., & Merino, M. (2021, 12 julio). Proyección ortogonal - Qué es, utilidad, definición y concepto. Definición.de. https://definicion.de/proyeccion-ortogonal/
Ready player web. (2019, 21 agosto). web.dev. https://web.dev/articles/ready-player-web?hl=es-419
Shisha. (2023, 11 abril). Ready Player Me: Cómo crear un avatar para el metaverso [Tutorial]. Emiliusvgs. https://emiliusvgs.com/ready-player-me-como-crear-avatar-metaverso-tutorial/
Vassallo, A. (2025, 28 marzo). Eevee vs. Cycles: ¿Cuál utilizo para renderizar en Blender? Frogames. https://cursos.frogamesformacion.com/pages/blog/eevee-vs-cycles