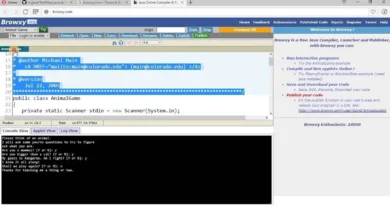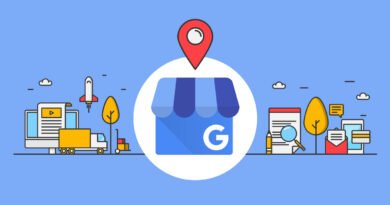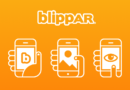Fórmulas de Excel que salvarán tu negocio
Algunos emprendedores cuando escuchamos la palabra Excel, nos da pavor. Sentimos que “eso” es algo de otro mundo y mejor ni acercarnos a él. Iniciamos nuestro negocio pensando en todo lo demás, como la estrategia, el público objetivo, las necesidades de los clientes, ganancias, inversiones, gastos etc. pero poco pensamos en la organización digital. Si bien, podemos tener el paso a paso de cada una de las ventas que hacemos en nuestro cuaderno favorito, es indispensable tener toda nuestra información de manera digital.
Tener toda la información general, importante y básica en Excel, nos ayudará a tener un mejor rendimiento y por supuesto a optimizar nuestro tiempo y nuestra marca. Pero, ¿qué fórmulas son las más adecuadas para empezar con el tenebroso mundo de Excel?
En este artículo te mostraremos algunas de las fórmulas principales de Excel que te pueden ayudar en tu negocio y también aprenderás a cómo realizar una factura desde cero en este programa.
Nota: Las siguientes fórmulas y demostraciones son realizadas en Microsoft Excel para Mac, versión 16.15, año 2018.
Función SUMA
Esta función es la más básica y sencilla de todas, pues se encarga de ¨sumar¨ valores. La página web oficial de Microsoft define la función SUMA así: ¨La función SUMA suma valores. Puede sumar valores individuales, referencias o rangos de celda o una combinación de las tres.¨ (Función SUMA [MICROSOFT SUPPORT] 2022)
La fórmula es:
=SUMA(A2:A10) Aquí se están sumando los valores de la celda A1 a la A10
Por ejemplo, aquí puedes observar la suma de carros vendidos durante el mes de Septiembre y Octubre

Función PROMEDIO
Esta función nos ayuda a encontrar la media aritmética de un conjunto de número en una tabla de Excel.
Su fórmula es:
=PROMEDIO(A1:A20) Aquí queremos encontrar el promedio que hay entre las celda A1 a la A20
Por ejemplo, el promedio de autos vendidos durante los meses de septiembre y octubre.

Función CONTAR
Esta función nos ayuda a ahorrar tiempo, pues puede contar la cantidad de celdas que contienen números y a su vez cuenta esos números.
Su fórmula es:
=CONTAR(A1:A20) Aquí cuenta los números que hay en las celdas
Por ejemplo, aquí nos cuenta la cantidad de celdas que tienen números.

Función BUSCARV
Esta función, además de ser esencial, nos ayuda a buscar elementos de manera más rápida en una tabla o en un rango por fila.
Su fórmula es:
=BUSCARV(valor de búsqueda; rango que contiene el valor de búsqueda; el número de columna del rango que contiene el valor devuelto; Coincidencia aproximada (TRUE) o Coincidencia exacta (FALSE)).
Aquí busca el código de un vendedor con su nombre
Por ejemplo, queremos buscar el código del vendedor David Duarte

FACTURAS DESDE CERO EN 5 PASOS
Ahora te mostraremos cómo crear una factura desde cero para tu negocio en tan solo 5 pasos.
Excel además de ser el programa más importante de Microsoft, es también el más versátil. Pues tiene una cantidad de plantillas que nos pueden ayudar a optimizar nuestro negocio o emprendimiento. Una de ellas es la plantilla de FACTURA a la cual podemos acceder muy fácilmente.
Es importante que brindes a tus clientes una imagen corporativa que te haga ver profesional y a tu negocio también. Por eso, debes tener en cuenta los colores corporativos que estés usando en tu logo y en tus productos, todo debe ser correspondiente a tu marca. Si quieres llamar la atención de tus clientes, qué mejor que iniciar con una buena FACTURA que represente tu marca y tu producto o servicio.
PASO 1
Abre Excel en tu computador, una vez estés en la pantalla principal haz click en la opción ¨Nuevo¨ o ¨New¨ si está en inglés, así se verá tu pantalla.
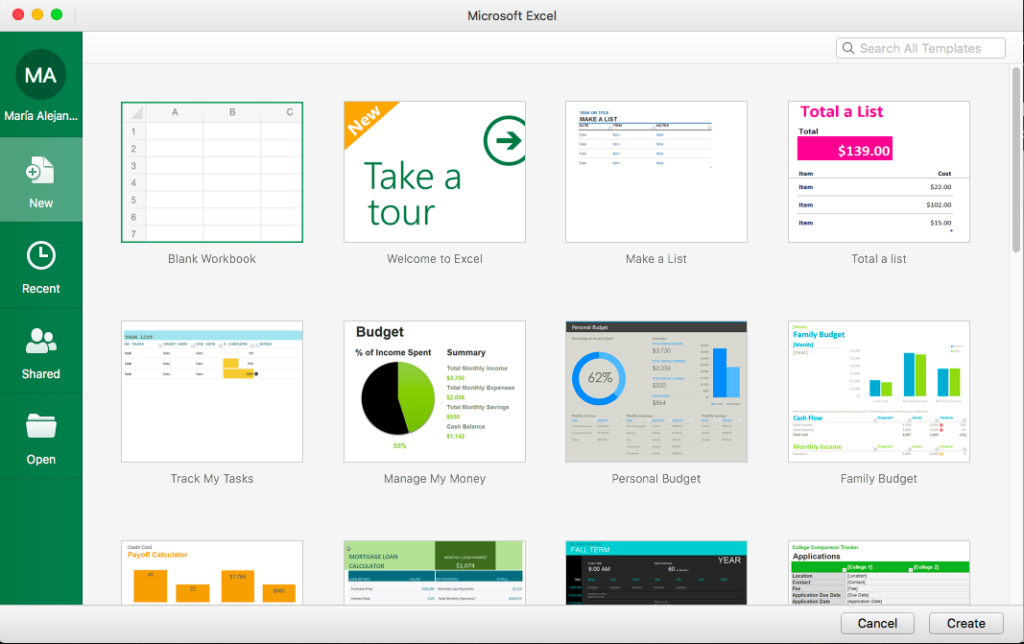
PASO 2
En la parte superior derecha de tu pantalla encontrarás una bloque de búsqueda, ahí pondrás la palabra ¨FACTURA¨ o ÏNVOICE¨en inglés. Tienes varias opciones de formatos Tu pantalla se verá así:
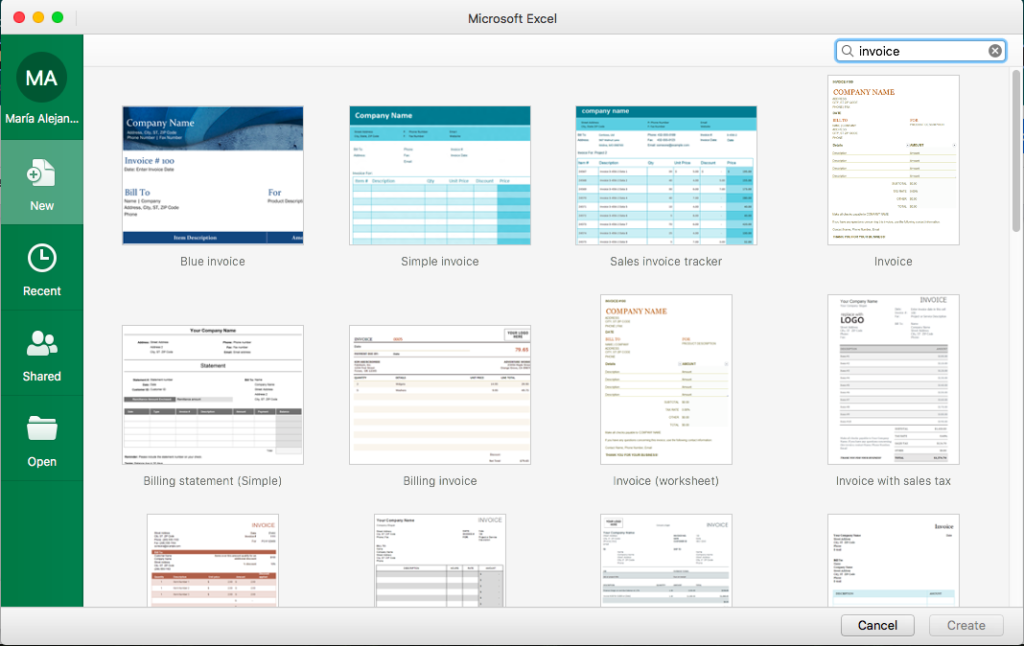
PASO 3
En este punto ya puedes escoger el formato que más se ajuste a tus necesidades como negocio y como marca. Recuerda que debes mantener una continuidad en cómo muestras tu producto y, en este caso, tú factura. Para este ejemplo, se escogió la factura más sencilla y básica. Tu pantalla se verá así:
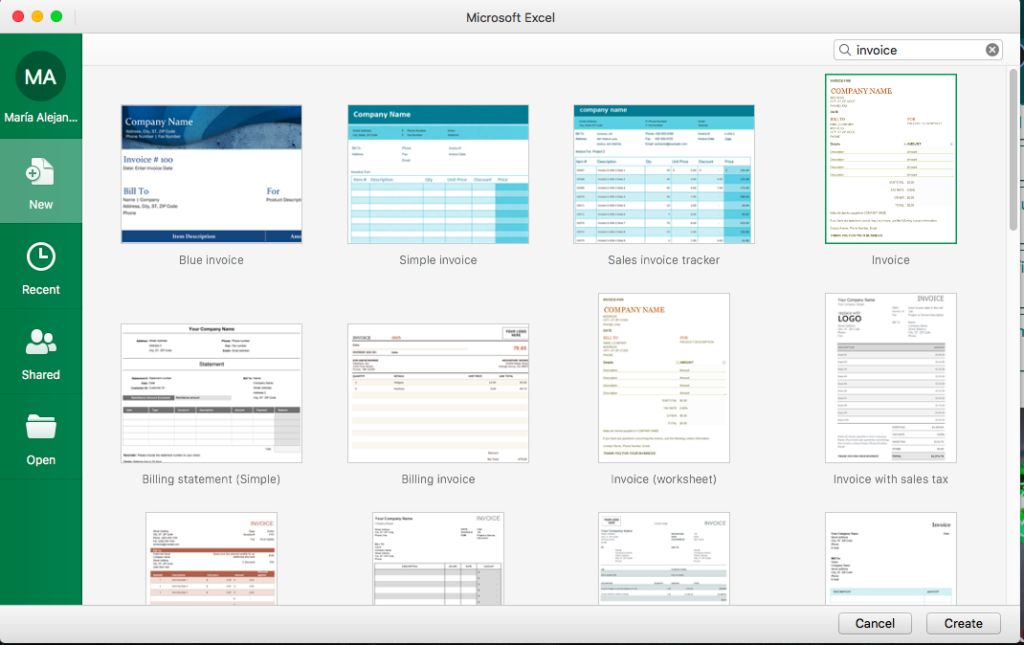
PASO 4
Una vez haces click en la opción ¨CREAR¨ o ¨CREATE¨ en inglés, verás en tu pantalla el formato ya creado en Excel. Aquí ya puedes insertar la información solicitada y la que más se ajuste a tus necesidades de facturación. Tu pantalla se verá así:
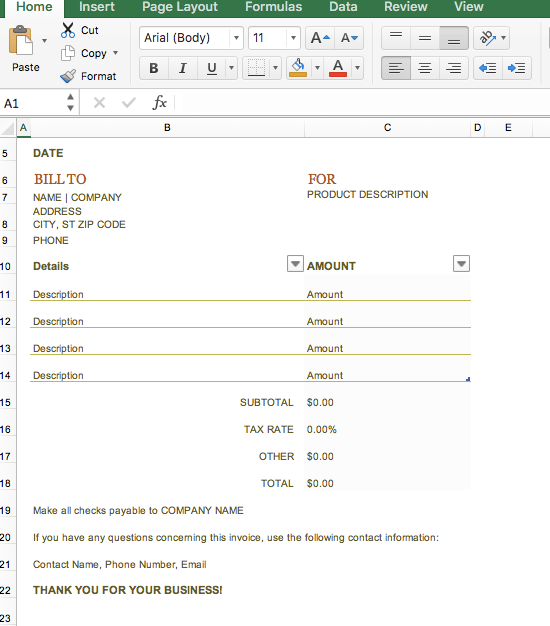
PASO 5
Ya con este formato podrás iniciar una nueva era de facturación, podrás editar y agregar tu logo, datos importantes de tu negocio y más detalles importantes. Recuerda siempre mantener una uniformidad con tu producto o servicio y tu marca.
Plus: Algo importante es que este formato viene con valores predeterminados por lo que debe cambiar a la moneda del país donde estás vendiendo tu producto.
Ahora ya puedes impulsar y optimizar tu negocio. ¿Qué esperas para iniciar con tus fórmulas y facturación a través de Excel?
Autor: María Alejandra Acosta Toro
Editor: Carlos Pinzón
Código: UCHIGH2-9
Universidad: Universidad Central
Bibliografía Sisternas, P. (2019, 30 mayo). Descubre las funciones de Excel que existen para crear facturas. Just EXW. Recuperado 1 de octubre de 2022, de https://es.justexw.com/descubre-las-funciones-de-excel-que-existen-para-crear-facturas.html Hernández, R. (2022, 30 septiembre). Cómo hacer una factura en Excel [Guía Paso a Paso]. Just EXW. Recuperado 1 de octubre de 2022, de https://es.justexw.com/como-hacer-una-factura-en-excel.html Microsoft. (s. f.). BUSCARV. Recuperado 1 de octubre de 2022, de https://support.microsoft.com/es-es/office/funci%C3%B3n-buscarv-0bbc8083-26fe-4963-8ab8-93a18ad188a1 Microsoft. (s. f.-b). SUMA. Recuperado 1 de octubre de 2022, de https://support.microsoft.com/es-es/office/suma-funci%C3%B3n-suma-043e1c7d-7726-4e80-8f32-07b23e057f89 Microsoft. (s. f.-c). SUMA [Vídeo]. Microsoft. Recuperado 1 de octubre de 2022, de https://support.microsoft.com/es-es/office/suma-funci%C3%B3n-suma-043e1c7d-7726-4e80-8f32-07b23e057f89 Microsoft. (s. f.-c). Vídeo: Función CONTAR. Recuperado 1 de octubre de 2022, de https://support.microsoft.com/es-es/office/funci%C3%B3n-contar-a59cd7fc-b623-4d93-87a4-d23bf411294c