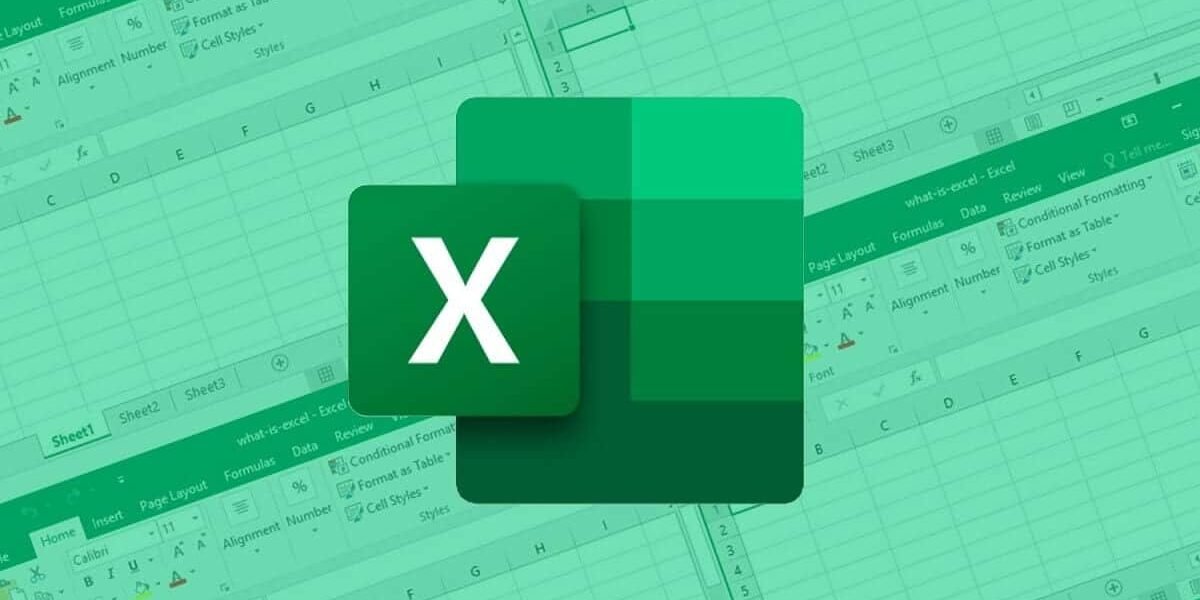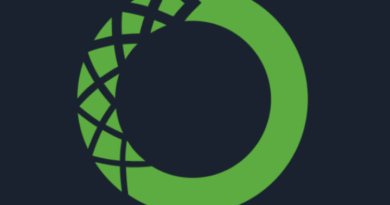Fórmulas de Excel básicas que deberías conocer si eres un administrador
Fórmulas de Excel básicas que deberías conocer si eres un administrador
Excel es una de las herramientas mas utilizadas en el mundo de las ciencias económicas y administrativas, esta herramienta de los paquetes de office 365 y sus demás versiones, es la segunda más utilizada por las personas que lo tienen instalado, sin embargo, muchos no conocen todas las funciones que este programa tiene, debido a que tiene infinidad de herramientas y opciones. Si se es un administrador, se está empezando o ya se tiene conformado algún emprendimiento, se debe saber que una de las cosas más importantes que se deben tener en cuenta, es tener un buen control de todo lo referente a las finanzas del mismo, por esto conocer diferentes fórmulas de Excel ayudará y hará más fácil infinidad de situaciones.
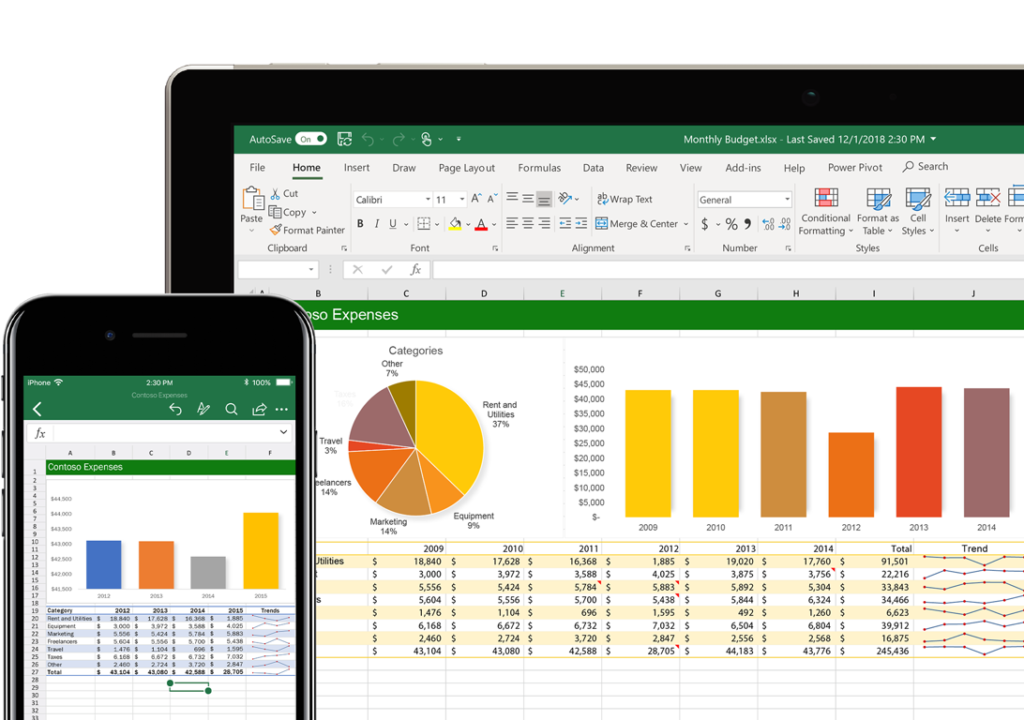
Fórmulas de Excel para facturación
Las facturas son un medio con el cual se detallan compras o ventas. Y son fundamentales para ver ciertos detalles de un artículo o servicio, como pueden ser su precio, la cantidad, la referencia, etc. Además de que también sirven para llevar un mejor inventario o control de los clientes y fechas en que se realizan movimientos en la empresa. Algunas de las fórmulas de Excel que se pueden utilizar son las siguientes:
*Suma
Para sumar dos o más números que se tenga ya sea en una hoja de Excel o en un documento. Se puede hacer de la siguientes fórmulas:
Ubicado en una celda se pondrá “=” (signo igual). A continuación se escribe “SUMA (“ después del paréntesis se selecciona las casillas que se desean sumar arrastrando la selección por todas. Este es el procedimiento si las casillas que se van a sumar están juntas. para terminar, cerrando el paréntesis “)” para que quede así; “=SUMA(A1:A9)” .
Si este no es el caso y las celdas que se van a sumar no están juntas se deberá hacer de la siguiente manera “=SUMA(“. Y continuación selecciona una de las celda que se va a sumar seguido de esto se pone “;” (punto y coma). Luego se selecciona otra celda de las que desea sumar, y así con el resto de celdas que se va a meter en la fórmula. Ya por último se termina cerrando el paréntesis “)” para que quede así; “=SUMA(A1 ; A5 ; A7 ; A9)” . También se puede ingresar los números manualmente por si no se tienen en la hoja de cálculo. Si se desea hacer de esta forma se ingresan los datos separados de punto y coma “;” para que quede así; “=SUMA (10000; 32000; 105000)”

*Multiplicación
Para multiplicar dos o mas números que tengas ya sea en una hoja de Excel o en un documento se podrá hacer de la siguiente manera:
Ubicado en una celda se escribirá “=” (signo de igual) seguido de esto se pone “PRODUCTO (”. Al igual que en la suma si se tienen las celdas que se van a sumar juntas, arrastrando se seleccionan todas y se termina cerrando el paréntesis “)”. Para que la formula quede tal que así; “=PRODUCTO (A1:A9)”.
Si en un caso las celdas que se quieren multiplicar no están juntas se hará escribiendo “=PRODUCTO (” a continuación se selecciona cada una de las celdas separándolas por un punto y coma “;” y al final debe quedar de esta manera; “=PRODUCTO(A1 ; A5 ; A7 ; A9)”. Si los datos que se van a utilizar para esta fórmula de Excel no están en las hojas de cálculo, se desarrollara la operación de la siguiente forma, ingresando los números separados al igual que en la anterior por “;” (punto y coma) de esta forma “=PRODUCTO (12 ; 20000 ; 4)”

*Descuento
Si a la hora de hacer una factura un producto en específico tenía un descuento y se quiere calcular se hará de la siguiente manera.
Ubicado en la celda donde se desea que quede este valor se pone “=” (signo igual). Seguido de esto se selecciona la celda del valor del producto o se ingresa manualmente, “=A1” o “=250000”. Luego de esto lo multiplicamos con el signo “*” (signo de multiplicar o asterisco). Y después pondremos el valor del descuento en porcentaje “%” la formula final seria “=A1*10%”. El resultado que nos arroje es el valor que se le tendrá que restársele al precio normal del producto o servicio.
Si se desea saber el valor final de una vez, la formula que se puede ejecutar seria la siguiente; seleccionamos el valor inicial “=A1” seguido ponemos el signo de resta “-” y abrimos paréntesis “(“ después ponemos de nuevo el valor inicial “=A1-(A1” y por ultimo seguido a este valor lo multiplicamos “*” (signo de multiplicar o asterisco) por el descuento en porcentaje y cerramos paréntesis “)” para quede tal que así “=A1-(A1*10%)” o “=25000-(25000*10%)”. Y este sería el precio final del producto o servicio con el descuento ya aplicado.
Si se tiene una casilla con el valor del descuento se realiza lo mismo solo que se selecciona la casilla (esta casilla debe estar en formato porcentaje %) “=A1-(A1*E1)”. Ahora bien si se tiene una lista de productos o servicios y a todos se le quieren aplicar un descuento se puede arrastrar la formula pero antes de eso, debes fijar la casilla del descuento dándole a la tecla “F4” o poniéndole 2 signos de peso “$” el primero antes de la letra, y el segundo entre el número y la letra de la casilla seleccionada “$1$A” quedando de la formula siguiente manera “=A1-(A1*$E$1)”, ya fijada la casilla del porcentaje ahora si se podrá arrastrar la formula por toda la lista que se tenga y se obtendrán los descuentos de cada articulo.
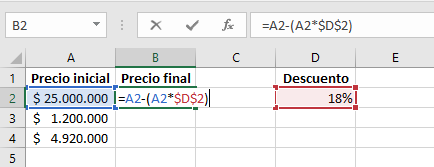
Fórmulas de Excel para análisis de ventas
Cuando realizamos un análisis de ventas intentamos recopilar información y datos acerca de un proceso de ventas. Con esto se pretende realizar estrategias para mejorar y obtener más ganancias y podemos utilizar las siguientes formulas de Excel
*Contar
Esta función como su nombre lo indica nos permite realizar una cuenta. Funciona contando en un cierto rango que nosotros elijamos y nos dice en cuantas de estas casillas hay números. Esto nos puede servir por ejemplo para saber la cantidad días que se vendió cierto articulo o servicio en un mes. La función se ejecuta así:
Ubicándonos en una casilla ponemos “=” (signo de igual), posterior a ello escribimos “CONTAR(“. Luego seleccionamos todas las casillas que deseamos que nos cuente, y cerramos el paréntesis “)” para que nos quede “=CONTAR(A1:F10)” . Esto si es que las casillas que vamos a contar están juntas. Si no es el caso y las celdas están dispersas o separadas desarrollaremos la formula así. Escribimos “=CONTAR(” y seleccionamos las celdas que vamos a contar. Si queremos seleccionar un grupo se selecciona o pone manualmente separando el rango de celdas con “:” (dos puntos) quedando así “A1:E3” ahora bien si se desea agregar otro grupo o celda a la selección se pone el signo “;” (punto y coma) y de este modo se ponen el resto de celdas, por ultimo cerramos paréntesis “)” para que finalmente quede “ =CONTAR(A1:E3;C7:C10;E10)”
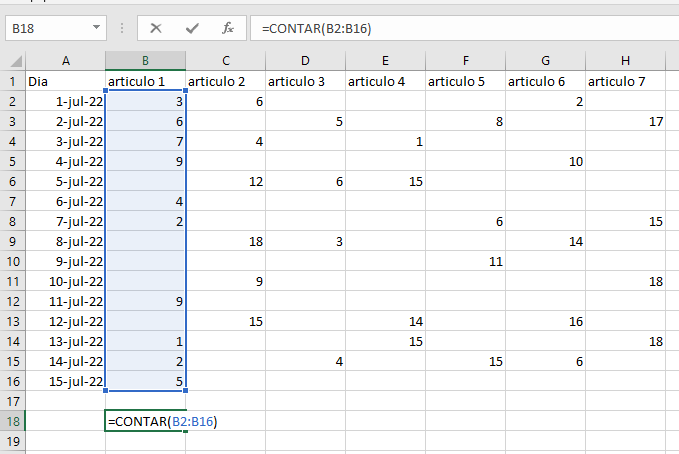
*Ordenar
Al tener información en Excel sobre ventas es muy posible que no se tenga en un buen orden o se quiera organizar de una manera en concreto para eso podemos utilizar la herramienta “ordenar” que se realiza de la siguiente manera.
Teniendo una lista o hoja de calculo con los datos que queremos ordenar los seleccionamos. A continuación, damos clic derecho, ahí nos aparece una serie de opciones pero nos vamos a centrar en el apartado que dice “ordenar” si nos paramos encima de esta opción nos despliega una bandeja de opciones. En las cuales está “ordenar de mayor a menor” “ordenar de menor a mayor” que ordenaran los datos como sus nombres los indican. En esta bandeja por último nos da la opción de “orden personalizado”, si le damos clic nos abrirá una nueva ventana flotante que nos dará varias opciones.
Columna o fila: en este apartado seleccionáremos cual es la columna o fila de la cual seleccionaremos el ítem para ordenar.
Ordenar según: En este apartado seleccionaremos bajo cual ítem deseamos que se ordene. Ya sea valores de celda (este apartado seleccionara los valores o números); color de celda (agrupara y ordenara teniendo en cuenta el color de las celdas); color de fuete (agrupara y ordenara teniendo en cuenta el color de fuente que se tenga en las celdas); icono de formato condicional (seleccionara y agrupara las celdas que tengan un mismo formato condicional).
Criterio de organización: Para este apartado seleccionaremos como queremos que se organicen las celdas. Ya sea que elegimos “ordenar según valores de celda”. Podemos ordenar de mayor a menor, menor a mayor (números); en orden alfabético de la A a Z, de la Z a A (la letra inicial de las palabras que se tiene en las celdas).
Si elegimos en otro caso” ordenar según color de celda” nos desplegará una bandeja con los colores que tengan en las celdas. Ya habiendo seleccionado el color que queremos ordenar y organizar nos aparecerá una nueva opción que nos dará a elegir entre “en la parte superior” o “en la parte inferior”. Opciones que también nos aparecerán si elegimos “ordenar según de fuente”
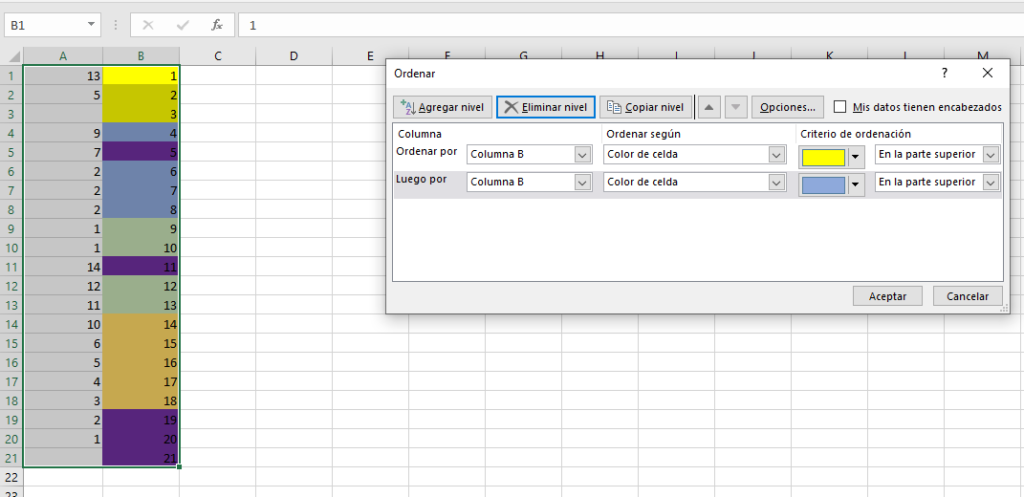
Opciones de nivel: Adicionalmente en esta venta de ordenar aparecen opciones como; “agregar nivel” que nos permitirá agregar otro ítem por el cual deseamos ordenar. Al igual que nos aparece la opción “eliminar nivel” con al que como su nombre indica eliminará el nivel que tengamos seleccionados; “copiar nivel” que duplicara el nivel que tenga nos seleccionado; también nos aparecerán unas flechas con dirección hacia arriba y abajo, estas nos permiten mover los niveles para ordenarlos. Esto nos puede ayudar mucho en el caso de “ordenar según color de fuente” o “ordenar según color de celda”. Para ubicar el orden de estas.
Como pueden observar algunas de estas opciones nos permiten agilizar ciertos procesos y operaciones, que se nos pueden presentar utilizando Excel. El mundo de las ciencias administrativas y económicas es muy grande, y Excel nos permite que sea un poco más fácil y rápido. Es fundamental aprenderse y controlar muchas fórmulas de Excel si se desea un administrador o un empleado de calidad.
Video de formulas esenciales para Excel:
Autor: Anderson Muñoz Hernández
Editor: Carlos Pinzón
Código: UCHIG2 – 3
Universidad: Universidad Central
Fuentes de información
*Xacata TV. (19 de febrero 2021). DOMINA MICROSOFT EXCEL: 17 FÓRMULAS ESENCIALES . YouTube. https://www.youtube.com/watch?v=vPq9p7nHhL0
*Castro G. (2022) ¿Cómo fijar una celda de Excel? Nexel https://nexel.com.mx/formulas/fijar-celda-excel/
*Microsoft. (2022) Microsoft 365. https://www.microsoft.com/es-es/microsoft-365
* Pinzón C, (2022) HIG Monitoreo y control de ventas
* Fernández E. (2022) ¿Qué es una factura y para qué sirve? Anfix Software S.L. https://www.anfix.com/blog/como-hacer-facturas/que-es-una-factura-para-que-sirve