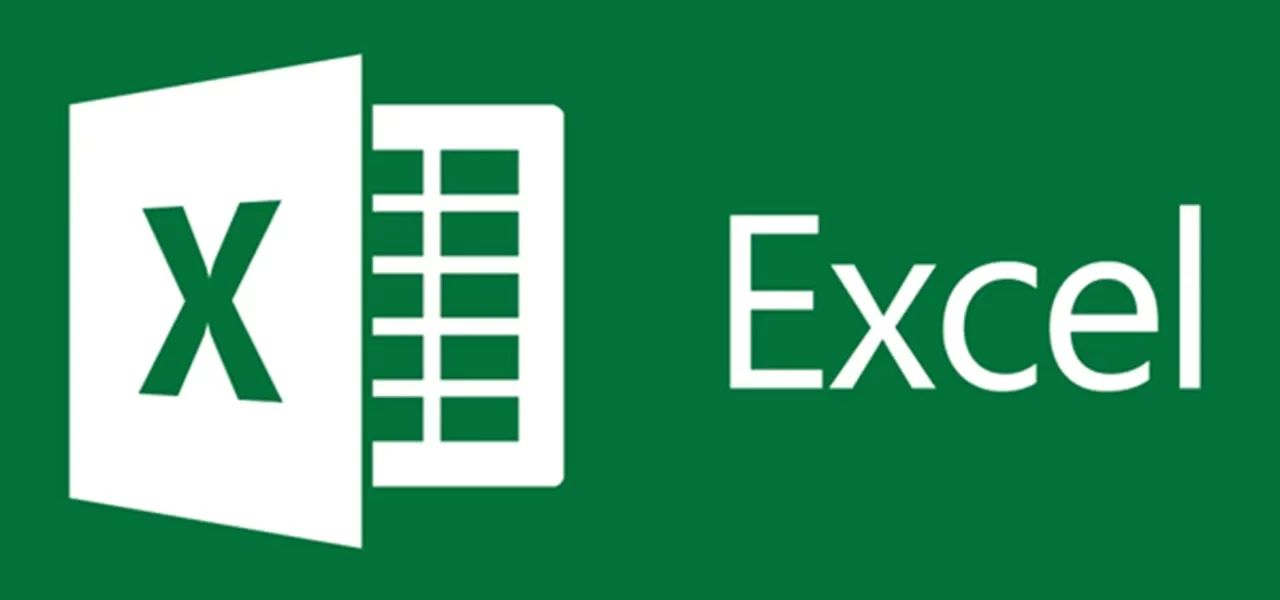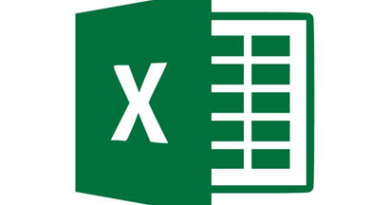La función BUSCARV te facilita la búsqueda
La función BUSCARV es de las funciones más útiles que se pueden encontrar en Excel siendo una de las más aplicada en el momento de buscar fórmulas; generalmente la función BUSCARV se utiliza para la búsqueda de datos de una forma automática sin tener la necesidad de buscar hoja por hoja calculo.
¿Qué es la función BUSCARV?
La función BUSCARV es la que permite relacionar la información que se encuentra en diferentes tablas u hojas; cruza datos para intercambiar información o saber si la información que se quiere validar no existe. El nombre de la misma función se refiere a ‘V’ del valor que se va a buscar; y ‘BUSCAR’ ;haciendo referencia a la acción de conectar y validar información y funciona de la siguiente manera:
- La función BUSCARV tiene una característica que hace que solo tome los valores hacia su derecha; por lo tanto las columnas se comienzan a contar desde la celda en la que se quiere realizar la función.
- En el momento de ingresar la función en Excel aparecerán tres tipos de valores o celdas; primero (valor_buscado) , en segundo lugar (matriz_buscar_en) y por último (indicador de columnas)
Cómo ingresar la fórmula de la función BUSCARV
- Si la fórmula se quiere ingresar de manera manual ; lo primero que se debe hacer es dirigirse a la barra de edición que está en la parte superior de la hoja de cálculo;luego se inicia con el signo = o + para indicarle a Excel que lo que se va a escribir a continuación es una fórmula.
- Si se quiere escribir de manera automática simplemente se le da clic a la celda en la que se va a realizar la fórmula; se escribe =BUSCARV y Excel automáticamente dará una guía de la sintaxis de la fórmula en la parte de abajo.
- Como última opción se puede añadir la fórmula escogiendo la opción insertar la función; seleccionando la función =BUSCARV logrando tener la base de la fórmula.
Explicación de la sintaxis de la función BUSCARV
Todas las funciones de Excel tienen una sintaxis específica y están son importantes para que funcione que se esté escribiendo funcione correctamente; si esta sintaxis no se completa de manera correcta emitirá un mensaje de Error , los parámetros que se debencumlir son:
- Valor_buscado: Este parámetro para la función de BUSCARV es requerido; y contiene el valor o el conjunto de datos que se desea buscar; para poder cumplir esta parte se tiene dos opciones ; la primera es adjuntando las palabras que se quieren encontrar entre comilla y la segunda es especificando la celda en especifico.
- Matriz_buscar_en : El segundo requerimiento de la función busca especificar el rango en el que se quiere buscar el dato; en esta parte se suele escoger toda la tabla de la base de datos sobre la que se está trabajando; como recordatorio se utilizan dos puntos para indicar los rangos.
- Indicador_Columnas: Este requerimiento , busca especificar la posición en la que se encuentra el valor que se busca dentro de la matriz que ya se indicó anteriormente;por ejemplo si se escoge la columna E no siempre su número de columna será cinco ; porque si el área de datos se está tomando desde la columna B la columna E pasaria a tener el número 6.
- Ordenado: En este valor se espera indicar si al ingresar la función BUSCARV se está buscando un valor exacto o aproximado; en caso de que se busque un valor aproximado se pone la palabra VERDAD; y si por el contrario se busca el valor exacto se escribe FALSO.

Ejemplos
- =BUSCARV(B3;D10:F13;3;VERDADERO)
En este ejemplo la sintaxis quedaría de la siguiente manera : B3 es el valor_buscado; D10:F13 es la matriz_tabla ;3 es el indicado_columnas del dato que se está buscando y VERDADERO lo que quiere decir que solo se está buscando un dato aproximado
- =BUSCARV(‘’Perez’’;B5:E8;2;FALSO)
En esta función ´Perez’ es el valor_buscado , solo que esta vez se plantea como palabra; B5:E8 es la matriz_tabla; 2 es el número de la columna de datos que se está buscando y al final se escribe FALSO lo que significa que se está buscando el valor exacto.
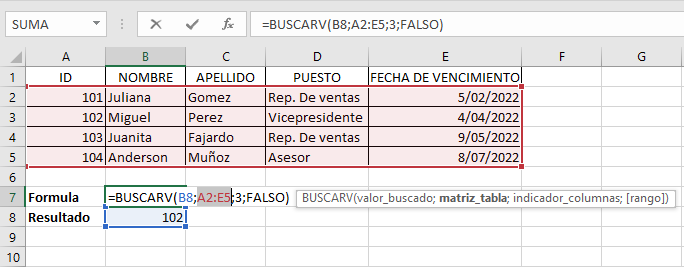
Acoplar datos de diferentes tablas en una misma hoja de cálculo con la función BUSCARV
Una de las funciones menos conocidas de la fórmula =BUSCARV es la de combinar varias tablas en una sola ; está característica es útil para las personas que utilizan versiones anteriores de Excel; que no aceptan las características de los datos con diferentes tablas de orígenes de datos así que combinar las tablas es la mejor opción; los pasos para poder realizar esta función son:
- Buscar una de las tablas que entre su información tenga datos o campos en común con todas las demás; como un tipo de interconexión.
- Copiar la tabla que se escogió anteriormente en una nueva hoja cálculo; otorgándole un nombre.
- Dirigiéndose a la parte superior de Excel va a escoger Datos, luego Herramientas de datos y por último Relaciones ; esto con el fin de abrir el cuadro de diálogo de Administrar reacciones.
- Cada relación de la lista que se va a generar tiene que tener presente la sintaxis de la función BUSCARV de esta manera:
- Valor_buscado: Es el campo que une las tablas que está entre paréntesis en el cuadro de diálogo que salió anteriormente.
- Matriz_buscar_en :En esta parte se pone el nombre que se le otorgó a la tabla de la búsqueda que se está realizando.
- Indicador_columnas: Al igual que en la anterior sintaxis en esta parte; se pone el número de la columna en la que estén los valores necesarios.
- Para poder agregar un campo nuevo a la tabla , se debe escribir la función de BUSCARV en la primera columna; que se encuentra vacía con la información que se obtuvo en el paso anterior.
Ejemplo
- =BUSCARV([abogado] ;tblabogados;4;FALSE)
En esta función el valor buscado es abogado, la matriz de buscar es toda la tabla de abogados; el cuatro es el indicador de la columna en la que están los datos innecesarios y por último FALSE que demuestra que ;se espera un resultado exacto.
Problemas comunes en el momento de utilizar la fórmula BUSCARV
- Valor tomado como respuesta incorrecta: si en la parte de ordenado se escribe VERDADERO que es valor aproxima o se omite esta parte; es necesario reordenar la primera columna alfabéticamente o numéricamente acorde a los datos que se tengan en ella; esto debido a que si la primera columna no está ordenada el resultado puede no tener ninguna relación con lo que se busca; así que para este problema se presentan 2 soluciones ordenar otra vez la primera columna o escribirla desde es principio como FALSO para una coincidencia exacta.
- #¡REF! en (la celda): Si el indicador_columnas es mayor o no está acorde a el número de columnas que se seleccionó en matriz_buscar_en; la respuesta que se va a obtener será un valor de error #¡REF! ; así que la solución sería rectificar el número de la columna que se puso en primer lugar.
- #¿NOMBRE? (en la celda) :Este valor de error normalmente aparece cuando a la fórmula que se escribió de faltan comillas; así que para buscar el nombre de alguien se debe asegurar que lleva comillas; por ejemplo ‘’Castilla’’ en la fórmula ya escrita quedaría =BUSCARV(‘’Castilla’’; C3:F9;5;FALSO)
- #N/A (en la celda): para esa situación se pueden tener dos respuesta dependiendo a el tipo de ordenado que se haya escogido; si se eligió el ordenado VERDADERO y el dato en valor_buscado es menor a el valor más pequeño de la primera columna que se escogió en la matriz_buscar_en ; el resultado que se va a ver en la celda es #N/A.
Ejemplos
- #¡VALOR! (en la celda) : Si el dato que se puso en matriz_buscar_en es menor a 1; el valor que se dará como solución será #VALOR ; así que para poder evitar este problema el valor en matriz_buscar_en debe ser igual o mayor a 1.
- #SPILL! (en la celda): El error de #SPILL suele significar que la fórmula que se utilizó tiene como base una intersección implícita; para el valor que se está buscando y el uso de una de las columnas completas como referencia. Ejemplo: =BUSCARV(A:A;A:D;4;FALSE) para este caso el problema se podría resolver; delimitando la referencia de búsqueda con el símbolo @ de tal manera que la función quede como =BUSCARV(@A:A;A:D;4;FALSE) ; otra de las alternativas que se pueden tener para este caso es utilizar el método tradicional de BUSCARV refiriendo solo a una celda y no a la columna completa que es donde surge el problema; quedando de la siguiente manera =BUSCAR(A2;A:D;4;FALSE)
- Recomendación: Ordenar la primera columna de la matriz_buscar_en antes de utilizar la función de BUSCARV; siempre que se vaya a utilizar la fórmula de ordenado VERDADERO.

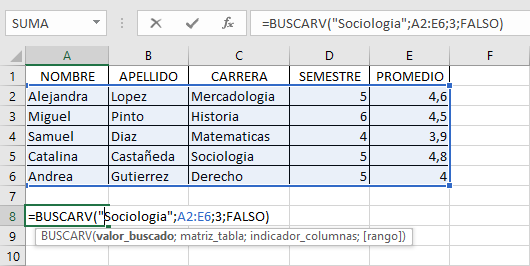
Uno de los tantos ejemplos que se tienen con respecto a la función BUSCARV es la unión de la misma con la fórmula de COINCIDIR; si quiere saber más de esto le puede interesar este video:
Autor: Alejandra Sophie Maya Melo
Editor: Carlos Pinzón
Código: UCHIG2-3
Universidad: Universidad central
Fuentes
Ionos. (2019). Más rápido en Excel con BUSCARV. Ionos. https://www.ionos.es/digitalguide/online-marketing/vender-en-internet/buscarv-de-excel/
Support Microsoft. (s.f). Función BUSCARV. Support Microsoft. https://support.microsoft.com/es-es/office/funci%C3%B3n-buscarv-0bbc8083-26fe-4963-8ab8-93a18ad188a1#:~:text=En%20su%20forma%20m%C3%A1s%20simple,TRUE%20o%200%2FFALSE
Excel para todos. (s.f). BUSCARV en Excel.https://excelparatodos.com/buscarv-en-excel/
Excel Para Todos. (20 de octubre de 2020). Buscarv + Coincidir: La fórmula anidada Perfecta | Tutorial de Excel [Video]. YouTube. https://www.youtube.com/watch?v=3280H9CMfps
Ardilu. (2022). Cómo descargar Microsoft Excel gratis para Windows y Mac [Imagen]. Ardilu. https://www.ardilu.com/guias/descargar-excel-gratis