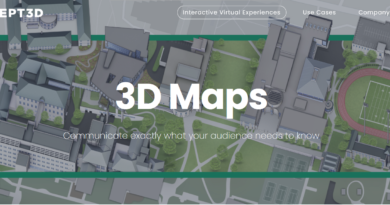Agregar plano a barra de controles en PanoTour Pro
Antes de empezar a explicar que es un plano en PanoTour Pro, tenemos que entender que es este software. En pocas palabras lo podemos definir como un software el cual nos permite crear recorridos virtuales. Este software nos brinda una interfaz para el usuario muy cómoda y entendible. PanoTour Pro nos deja personalizar nuestro recorrido virtual como nos guste, agregar herramientas interactivas donde se encuentra la opción de un plano. Con esta opción lo podremos agregar a nuestro proyecto.
¿Qué es un plano en PanoTour Pro y que puedo hacer con él?
Un plano en PanoTour Pro, lo podemos ver como una forma interactiva y de gran utilidad para un usuario que quiera ver nuestro recorrido virtual. Ya que en este plano podemos recrear una imagen de la superficie del lugar en el cual estamos creando el proyecto. Esta imagen la podemos crear nosotros o bien tomarla, la idea es guiar al usuario y darle a saber dónde está espacialmente en ese momento.
Algo que es muy útil e importante y se debe tener en cuenta, es crear spots interactivos en el plano para que el usuario al dar clic encima del spot, se dirija directamente a la vista creada con la imagen 360 del recorrido. A continuación dejo un enlace directo a un proyecto el cual tiene el plano integrado. Es más o menos la idea de cómo se debe ver en el recorrido virtual. (Recorrido virtual creado por mi).
¿Cómo agregar un plano?
Antes de todo, tenemos que tener un proyecto, recomiendo que ya estén creados sus spots con las respectivas etiquetas y claramente ordenado como nosotros queramos, esto con el fin de que sea más fácil, rápido y no tengamos que confundirnos a la hora de personalizar el plano como queramos.
Ya que tenemos una idea algo clara de que es un plano, a continuación tenemos que agregarlo a Panotour Pro. Nos dirigimos a la ventana de visita y desplegamos la opción que dice Plano. Una vez desplegada, le agregamos un título ya que es muy importante, luego de esto agregamos la imagen que hará la recreación del lugar al cual estamos realizando el proyecto.
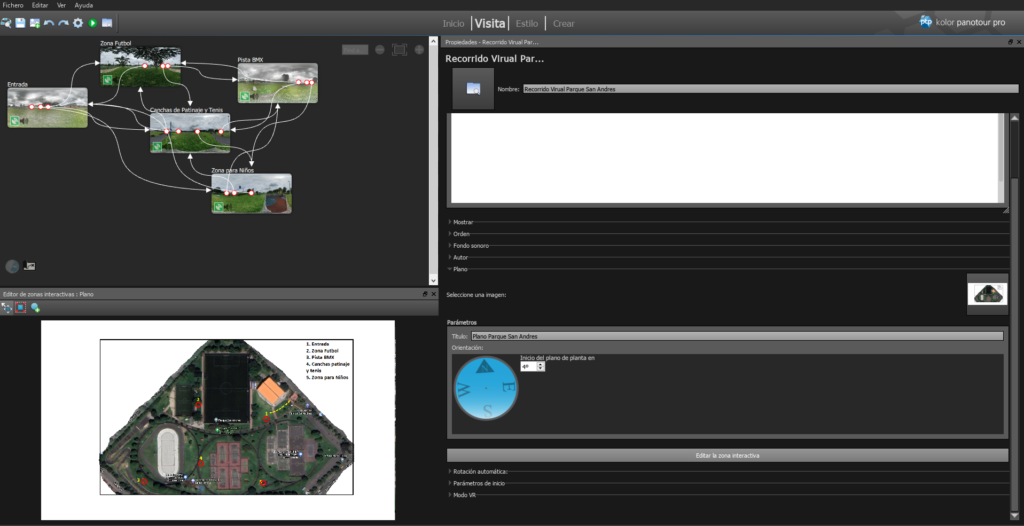
Ya que se tiene la imagen montada en el software, añadimos los spots interactivos y le indicamos a cada spot que imagen le corresponde.
Ya teniendo esto, pasamos a la parte más importante y el punto principal, ya que vamos a agregar el plano a la barra de controles. Esto se hace para ocultar o no el plano puesto que le damos la opción al usuario de escoger si quiere que se vea o no.
Para realizar esta acción, nos dirigimos a la pestaña de estilo, posteriormente a esto, seleccionamos a mano derecha en la parte de biblioteca de componentes la opción de mapas y luego seleccionamos la opción de plano con un doble clic. Al dar doble clic, nos abre inmediatamente las opciones de plano y como dato adicional, nos tenemos que ir a la parte de opciones avanzadas. Debemos verificar que no esté activa la selección de detener rotación automática ya que Panotour Pro por defecto lo deja marcado.
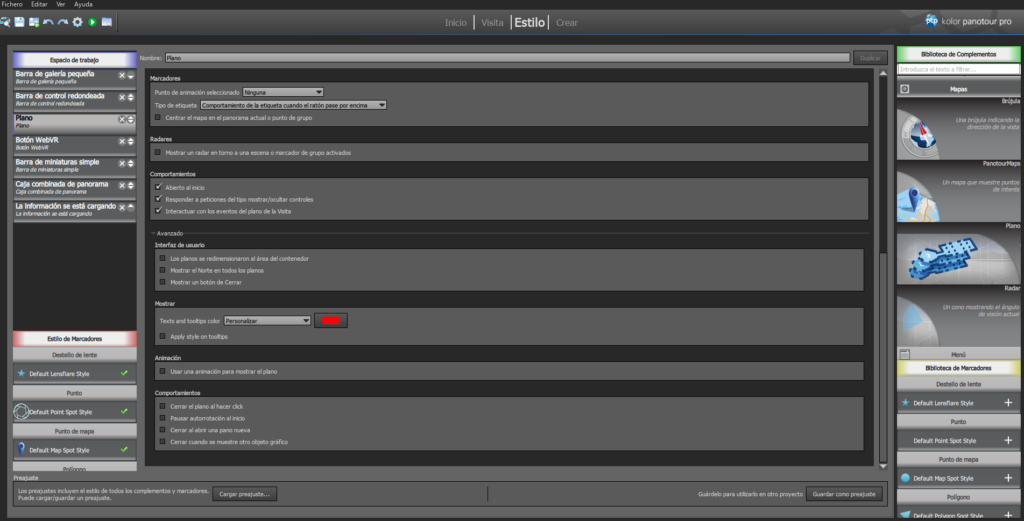
Por último, vamos a la barra de trabajo y ubicamos la barra de control de nuestro proyecto, nos dirigimos a la parte de controles disponibles y activamos “Mostrar/Ocultar Plano” como en la siguiente imagen lo muestra.

Una vez realizado todos los pasos, guardamos los cambios y le damos a crear, para que se cargue en los datos del proyecto actualizados y cuando se revise, se debería ya ver la opción de ocultar y mostrar el plano sin ningún inconveniente.
Autor: Jonathan David Guerra Popayán
Editor: Carlos Pinzón
Código: UCRV – 6
Universidad: Universidad Central
Fuentes
Cómo agregar un plano a un tour virtual en PanoTour Pro. (2015, Enero 11). Fotografia360.Org. http://www.fotografia360.org/como-agregar-un-plano-un-tour-virtual-en-panotour-pro/
Personalizar iconos de la barra de control de PanoTour Pro. (2015, Enero 7). Fotografia360.Org. http://www.fotografia360.org/personalizar-iconos-de-la-barra-de-control-de-panotour-pro/
Shopify.com. Recuperado 15 de abril de 2021, de https://cdn.shopify.com/s/files/1/0220/4654/products/software-kolor-panotour-pro-1_512x512.png?v=1568686138