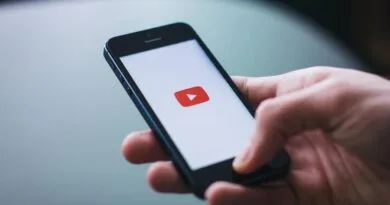Cámaras en Unity 3D
Las cámaras en Unity cumplen una función, como si se tratara de una cámara de fotografía o de video dentro de una película, las cuales se encargan de mostrar la mejor perspectiva o vista de una escena para generar diferentes sensaciones al espectador, por ejemplo pueden ser el seguimiento del un actor principal, en los efectos especiales y visuales, entre otros.
¿Dónde encontramos las configuraciones de las Cámaras en Unity?
En definitiva, cuando iniciamos un nuevo proyecto en 3D de Unity. Sin duda en la primera escena nos ofrece dos objetos como la luz del entorno y la cámara. con el propósito de revisar el apartado podemos seleccionar la cámara desde la lista de objetos. De este modo podemos revisar la mayoría de apartados que nos ofrecen las Cámaras en Unity.
Unity. (2020). Hierarchy y Inspector, Opciones de Cámara. Unity 2019.4.12f1.
Para empezar de manera práctica les recomiendo crear un proyecto en Unity y agregar a su escena un objeto o varios. Por ejemplo una esfera y un plano para poder revisar los apartados que nos ofrece la cámara. Por cierto para agregarlos es necesario dar clic derecho dentro de la ventana de Hierarchy y en el apartado de 3D object podemos agregar los objetos a nuestro proyecto.
Unity. (2020). Objetos 3D, Opciones de Cámara. Unity 2019.4.12f1.
Tal como pueden ver agregue los siguientes objetos a mi proyecto para realizar la demostración. Sin ir más lejos puede observar que tenemos 2 vistas diferentes. En primer lugar, la ventana Scene no es la vista de nuestra cámara pero es de gran utilidad para determinar la posición o ubicación de la cámara, el rango de acción de la cámara (la cual está determinado por las franjas que salen del objeto con forma de cámara), entre otras. En segundo lugar, la ventana Game es la vista actual de nuestra cámara y la cual será la vista del jugador. De igual manera en la parte inferior de la ventana Scene se visualiza una ventana más pequeña la cual es Camera Preview cumpliendo la misma función que la ventana Game de manera más práctica.
¿Qué podemos modificar en una cámara de Unity?
Tipos de perspectiva
Aunque podemos ver diferentes opciones de la cámara, antes de realizar algunos cambios el parámetro principal con el que podemos trabajar son los tipos de proyección en el cual se encuentra la vista en perspectiva y la vista ortográfica. Como puede observar en la ventana Scene cada una cumple diferentes funciones. Efectivamente, la proyección Ortográfica es similar a una caja y de la cual desde la visión de la cámara se resalta la similitud a los juegos en 2D es implantada cuando se realizan juegos en 3D que buscan simular juegos en 2D.
Ciertamente la proyección en perspectiva es la más utilizada en juegos 3D, la cual se acerca al tipo de visión natural que nosotros tenemos, implantada para juegos en primera persona o para el seguimiento del personaje como la posición en tercera persona. En efecto, esta configuración se encuentra en la ventana de Inspector con la opción de Projection.
Ahora bien para nuestro ejercicio práctico podemos visualizar la diferencia tanto para el campo de visión en la proyección ortográfica es en forma de caja y para la proyección en perspectiva tiene forma de pirámide con la punta hacia la cámara y la base hacia el objetivo. igualmente el Camera Preview enseña lo que ve la cámara visualizando a primera vista el objeto plano que desaparece de una perspectiva a otra.
Campo de visión
Otro aspecto de las cámaras es que podemos modificar el campo de visión a nuestro gusto. Generalmente podemos agrandar o empequeñecer obteniendo los efectos conocidos como el zoom de una mira telescópica el cual reduce el campo de visión pero se acercan un poco más los objetos cercanos. Además, si realizamos el efecto contrario logramos el efecto similar de agrandar nuestro campo de visión por unos segundos, generando la ilusión de mayor velocidad. Evidentemente, se puede realizar la modificación en la opción Field of View.
A todo esto se puede ver las diferencias entre cada campo de visión. En efecto al disminuir el campo de visión obtenemos el enfoque en un punto a mayor distancia de la cámara pero menor amplitud de visión y caso contrario gana mayor visión del entorno pero menor distancia. Es evidente que la pirámide que se observa de la cámara cambiará su altura y su base por cada modificación realizada en el campo de visión.
Campo de dibujado
Para continuar el último aspecto que podemos observar es el campo de dibujado el cual es importante para delimitar el dibujado de la cámara, por esta razón se vuelve muy importante a la hora de optimizar recursos dentro de un videojuego. Por ejemplo para dar entrada de una escena a otra o caso contrario para no mostrar objetos más allá de un límite como lo puede ser la neblina. Como muestra en las configuraciones de cámara se encuentra en la opción de Clipping Planes y modificaremos las opciones de Near (Cerca) y Far (Lejos).
En consecuencia, se puede observar las modificaciones de Near y Fear. Por esto al revisar cada opción se entiende que para visualizar los objetos en la cámara es importante que se encuentren dentro de la pirámide para nuestro caso. Resulta que al modificar el Near realiza un recorte en la parte superior de nuestra pirámide mostrando que de los tres objetos solo podemos observar a la esfera y el cubo. No obstante, al modificar el Fear realiza un recorte de la parte inferior de la pirámide donde delimitamos que se dibujara solo la cápsula y una pequeña parte de la esfera.
Para finalizar esta es una pequeña parte de las modificaciones que se pueden realizar a una cámara en Unity. Por consiguiente, les dejo un video del cual pueden obtener buenas ideas para el desarrollo de un videojuego y modificaciones de cámara como lo pueden ser efectos visuales entre otros donde pueden agregar más Cámaras en Unity. Además para profundizar en el tema les recomiendo visitar los manuales de Cámaras en Unity, del cual pueden encontrar mayor información sobre cámaras les dejo un enlace aquí.
Autor: Miguel Angel Moreno Rodriguez
Editor : Carlos Pinzón
Código: UCRV-5
Universidad: Universidad Central
Fuentes:
Unity Technologies. (2020). Cámara. Unity Documentation. https://docs.unity3d.com/es/530/Manual/class-Camera.html
Guinxu.(16 de Mayo 2019). Efectos que engañan al jugador en videojuegos | Parte 2 [Video]. YouTube. https://www.youtube.com/watch?v=Oqo4QEPi698
zepfilms [@zepfilms]. (16 de Octubre 2020). Detrás de escenas de “Tomb Raider” (Roar Uthaug, 2018) ¿Qué videojuego te gustaría ver adaptado en la gran pantalla? [Fotografía Principal]. Instagram. https://www.instagram.com/p/CGa-ZgpBRum/
Unity. (2020). Opciones de Cámara. Unity 2019.4.12f1.