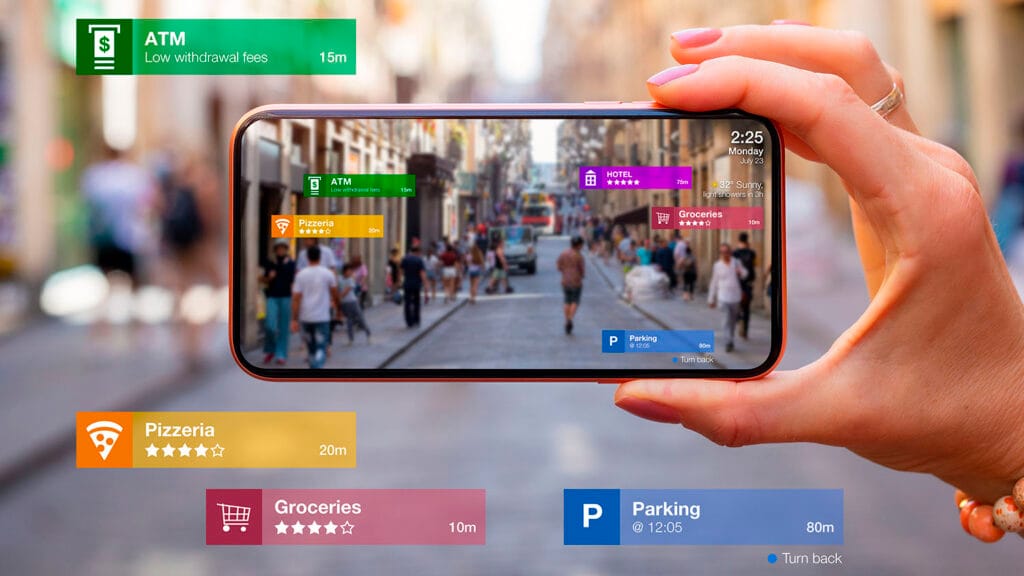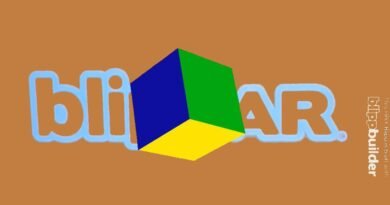Experiencia AR en Blippar
En la actualidad es muy común ver los avances de la tecnología, y asimismo el impacto que han tenido los contenidos de experiencias de realidad virtual y aumentada en nuestro entorno. Por esta razón, se han venido utilizando distintas aplicaciones y plataformas para que se pueda interactuar con entornos reales y virtuales en cualquier ámbito social (Experiencia AR en Blippar), ya sea para alguna industria, empresa, trabajo, e incluso, en el ámbito profesional (escuela) y personal (redes y contactos).
Estas aplicaciones son bastantes utilizadas para crear una experiencia de AR que le permita al usuario combinar la dimensión tanto física, como virtual. Un ejemplo de estas aplicaciones es Blippar, la cual le permite al usuario desarrollar estas vivencias. A continuación, se explicará un pequeño tutorial para crear una experiencia AR en Blippar.
EXPERIENCIA AR EN BLIPPAR:
TUTORIAL
- Abrir el software, registrarse y crear un proyecto.
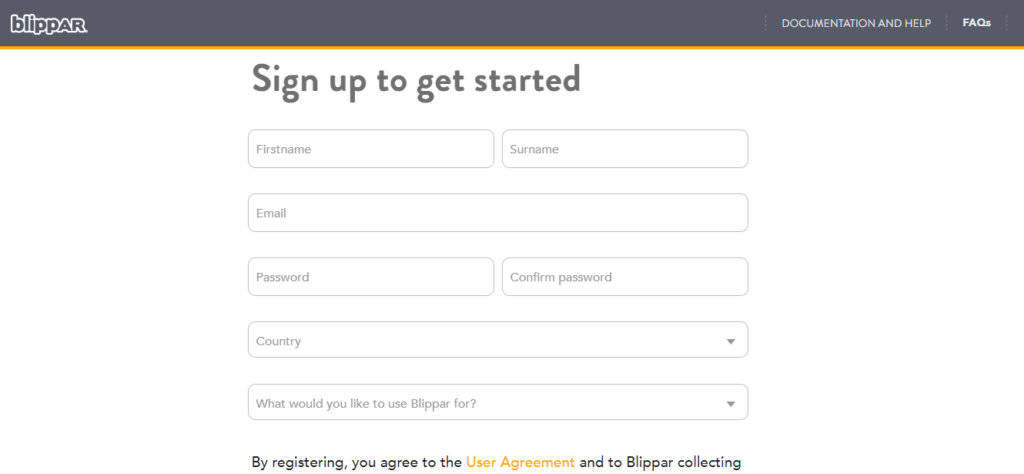
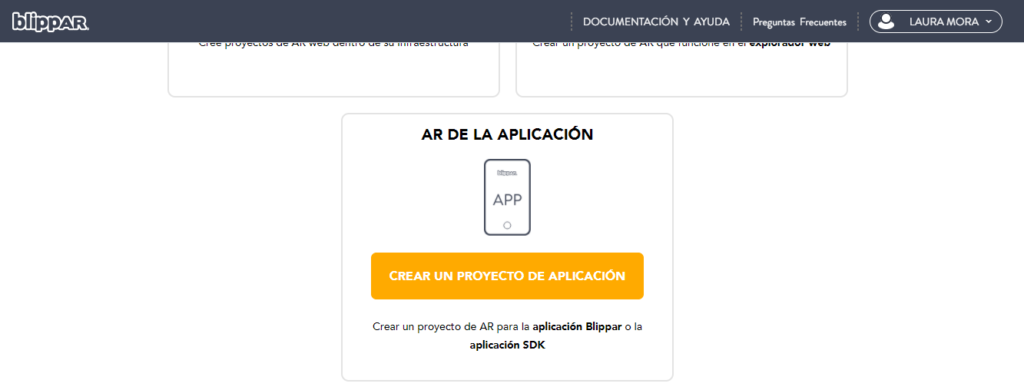
Comenzar un proyecto desde cero, y adjuntar las imágenes de base para la experiencia.
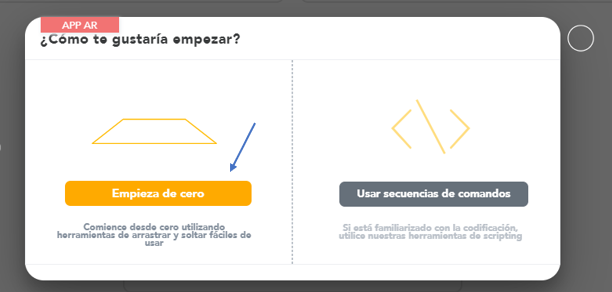
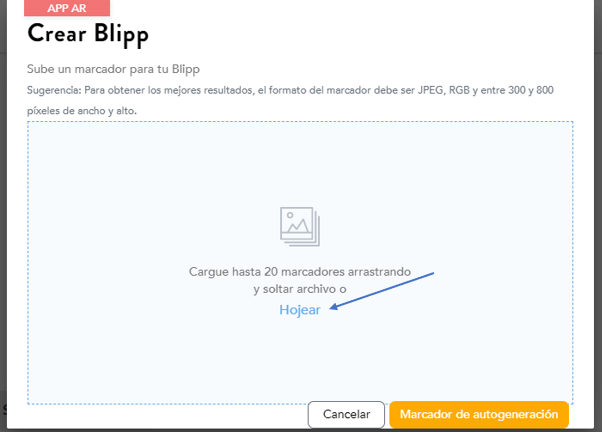
Cargar imagen(es) e iniciar a crear la experiencia.
En este caso, la experiencia se hará con base en la Universidad Central.
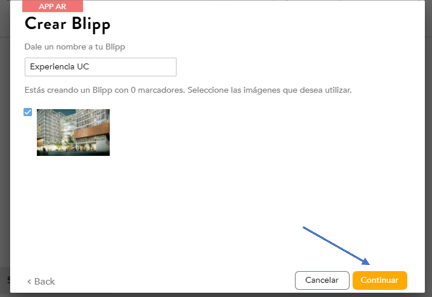
Creación del proyecto y colocación de widgets.
Al momento de darle “continuar” al paso anterior, se mostrará un espacio de trabajo como se muestra a continuación:
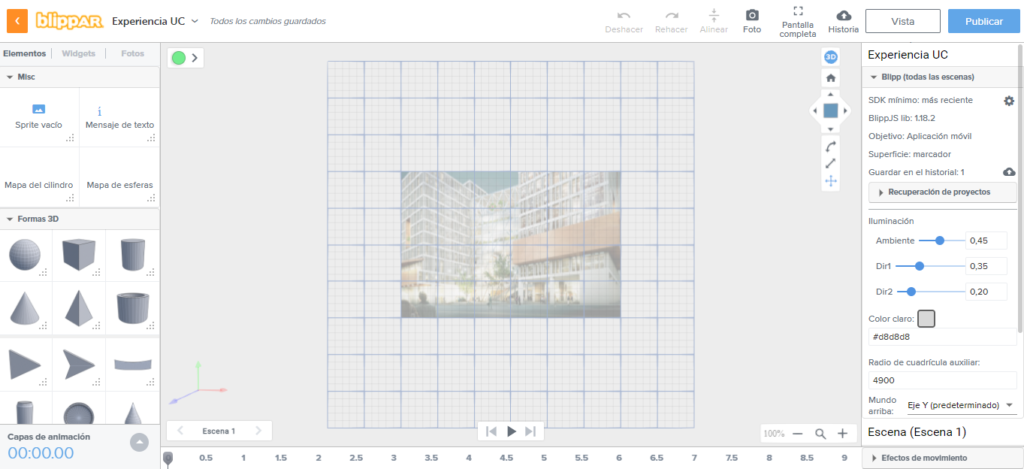
Luego de tener el espacio de esta manera, se comenzarán a colocar los widgets necesarios o los que se requieran para tener una experiencia AR en Blippar completa.
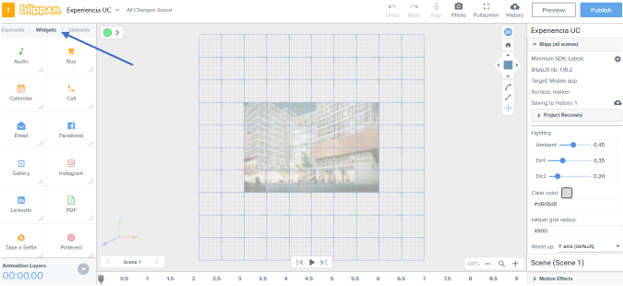
Implementación de Widgets en la experiencia.
Después del paso anterior, se irán colocando distintos widgets para que el usuario tenga distintas herramientas de interacción dentro de la experiencia.
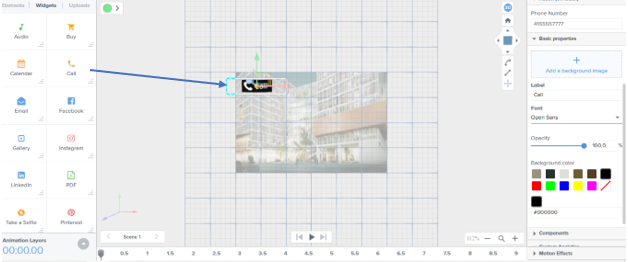
Para cambiar de color, se da clic en la parte derecha del espacio de trabajo, y para configurar el número de contacto para llamar, se ingresa el número en la parte derecha del espacio que dice “Phone number”.
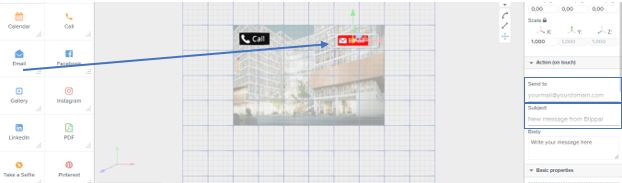
Para configurar los controles del correo, se deben ingresar los datos en la parte derecha del espacio de trabajo. En donde dice “Send to” se coloca el correo al cual el usuario va a destinar el mensaje. En donde dice “Subject” se coloca el asunto del email. Y por último, si se quiere parametrizar el mensaje de envío se debe hacer en la parte que dice “Body”.

En el widget de Facebook, lo que se debe hacer es colocar el link del perfil de dicha red social en la parte derecha que dice “Facebook page name or URL”.
De esta manera se hará con los demás Widgets para que el usuario pueda tener una experiencia interactiva completa.
Luego de tener el proyecto completo, se realizará la publicación del mismo, para que se pueda probar la experiencia.
Publicar la experiencia y probar.
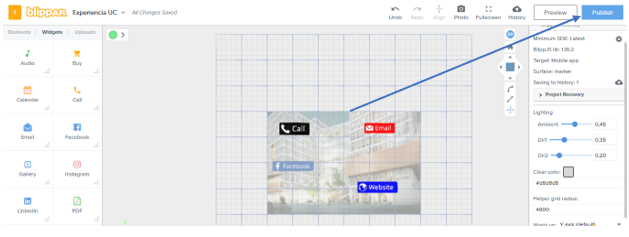
Al momento de dar clic en “Publish” saldrá el código de prueba para poder probar el proyecto.

Por último, se le da en continuar y en “Publicar para probar”.
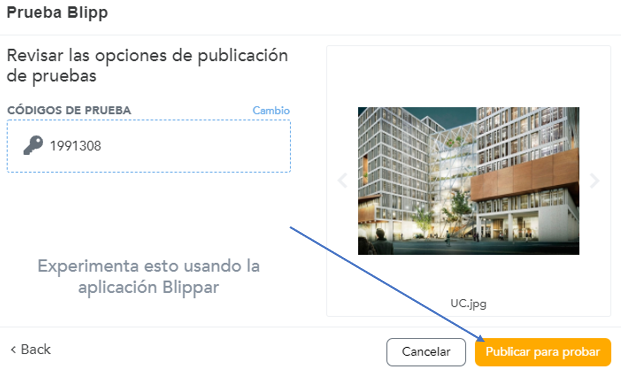
De esta manera, se podrá probar el proyecto ingresando el código de prueba en la aplicación de Blippar en el celular, y se da clic en “cerrar” para que cualquiera que ingrese el código pueda vivir la experiencia de AR Blippar.
Con base en los pasos anteriores se construye una experiencia AR en la aplicación Blippar, para que el usuario pueda interactuar de manera completa con el proyecto.
Autor: Laura Valentina Leguizamón Linares.
Editor: Carlos Iván Pinzón Romero.
Código: UCRV-6
Universidad: Universidad Central
Fuentes:
• Durán, W. (2016). ¡Así va nuestro nuevo campus! Universidad Central. https://www.ucentral.edu.co/noticentral/asi-va-nuestro-nuevo-campus • Blippar. (2021). Centro Blippar. Blippar. https://www.blippar.com/