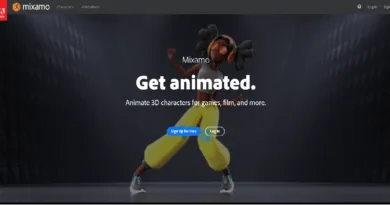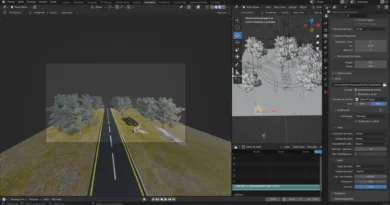Cinemática de pelea en blender
En el siguiente artículo se va a explicar cómo se construyó la cinemática de pelea en blender con herramientas como mixamo, facebuilder y sketchfab.
Implementación de facebuilder en modelo de mixamo
Para la realización de mi proyecto se utilizó el personaje Exo red de la página de mixamo de donde se eliminó la cabeza, el cual se seleccionó el modo editor para que nos apareciera la malla, luego seleccionamos las vértices que se encontraban en el cuello y lo eliminamos, para luego seleccionar partes de la cabeza y eliminarlos por completo
Imagen 1
Eliminación de cabeza modelo exo red mixamo

Al eliminar nuestra cabeza nos dejará un hueco, lo que tenemos que hacer para sellarlo es seleccionar las vértices del cuello y con la tecla F crear una cara
Imagen 2
Creación de cara del cuello

Luego de realizar el proceso de eliminar la cabeza del modelo Exo red, importamos nuestra cabeza de la actividad pasada (facebuilder), con el uso de la tecla S y ctrl + J, ubicamos la cabeza en el cuello cortado y los unimos
Imagen 3
Modelo de cuerpo completo en blender

Modelo terminado subido a mixamo
Primero tenemos que ingresar a la página de mixamo y crear una cuenta, para luego ubicar el botón subir el carácter para subir el fbx
Imagen 4
Ingreso a página mixamo

Luego de tener listo nuestro modelo lo exportamos a FBX para poder cargarlo a mixamo y que se haga la creación de los huesos
Imagen 5
Subida de modelo fbx a mixamo

Al tener nuestro modelo listo en mixamo, ubicamos los puntos como indica el modelo de ejemplo
Imagen 6
Creación de huesos en mixamo

Al tener nuestro modelo cargado, buscamos las animaciones que queramos utilizar y las descargamos
Imagen 7
Búsqueda de animaciones

Se descarga un modelo de animación con Skin
Imagen 8
Descarga de animaciones con skin

Guardar animaciones de los personajes
Al descargar todas las animaciones las importamos a nuestro proyecto de blender, y nos aparecerá, en un mismo punto todas las animaciones
Imagen 9
Importación de los fbx descargados para el modelo propio
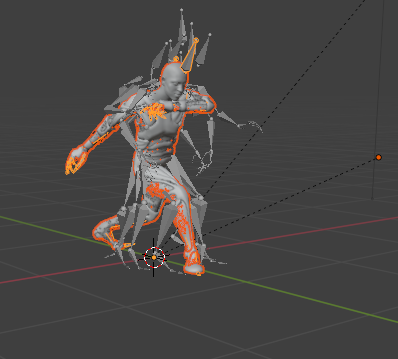
Separamos los huesos una de otra usando la regla G, buscamos la herramienta planilla de tiempos/ editor de acciones, donde nombraremos las acciones que hemos importado, para luego empujar abajo
Imagen 10
Separación de modelos en blender y guardar animaciones
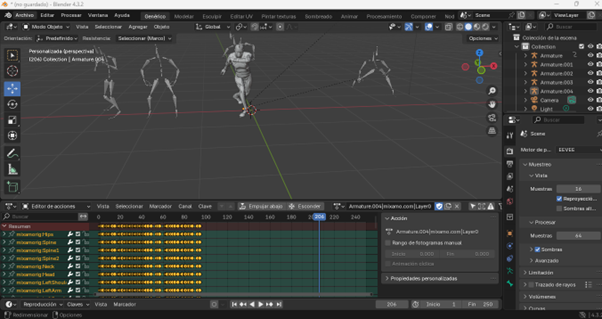
Luego con la herramienta animación no lineal / Editor de acciones nos aparecerá las animaciones que hemos importado, en ese punto ya podremos eliminar los modelos de animación sin skin, y podremos dejar solo el modelo de animación con skin,
Imagen 11
Eliminación de modelos y cargue de animaciones
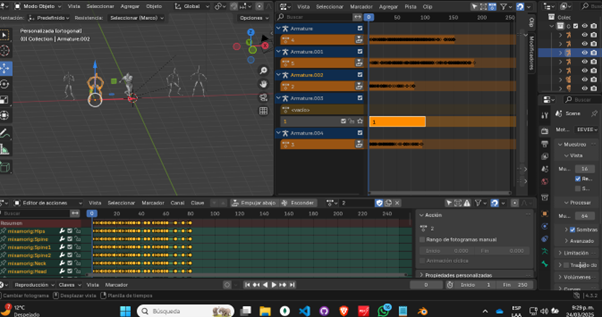
Imagen 12
Importación de modelos guardados
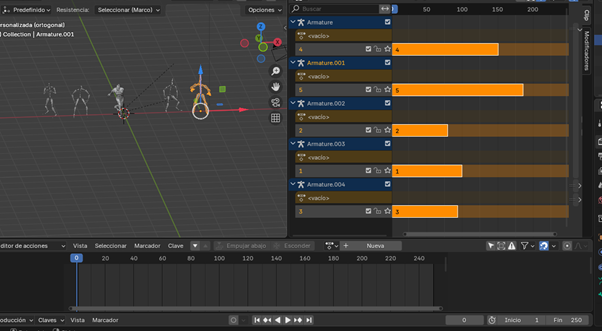
Ya cuando tenemos nuestras animaciones, lo que realizamos es organizar como queremos que nuestro modelo se mueva
Imagen 13
Organización de animaciones en blender

Luego de haber terminado nuestro modelo procedemos a importar las animaciones de nuestro enemigo, realizando los pasos anteriormente mencionados
Figura 14
Importación de modelos fbx del enemigo SkeletonZombie T Avelange

Al tener nuestro enemigo con las animaciones listas, procedemos a colocarlas dentro de nuestro modelo de cinemática
Imagen 15
Animación del modelo del enemigo
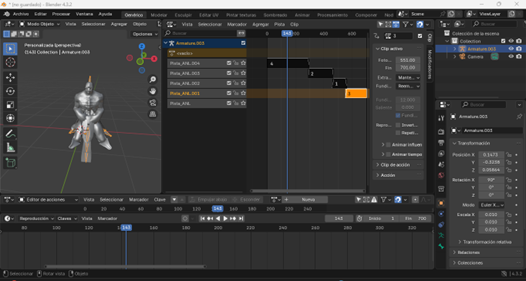
Luego de haber terminado de arreglar las animaciones del enemigo, seguiremos con las animaciones de nuestros espectador para el primer espectador importaremos sus fbx y lo guardaremos como se realizó en los anteriores modelos
Figura 16
Importación y guardado de modelado animación espectador 1 James
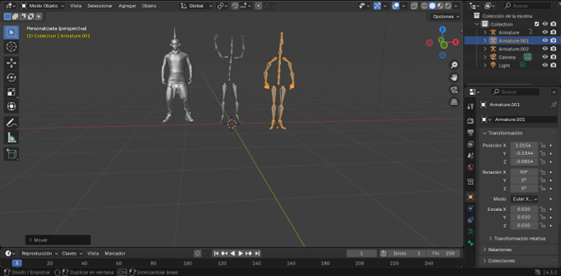
Seguimos realizando los mismos pasos para el siguiente espectador
Figura 17
Importación y guardado de modelado animación espectador 2 Warzombie F Pedroso

Por último, realizamos los mismos pasos de importar los modelos fbx y para guardar la animación de nuestro espectador 3
Figura 18
Importación y guardado de modelado animación espectador 3 Maw J Laygo

Implementación del entorno
Realizamos la búsqueda del plugin Sketchfab para blender, y procedemos a descargarlo
Imagen 19
Descarga de Sketchfab para blender
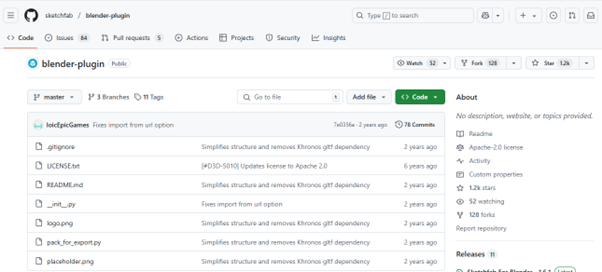
Una vez descargado, nos dirigimos a editar/preferencias/complementos, donde procedemos a instalar el plugin anterior
Imagen 20
Instalación de plugin en blender

Una vez instalado procedemos a abrir sketchfab con la tecla N nos registramos con correo y contraseña, donde podremos descargar el modelo Postwar City de sketchfab es el nombre de nuestro entorno, donde se van a mostrar nuestros modelos.
Imagen 21
Descarga y uso de entorno de sketchfab

Al terminar nuestra cinemática, cargaremos las texturas para empezar con la grabación de l proyecto usando render.
Figura 22
Creación de los movimientos para la cinemática
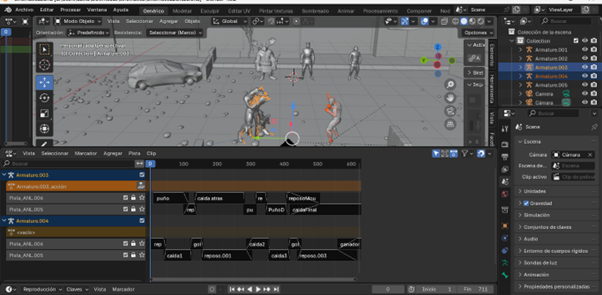
Cuando tengamos nuestro entorno con las texturas puestas iniciaremos con la grabación en render, para lo siguiente agregaremos cámara, y agregaremos curva / círculo NURBS
Figura 23
Agregar cámara y curvas
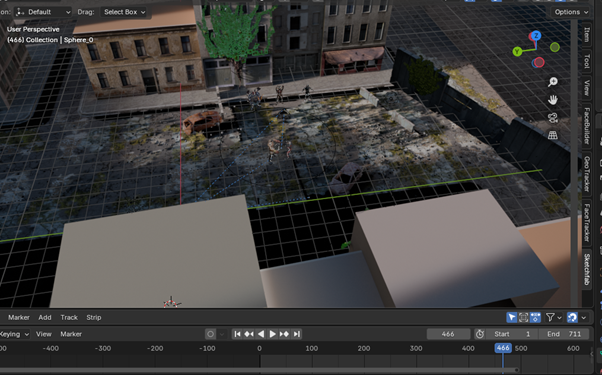
De modo que luego que tengamos la curva la ubicamos en el centro de nuestros modelos principales y con la tecla S escalaremos hacia afuera, luego manteniendo seleccionada la cámara, con la propiedad de restricciones buscamos la herramienta de restringir a y seleccionamos el objeto círculo NURBS, la cámara se fijará a la curva.
Figura 24
Fijación de cámaras a círculo
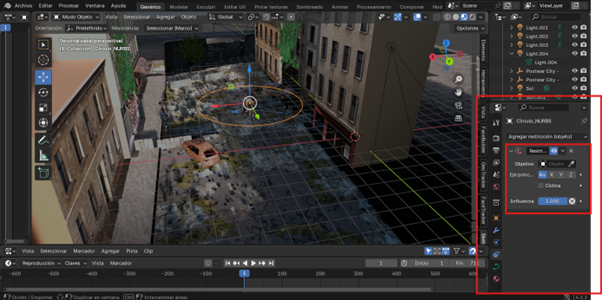
Luego de tener la cámara fijada al círculo, colocaremos un pequeño cubo en el centro de nuestros modelos, y manteniendo el cubo y la cámara seleccionados, nos vamos a objeto / rastreo / restricción apuntar, para que la cámara siempre mire al centro del círculo
Figura 25
Fijación de cámara al centro de la imagen
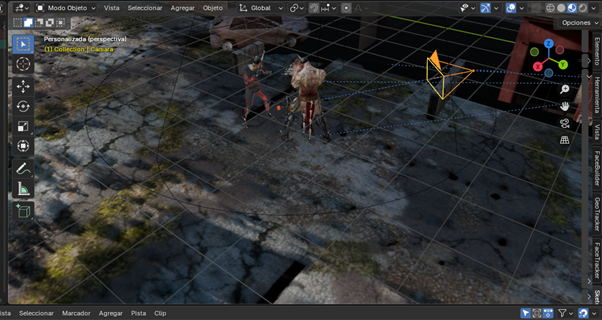
Con nuestra línea de tiempo nos ubicamos en nuestro fotograma 1, y seleccionando clave / conjunto de claves activo/ Location Rotation and Scale e insertamos clave, la cámara la giraremos en sentido de las manecillas del reloj y la dejaremos mirando los modelos principales donde queremos que termine de grabar, lo mismo realizaremos con el último fotograma de ingresar una clave.
Figura 26
Grabación de la cámara

En consecuencia por último colocamos la luz agregar / luz / y podemos agregar foco, sol, punto y área en el entorno donde queramos iluminar
Figura 27
Iluminación del entorno
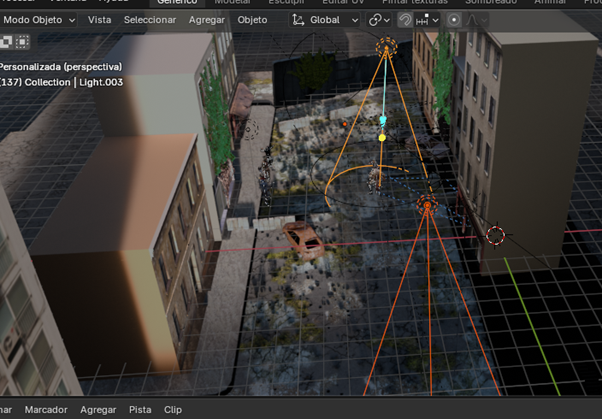
Luego en salida modificamos la resolución con que va a salir la imagen en este caso se realiza 1280px a720px, también modificando la velocidad 25 fps, y en salida modificamos formato donde se va a exportar el video junto con la ubicación donde se va a guardar Luego buscamos procesar / procesar animación
Figura 28
Exportación de video render

Créditos:
Autor: David Steven Rojas Santana
Editor: Magister ingeniero Carlos Iván Pinzón Romero
Código: UCCG-9
Universidad: Universidad Central
Fuentes
Adobe. (2025). Mixamo. https://www.mixamo.com/#/?page=1&query=&type=Motion%2CMotionPack
Nombres de personajes usados: Warzombie F, James, Avelange, Exo red, Maw J Laygo
KRITZ STUDIO 3D. (2023, julio 26).Combinar animaciones de MIXAMO en BLENDER
Tutorial básico y simplificado [Video]. YouTube. https://www.youtube.com/watch?v=SyCU7xqivBE&t=12s
Martel, A. (2016, agosto 5). Postwar City - Exterior Scene [Modelo 3D]. Sketchfab. https://sketchfab.com/3d-models/postwar-city-exterior-scene-30b694d1a4074855a1116a15a0f75731
Pablo Serrano. (2019, octubre 9). Ejemplo de animación de cámara en Blender 2.80 [Video]. YouTube. https://www.youtube.com/watch?v=bscRt7z0sXQ&t=723s
Ramir C., M. (s.f.). We All Need A Fix [Canción]. Mixkit. https://mixkit.co/free-stock-music/mood/aggressive/
Rojas, D. [David Rojas]. (2025, marzo 28). Cinemática de pelea en Blender [Video]. YouTube. https://www.youtube.com/watch?v=8MN6VVS9UlA
Sketchfab. (2023, diciembre 15). Sketchfab for Blender (Versión 1.6.1) [Blender plugin]. GitHub. https://github.com/sketchfab/blender-plugin
Sketchfab. (2025). Personalize your experience. What are you interested in? Sketchfab. https://sketchfab.com/feed