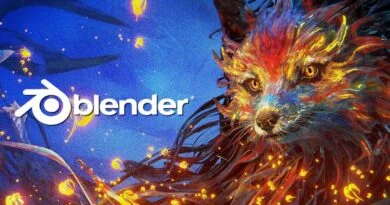Animación en Blender, usando Sketchfab y Mixamo
Siguiendo la guía práctica vista en clase y del documento entregado por el docente, se pretende realizar una practica de animación tridimensional en una escena de Blender, entonces usaremos la ayuda de las páginas web: Sketchfab, donde se descargaron tanto los personajes como el escenario y de Mixamo para generar la animación de los personajes.
Sketchfab y Mixamo
Para obtener el modelo en el cual se enfocará la animación, inicialmente utilizaremos la página web Sketchfab, donde se realizará la búsqueda del modelo tridimensional que se desea usar, utilizando el filtro Downloadable (Descargable).

Una vez seleccionado el personaje que deseamos usar para animar la escena, entonces seleccionaremos la opción de descargar el modelo 3D, el cual se descargará en un archivo zip, el cual contiene el modelo en formato 3D (.obj) o (.fbx) y sus texturas.

Después de tener los modelos descargados nos disponemos a descomprimirlos y a guardarlos en una carpeta donde estarán todos los modelos a usar; se recomienda usar modelos que se encuentren en forma de T, es decir, con la mirada hacia al frente, el torso recto, las piernas extendidas, un poco separadas una de la otra y los brazos extendidos hacia los lados, porque así es mas fácil realizar la animación, y para esto, se usará la página web Mixamo, donde es necesario tener una cuenta Adobe (en caso de no contar con una cuenta, podemos realizar un registro gratuito ya sea con un correo o con cuentas de otras organizaciones como Google, Facebook o Apple), para poder seleccionar algún personaje que ofrece la herramienta o cargar uno de los modelos descargados anteriormente y así poder aplicarle la animación que ofrece.

Una vez logeado, se procede a cargar el personaje, utilizando uno de los modelos descargados, para esto seleccionamos “UPLOAD CHARACTER”.

Entonces se abrirá un explorador de archivos, para que se seleccione o se arrastre su modelo (.obj).

Cuando queda cargado el modelo, el personaje aparece mirando hacia adelante y en pose de T y ahora se deben colocar los marcadores al personaje, para poder iniciar el proceso de Auto Rigger para optimizar el rendimiento por medio de una estructura de huesos.
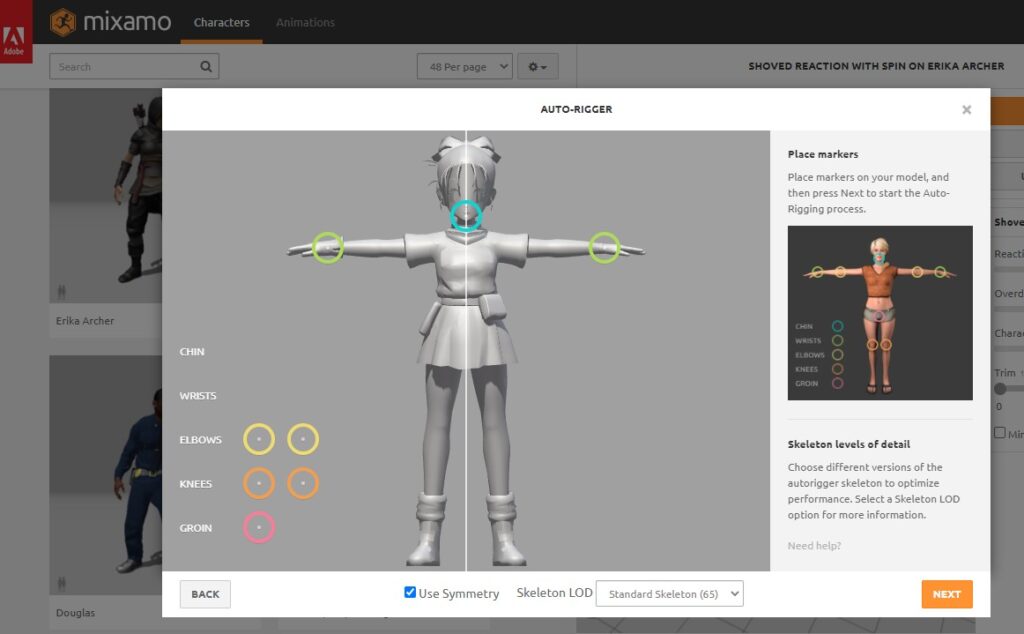
Una vez que se ha procesado el personaje, elegimos la animación deseada para ser aplicada y así poder descargarla; para la actividad planteada, Mixamo ofrece dentro de sus géneros de animación varias opciones, tales como el combate, la danza, el deporte, la fantasía, entre otros.

Una vez seleccionada la animación, podremos seleccionar el botón DOWNLOAD, el cual se encuentra en la parte derecha con el fondo de color naranja, al seleccionar el botón se abrirá una nueva ventana donde podremos definir la configuración de la descarga: el tipo de el formato de la animación, la piel que proporciona la textura que trae el personaje, etc.

Aplicando todo en Blender
Una vez que tenemos todos los personajes animados descargados en formato (.fbx), nos disponemos a exportarlos a Blender. Ahora que tenemos abierto el programa, elegimos General, como nuevo archivo y eliminamos la malla cubo y en el menú Archivo, seleccionamos la opción Importar y luego FBX(.fbx).

Se abrirá una ventana nueva, donde se debe buscar y seleccionar el personaje con la animación descargada de Mixamo. Por lo general, los modelos y las animaciones (.fbx) importadas, poseen una escala pequeña y para solucionar este inconveniente, al momento de importar el personaje se debe asignar un valor en los ajustes del operador: Transformación – Escala.

Cuando aparece el personaje en la escena, lo ubicamos sobre el eje X, moviéndolo en la misma, para que quede en el área requerida.

Entonces, este proceso se repetirá por cada uno de los personajes agregados en la escena, y si es el caso, se modificaran sus ubicaciones para ajustarlos en la misma.

Una vez que tenemos los personajes ubicados, procedemos a colocarle las texturas a cada uno de los personajes para la presentación final de la escena; para esto ocultamos los esqueletos de cada personaje y elegimos uno a uno para ir aplicando la textura, para esto seleccionamos un personaje y en la barra de herramientas seleccionamos la opción UV Editing, el cual nos desplega a mano izquierda una segunda vista del objeto 3D que tenemos activo en la escena, solo que esta vista corresponde a un plano en 2D.

En el plano 2D, le asignamos una nueva imagen eligiendo la textura que venía en el modelo descargado y en las propiedades de materiales se asigna la textura al personaje, eligiendo un nuevo material, modificando la superficie como BSDF Difuso y en el color base elegimos la imagen generada en el plano 2D.

Ahora que todos los personajes cuentan con sus respectivas texturas, vamos a construir un escenario para ser usado en la escena por medio del plugin Sketchfab para Blender, el cual proporciona un ambiente con sus respectivas mallas y texturas. Este plugin fue descargado desde el repositorio de GitHub e instalado el complemento desde las preferencias de Blender, para descargar e incluir el escenario, debemos logearnos con el usuario que tenemos habilitado en Sketchfab, realizar una búsqueda del escenario y poder importarlo a la escena.

Ahora nos disponemos a agregar sonido dentro de la animación; para ello agregamos dentro del modo objeto, la malla llamada: Altavoz, apenas aparece en la escena, elegimos la herramienta de mover para ubicarlo encima de los personajes y para agregar el sonido, se debe tener seleccionado el altavoz y desde la barra de propiedades en la sección de sonido, elegimos la opción abrir para buscar la música en la computadora.
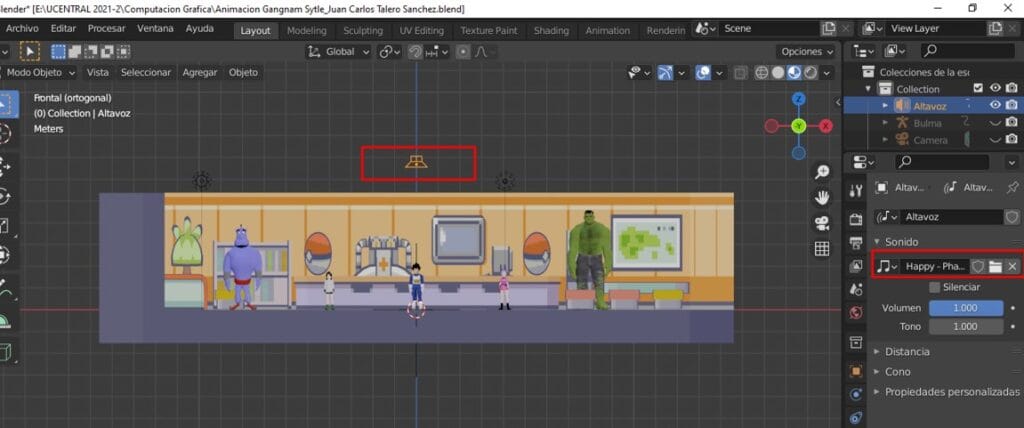
Como paso final, ahora nos disponemos a agregar luces dentro de la escena de la animación; para ello agregamos dentro del modo objeto, la malla llamada: Luz, entonces usamos la herramienta mover y se van ubicando alrededor de la escena, luego nos dirigimos a la barra de propiedades en la sección de luz para elegir una de las opciones entre el punto, el sol, el foco o el área para luego cambiar el color y la potencia de cada luz.

Desde el modo Render o procesado de la escena se puede visualizar la escena finalizada mientras se reproduce la animación junto a la música agregada, las luces y las texturas de los personajes y del escenario.

Autor: Juan Carlos Talero Sánchez.
Editor: Carlos Iván Pinzón Romero.
Código: UCCG-82.
Universidad: Universidad Central.
Fuentes:
Andrade, F. (2019). Introducción a materiales en Blender. Desarrollo de Software en Español. https://desarrollodesoftware.home.blog/2019/03/17/introduccion-a-materiales-en-blender/
Animación en Blender. (s. f.). Blogger.com. http://estudiandoblender.blogspot.com/2019/12/animacion-en-blender.html
Blender Foundation. (s. f.). Animation & Rigging. Blender.Org. https://www.blender.org/features/animation/
Cortés, J. (2021). ¿Qué es y Cómo hacer un buen Rigging? Notodoanimacion.es | noticias, recursos, tutoriales y empleo para Artistas Digitales. https://www.notodoanimacion.es/que-es-y-como-hacer-un-buen-rigging/
Liriano, B. (2020). Pasos para agregar un altavoz o sonido en Blender 2.8 Ir a Leer Más. 12 Design Note. https://12design.top/cursos/blender/como-anadir-y-configurar-sonido-en-blender/
Mixamo. (s. f.). Adobe. https://www.mixamo.com/#/
O. (2018). ¿Qué es el Morphing? okdiario.com. https://okdiario.com/curiosidades/que-morphing-3302399
Pinzón Romero, C. I. (2021). Taller de Animación_Instanciacion_Iluminacion y Modelos 3D con texturas Mixamo Blender 2021-2.docx.pdf
Sketchfab. (s. f.). Log in to your Sketchfab account. https://sketchfab.com/login?next=/feed
Sketchfab. (2018). É o Gênio de novo. – Download Free 3D model by RodGarcia159 (@RodGarcia159) [eb85f00]. https://sketchfab.com/3d-models/e-o-genio-de-novo-eb85f005293842db8879067abb028d19
Sketchfab. (2019). Casa De Cancer – Download Free 3D model by Adriano.Fontoura.Fraga (@Adriano.Fontoura.Fraga) [86bd39f]. https://sketchfab.com/3d-models/casa-de-cancer-86bd39f9c92b4aa4add8def2ae8a266a
Sketchfab. (2019). Videl – Download Free 3D model by TALOS (@TALOS.) [3871cbc]. https://sketchfab.com/3d-models/videl-3871cbccc2ee4d2e8ad81cf17446e7b6
Sketchfab. (2020). Hulk – Download Free 3D model by Lil_CJ (@lil_cj_5888) [e558513]. https://sketchfab.com/3d-models/hulk-e558513566e7483faee3495a93ddca1c
Sketchfab. (2020). vegeta ssj – Download Free 3D model by gabrieel22 (@gabrieel22) [494717c]. https://sketchfab.com/3d-models/vegeta-ssj-494717c1adbf487bb3da81970a21fc7d
Sketchfab. (2021). Bulma (Dragon Ball) – Download Free 3D model by karmematoshi (@karmematoshi) [f896878]. https://sketchfab.com/3d-models/bulma-dragon-ball-f896878c39614f6c84f84a2858a5429a
Timeline — Blender Manual. (s. f.). Blender 2.92 Manual. https://docs.blender.org/manual/en/latest/editors/timeline.html
Williams, Ph. (2013). Happy [Canción]. Girl. Columbia Records.