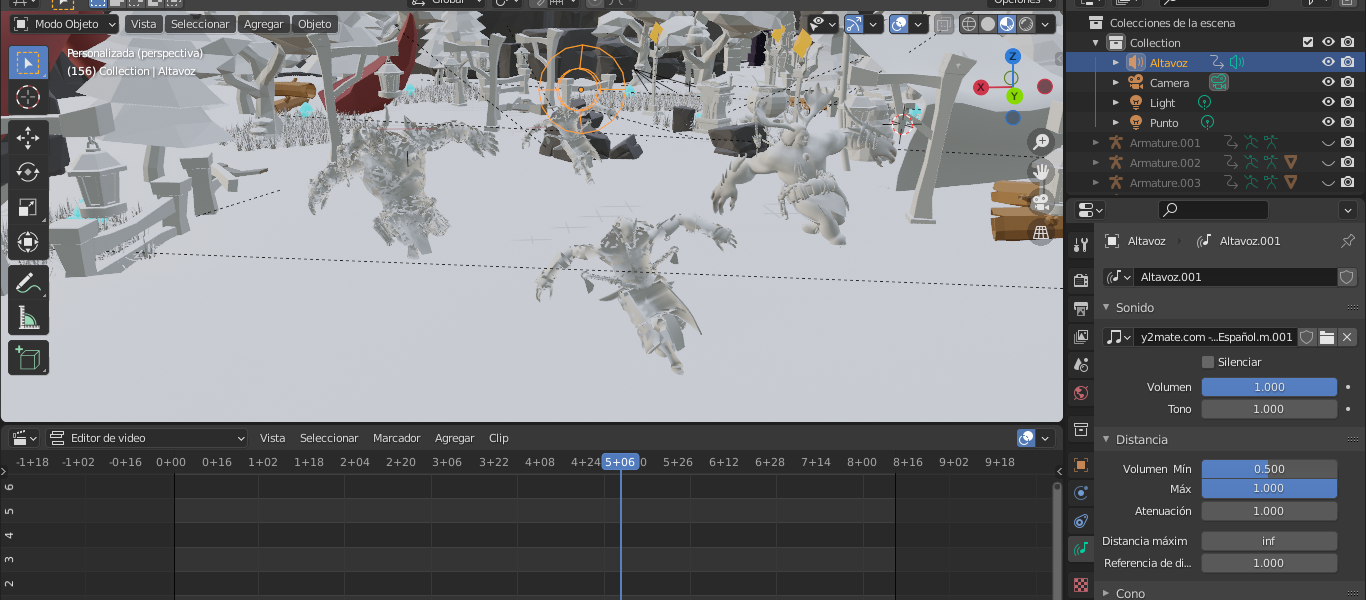Creación de Animaciones con Blender
Creación de área de trabajo e instalación del plugin
- El objetivo es crear una animación para iniciar se creará una plantilla genérica la cual ya tiene predefinidos un objeto (Cube), una cámara y un punto de luz, el cubo junto con el punto de luz no serán necesarios por tal razón los eliminaremos de nuestra área de trabajo.
Figura 1. Contenido inicial del área de trabajo
Figura 2. Limpieza del área de trabajo
- La animación requiere un escenario por tal razón se incluirá un plugin llamado “Sketchfab para Blender” que permitirá traer modelos en 3D directamente desde Sketchfab a Blender. Para su instalación nos dirigiremos al siguiente enlace Descargar dentro de este se debe entrar a la sección de Instalación y dar al enlace que dice “latest release”y descargar el archivo “sketchfab-plugin-1-4-2.zip”.
Figura 3. Repositorio Oficial en GitHub del plugin
Figura 4. Sección de instalación de plugin
Figura 5. Archivo comprimido
- Ya descargado el archivo comprimido con el plugin es necesario dirigirnos a Blender ir a Editar/Preferencias/Complementos después dar al botón Instalar, en el navegador de archivos que se abre es necesario buscar y seleccionar el archivo descargado y por último dar a instalar complemento.
Figura 6.Instalación de plugin.
Figura 7. Instalar componente
- En la lista de complementos instalados podemos verificar si se instaló correctamente el complemento.
Figura 8. Plugin instalado y Activo.
- Ya listo lo anterior ya podemos traer el escenario, primero damos al a la tecla “N” se desplegará un menú y daremos en la pestaña que dice Sketchfab ya dentro de este en el apartado “Activation/Log in” se deberá iniciar una sesión con una cuenta de Sketchfab. Ya iniciada la sesión se puede ir al apartado Importar darle a buscar en nuestro caso buscamos “Forest” ya que queremos un bosque como escena, después damos a la imagen que aparezca y se desplegaran todos los escenarios posibles.
Importación del escenario
Figura 9. Complemento funcionando
Figura 10. Escenarios disponibles
- Seleccionamos nuestro escenario favorito podemos observar algunas características de este y el tamaño que ocupa en memoria y por último damos en importar modelo.
Figura 11. Importar modelo
- Se puede observar el resultado en la figura # y deberemos darle a las sombras para que se vean las texturas.
Figura 12. Resultado de importar modelo
Importar personajes
- Ya teniendo un escenario es necesario integrar personajes para esto se ingresara al Mixamo el cual es un sitio que permite descargar modelos en 3D ya animados. Se debe crear una cuenta para utilizar el sitio.
Figura 13. Sitio de Mixamo.
- Ya logeados en el sitio vamos a la sección de characters donde se buscarán los personajes de nuestra escena como se puede observar tenemos un amplio catálogo de opciones para integrar al escenario. En nuestro caso seleccionamos tres personajes: dos Orcos y un hechicero.
Figura 14. Modelo 3D Mixamo
- A cada uno de los personajes se les puede añadir una animación, para estos vamos a la sección de “Animations” donde encontraremos una variedad de animaciones para escoger de las cuales podemos ver una vista previa al seleccionarla, podemos seleccionar la categoría de la animación que estamos buscando, seleccionamos la animación que más nos guste. Por último debemos darle a descargar y configurar la descarga como se ve en la imagen.
Figura 15. Categorías de animación Mixamo
Figura 16. Animaciones Mixamo
Figura 17. Descarga de modelo con animación Mixamo
Figura 18. Vista previa de la animación
Figura 19. Esqueleto de la animación
- Los tres modelos descargados los movemos a una misma carpeta.
Figura 20. Carpeta resultante de los modelos
Importación de personajes
- Para importar archivos a blender tan solo se debe ir a Archivo/ Importar/ FBX (.fbx) esto abrirá el administrador de archivos donde se seleccionara uno de los modelos y por último se debe dar al botón Importar FBX.
Figura 21. Importar FBX Blender
Figura 22. Selección del modelo en el gestor de archivos
- Ya el modelo importado deberemos buscarlo, mover y escalar acorde al tamaño del escenario. Hacemos lo mismo para todos los modelos que descargamos.
Figura 23. Resultado de importar FBX y Ubicado
Figura 24. Todos los modelos importados
Figura 25. Ubicación de todos los modelos
Instanciación de objetos
- Instanciamos el mago
Figura 26. División de las escenas.

Referencias
Autor: Johan Santiago Gómez Guillen
Editor: Carlos Iván Pinzón Romero
Código: UCCG-8-2
Universidad: Universidad Central