Animaciones 3D en el Ecosistema Virtual: De Sketchfab a Ready Player Me
INTRODUCCIÓN
Se le conoce como modelo 3D, a una técnica de diseñar formas en tercera dimensión, el cuál contiene información sobre ancho, alto y profundidad del objeto a través de programas de modelado 3D, los cuales permiten manipular cada aspecto de la geometría del objeto, texturas, vista desde la cámara, luces, entre otros. En el aspecto de la animación, los modelos 3D, incorporan un proceso llamado rigging, que se encarga de diseñar un esqueleto cuya estructura es similar a tener un conjunto de huesos y articulaciones que permiten el movimiento y deformación de la figura.

En este artículo, se va a explorar los distintos formatos de modelos 3D y cómo varían a la hora de animar y aplicar texturas. Para entender mejor este proceso, usaremos como referencia los modelos en T-Pose, una pose básica en la que el personaje tiene los brazos extendidos en forma de “T”.
Formato FBX
El formato FBX (FilmBox), desarrollado por Autodesk, es un tipo de archivo versátil que se usa en el entretenimiento para gestionar modelos 3D, clave en la creación de videojuegos, producciones cinematográficas animadas, aplicaciones de realidad virtual y otros elementos digitales. Su principal ventaja es que actúa como un contenedor integral, conservando información esencial como geometría, texturas, movimientos animados y otros atributos importantes.
Formato OBJ
El formato de archivo OBJ es uno de los más utilizados para representar modelos 3D. Originalmente desarrollado por Wavefront Technologies para su software Advanced Visualizer, este formato permite almacenar datos sobre la geometría de un modelo, incluyendo vértices, caras, coordenadas de textura, normales y características de los materiales.
Formato GLB
Un archivo GLB, cuyo nombre proviene de “GL Transmission Format” (glTF o.glb). Funciona como un contenedor que integra todos los elementos de un activo 3D, incluyendo el modelo, texturas, materiales, animaciones e iluminación. Desarrollado por Khronos Group, este formato se basa en la especificación glTF (GL Transmission Format).
Diferencias entre Formatos
| Características | FBX | OBJ | GLB |
| Diferencia de Soporte Rigging entre modelos. |  |  |  |
MODELOS 3D EN SKETCHFAB Y SUS ANIMACIONES EN MIXAMO
1. Selección de Modelo 3D en Sketchfab
Para la actividad de modelo 3D, iniciamos sesión en Sketchfab y escogemos nuestro modelo a 3D a usar, en este caso se escogió Shadow the Hedgehog, un modelo 3D Fanart creado por Guilherme Navarro, pero que es originalmente de la empresa SEGA, personaje secundario ficticio de la franquicia de videojuegos llamado SONIC. Al tener ya el modelo, el siguiente paso es descargarlo en formato FBX.

Al tener el ZIP o el archivo comprimido, se extrae el archivo en la carpeta donde haremos la actividad y verificamos que esté el modelo en formato FBX (3D OBJECT) y una carpeta de texturas. El siguiente paso es iniciar sesión en Mixamo y subir nuestro modelo en la opción “UPLOAD CHARACTER”.

Se observa que el modelo se subió a Mixamo sin texturas, por lo tanto, se opta por usar el programa Blender para incorporar sus texturas como el color de pelaje, el color de sus anillos y de sus zapatos.
2. Corrección de Texturas con Blender
Se procede a usar la herramienta de Blender, por lo tanto, el primer paso es importar el modelo en formato FBX, se obtiene un modelo 3D con un esqueleto riggeado. El siguiente paso es pasar al modo “Shading” o “sombreado”, aquí se comprueba si las texturas de pelaje, color de anillos y zapatos están bien implementadas al modelo.

Se comprueba que las texturas no se llaman correctamente, ya que el modelo 3D se ve de color gris. Para llamar las texturas en el modo sombreado utilizamos el editor de sombreado en donde se pueden editar los materiales del modelo basados en este caso en una textura de imagen en nodos.
Principled BSDF
El Principled BSDF (Función de Distribución de Dispersión Bidireccional) es un tipo de sombreado utilizado en gráficos 3D y renderizados, especialmente en motores como Cycles o Eevee de Blender. Su objetivo es representar distintos tipos de materiales de forma realista y optimizada, integrando varias propiedades físicas en un único nodo fácil de usar. Cómo parámetros ajustables que ofrece este nodo son los siguientes:
- Color Base: Color difuso del materia
- Metálico (0 a 1): Define si es un metal (reflectivo puro) o dieléctrico (como plástico/madera).
- Rugosidad (0 a 1): Controla la nitidez de los reflejos (0 = espejo perfecto, 1 = superficie mate).
- IR (Índice de Refracción – 1.500): Cómo se desvía la luz al pasar por el material.
- Alfa (1.000): Controla la transparencia (1 = opaco, 0 = totalmente transparente). Por el momento utilizaremos esos parámetros principalmente para nuestro Modelo 3D.

Para conectar una textura al nodo Principled BSDF se realiza los siguientes pasos:
- Buscamos la opción de “Agregar”
- Se despliegan diferentes opciones, de esas buscamos la que se llama “Textura”
- De las opciones que me da la opción de “Textura”, buscamos la opción llamada
- “Imagen” y le damos click., de ahí aparecerá un nodo llamado Imagen
Al tener el nodo, este nos muestra la opción de crear una nueva imagen o de abrir una imagen que tengamos guardada en el dispositivo. En este caso, se abre la imagen de la carpeta de texturas que se obtuvo al extraer el archivo zip del modelo 3D que se descargó en Sketchfab y automáticamente se cargará la imagen en el nodo. Para que la textura se muestre en el modelo, se conecta el nodo llamado imagen desde el socket llamado “color” al socket llamado “color base” del nodo Principled BSDF, luego se confirma que la textura se incorpora de manera correcta.

Lo siguiente es exportar el modelo 3D que se tiene en blender activando la siguiente función de “copiar” en el modo rutas y la “incorporación de texturas” o “embed textures” que aparece a la parte derecha como una cajita. Esto permite que las texturas llamadas desde la carpeta “textures”, se puedan ajustar bien al modelo 3D en un solo archivo.

El siguiente paso, con la función activada, guardamos el modelo en formato FBX con las texturas incorporadas. Se comprueba en mixamo que el modelo que se exportó en blender se guardó de forma óptima con sus texturas.

3. Selección de animaciones en Mixamo
El siguiente paso es visualizar las animaciones de movimiento que Mixamo nos ofrece. La idea principal es seleccionar 5 movimientos que tengan sentido entre ellos. Al seleccionar una animación, le damos a la opción descargar, “Download”, para obtener la animación con el modelo 3D de shadow en formato FBX. Se cambia el nombre de cada animación con el fin de organizar una secuencia fluida con diferentes movimientos. Para verificar que las animaciones se descargaron bien, utilizamos programas como Visor 3D o también con Blender.

4. Configuración de Animaciones en Blender
En esta parte, al tener ya seleccionadas las animaciones, se organizan y se unen en blender con el objetivo de crear una secuencia fluida en una sola. Las animaciones seleccionadas fueron las siguientes:
- Hard Landing On Shadow – Introducción dinámica con un salto que marca el inicio de combate.
- Injured Walking On Shadow – Movimiento que refleja el daño recibido y la resistencia del personaje.
- Standing Idle to Fight Idle On Shadow – Momento de recuperación en el que el personaje se dispone a continuar la batalla.
- Knee Jab On Shadow – Secuencia de bloqueos y contraataques estratégicos.
- Standing Death Forward 01 On Shadow – Golpe final que culmina con la derrota del personaje.

Se configuran los keyframes en la sección de animar que nos ofrece blender, además de la cámara y la luz. Para juntar las animaciones se realizaron los siguientes
pasos:
En primer lugar, se revisa los keyframes de la animación, su duración y que estuvieran completos. Al verificar estas características, se selecciona todos los keyframes y se utiliza el comando Ctrl + C (o clic derecho → Copiar).

Después de copiar la animación, se cierra el archivo FBX, y se procede abrir la animación número 4. Una vez abierta la cuarta animación, nos vamos a la parte de los keyframes para verificar que los correspondientes de la animación estuvieran presentes. Luego, nos desplazamos hasta el final de los keyframes, dejando un espacio de 3 a 4 keyframes, y se utiliza el comando Ctrl + V para pegar la animación 5 que se había copiado previamente.

Una vez que las animaciones 4 y 5 estaban juntas, repetí el proceso de copiar los keyframes, esta vez seleccionando todos los keyframes de ambas animaciones. Se cierra el archivo actual y se repite el proceso al abrir la animación 3.
Al tener todas las animaciones unidas, se procede a corregir las posiciones ya sea en X, Y, Z, al cambio entre cada animación para generar una secuencia fluida. Cada cambio que se haga en un keyframe, para guardarlo o crear un nuevo keyframe, se usa la letra “i”.

5. Renderización de la animación completa
Al juntar las animaciones, se procede a renderizar la animación en formato “Vídeo FFmpeg”. El primer paso es ir a la parte de panel de propiedades o “Properties Editor” , en la sección que diga output o salida. En esta parte se definirá el formato por el cual se va a renderizar la animación. En la opción de salida, insertamos el directorio donde se va a guardar el video renderizado y modificamos el formato. Al tener lista la configuración y la animación, nos dirigimos a la opción de procesar y escogemos la opción llamada “Procesar” y seleccionamos la opción “Procesar animación”.

Como último paso, se puede visualizar el vídeo con las animaciones en secuencia.
PERSONAJE PERSONALIZADO EN READY PLAYER ME CON ANIMACIONES DE MIXAMO
Ready Player Me es una plataforma que permite crear avatares personalizados en 3D para usar en múltiples juegos, aplicaciones y mundos virtuales. Funciona como un sistema de avatares interoperables, lo que significa que puedes diseñar tu avatar una vez y usarlo en diferentes experiencias de realidad virtual (VR), metaverso y videojuegos compatibles. Ready Player Me fue lanzado en 2020 por la empresa estonia Wolf3D, una startup especializada en escaneo 3D y avatares digitales. Su nombre es un homenaje al libro (y película) Ready Player One, donde los usuarios tienen identidades virtuales únicas en un metaverso interconectado.
Se diseñaron dos personajes, uno, como una representación más real al usuario y otro una representación ramdom. Para crear nuestro propio avatar personalizado, el primer paso es buscar en el buscador del navegador “ready player me” y seleccionamos la opción “Create your Avatar”.

PERSONALIZACIÓN DEL PERSONAJE REALISTA AL USUARIO
El segundo paso es crear el avatar o nuestro Modelo 3D personalizado. Al ingresar a la página saldrá el personaje y varias opciones de personalización como cabello, ropa, color de ojos, accesorios, entre otros. Para crear una personalización realista, seleccionamos la primera opción, la cual tiene como una figura humana con una lápiz. Esta sección nos ofrece dos opciones de tomarnos una foto o de subir una foto. El programa Ready Player me, utiliza herramientas de reconocimiento facial obtener características faciales de la imagen y poder generar un modelo 3D base.

Al terminar la personalización del modelo en cuanto a color de cabello, ropa y accesorios, el siguiente paso es darle al botón “Siguiente” en la parte superior derecha del programa. Este nos mostrará una venta con una previsualiación 2D de nuestro personaje y un link que dispone la plataforma.

DESCARGAR EL MODELO
Al obtener el link, se procede a copiarlo y pegarlo en una pestaña nueva del navegador, la cual nos descargará nuestro modelo 3D en formato GLB. Se puede cambiar el nombre del archivo para mayor organiazión.

Conversión de Formatos y corrección de texturas
Como nuestro modelo está en formato GLB, el objetivo es convertirlo a formato FBX para que sea compatible con Mixamo, con el objetivo de poder visualizar y descargar las animaciones para nuestro Avatar 3D personalizado. En este caso, se utiliza una herramienta de conversión y Blender para hacer esa conversión de acuerdo a los siguientes pasos:
Para obtener las texturas o referencias de las texturas como carpeta aparte de nuestro modelo, se utiliza un convertidor que permite cambiar de GLB a OBJ. Durante este proceso, el convertidor extrae las texturas incrustadas en el archivo GLB y las guarda en una carpeta separada. Actualmente, la prioridad es trabajar con las texturas, ya que el modelo en formato OBJ no incluye un esqueleto (rigging) incorporado. Por este motivo, nos enfocaremos únicamente en las texturas, las cuales serán aplicadas al modelo 3D dentro de Blender.
Importamos el archivo GLB a la página de conversión, en este caso, se utiliza una llamada “imagetostl” y verificamos en la imagen de previsualización de nuestro modelo 3D y se ajusta la opción de conversión al formato OBJ.

El siguiente paso es descargar el archivo ZIP en la opción del botón de color verde “Descargar”. Al tener el archivo ZIP, lo siguiente es extraer ese archivo en una carpeta para mayor organización. El contenido de la carpeta tendrá el archivo OBJ y MTL, además de las imágenes de las texturas del modelo 3D de nuestro avatar personalizado.

El siguiente paso es abrir un software que permita manipular archivos en 3D, en este caso se va a utilizar Blender. Ya en el programa se procede a importar el modelo 3D en formato GLB, en este caso es seleccionar la opción “glTF 2.0”.

En modo “Sombreado” o “Shading” se procede a trabajar con el sistema de nodos, teniendo en cuenta el procedimiento que se realizó con el Modelo 3D de Shadow, se realiza los mismos pasos, donde se creará un nodo de imagen y se subirán las imágenes de textura obtenidas de la conversión que se realizó a OBJ de cada parte del modelo, como lo es el rostro, el color de piel, los ojos, las gafas, la parte superior como el buzo, la parte inferior como los pantalones y los zapatos. En caso de que ya esté creado un nodo de imagen y esté conectado al nodo principal, se vuelve abrir la textura.
TEXTURAS EN EL MODO “PINTAR TEXTURAS”
Otro modo de obtener las texturas incorporadas en el modelo GLB que nos ofrece la plataforma Ready Player Me, es mediante el modo “Pintar Texturas” que nos ofrece Blender. En esta parte, se importa el modelo y se puede verificar si tiene incorporado de forma óptima sus texturas, es caso que no, el programa colorea la zona por falta de textura con un fucsia. En esta parte, nos dirigimos a la parte izquierda en la opción que aparece al lado de “Imagen”, la cual tiene un ícono, este nos permitirá explorar las imágenes que están vinculadas al modelo 3D.
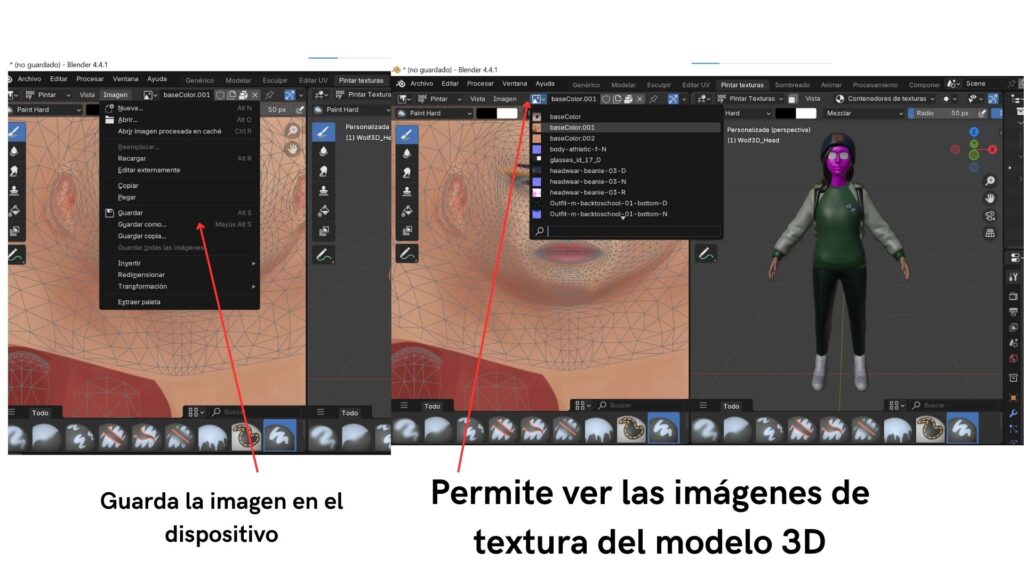
Para guardar la imagen en el dispositivo, abrimos las opciones del panel “Imagen” y seleccionamos “Guardar como”. Una vez que la imagen está guardada, podemos crear un nodo de texturas tipo “Imagen” en el modo de sombreado (Shading), o bien volver a abrir la imagen y corregir las texturas del modelo para que se visualicen correctamente al importarlo en la plataforma de Mixamo. En comparación con el método anterior, la conversión a formato OBJ nos proporciona más imágenes de textura del modelo que el modo de “Pintar texturas”.
Al corregir las texturas exportamos el modelo a Formato FBX en Blender para poder importar el modelo en Mixamo.

Configuración de Animaciones en Blender
Al igual que el Modelo 3D que se escogió de SketchFab, en esta parte, al tener ya seleccionadas las animaciones, se organizan y se unen en blender con el objetivo de crear una secuencia fluida en una sola.
- Angry On Arlyn: Donde el modelo mantiene los brazos cruzados mientras visualiza a su alrededor.
- Breakdance Freeze Var 2 On Arlyn: El personaje inicia a bailar con pasos del género de breakdance.
- Hip Hop Dancing On Arlyn: El personaje continúa el baile en una posición más estática movimiento sus brazos de arriba hacia abajo.
- Arms Hip Hop Dance On Arlyn: El personaje pasa a un baile más calmado moviendo sus brazos a los lados junto a su cadera.
- Dancing Maraschino Step On Arlyn: Aquí el personaje procede a girar moviendo sus brazos de lado a lado y haciendo giros en forma circular con su cabeza para sincronizarla con los giros de su cuerpo.

SECUENCIA FLUIDA DE ANIMACIONES
Para lograr una transición fluida entre las animaciones escogidas del personajes, se aplican los mismos pasos que se realizarón con el Modelo 3D de Shadow, donde se abre la última animación, se procede a copar sus keyframes, se cierra y se abre la siguiente animación, en la parte final se dejan un espacio entre 2 o 3 keyframes para pegar la animación, copiamos los keyframes actuales y se repite el proceso con la siguiente animación.
Al juntarlas de forma efectiva, se corrigen posiciones entre ellas, se corrige la camará que mos mostrará al personaje y la luz, para luego renderizar la animación.
PERSONALIZACIÓN DEL PERSONAJE REALISTA DEL USUARIO
Para el avatar random aplicamos los mismos pasos que se realizaron para el modelo del estudiante o el personal. Una vez seleccionado el diseño inicial, se exploraron las opciones de personalización que ofrece Ready Player Me para modificar la apariencia del avatar. Se realizaron ajustes en:
- Forma y color de cabello.
- Color de Ojos.
- Ropa en la parte superior e inferior.
- Accesorios como gafas, aretes, etc.
Al terminar nuestra personalización, comprobamos que nuestro modelo esté completo y luego se realizan de forma similar los pasos anteriores que se formularon con el modelo del estudiante y le damos al botón continuar, la página nos muestra una previsualización del modelo y el link con el formato GLB.

INCORPORACIÓN DE TEXTURAS
Se corrigen las texturas en Blender, recordando la práctica de creación de nodos para las imágenes que contienen las texturas, al verificar que el modelo incorporó bien las texturas en la parte de “pintado de texturas” que nos ofrece el programa 3D.

El siguiente paso es exportar el archivo, el modelo 3D, en formato FBX para que se pueda descargar también su esqueleto para que al momento de importar al Mixamo podamos incorporar animaciones, poder descargarlas y así generar una secuencia fluida de movimiento con nuestro personaje.

Configuración de Animaciones en Blender
Al igual que el Modelo 3D que se escogió de SketchFab, en esta parte, al tener ya seleccionadas las animaciones en Mixamo, se organizan y se unen en blender con el objetivo de crear una secuencia fluida en una sola. Las animaciones seleccionadas fueron las siguientes:
- Dwarf Idle On RandomArlyn: El personaje se encuentra estático con una posición de relajación, simulando “darse viento” con la mano.
- Tripping On RandomArlyn: Aquí el personaje camina unos cuantos pasos para luego caerse hacia al frente.
- Standing up On RandomArlyn: El personaje después de caer apoya sus brazos para levantarse para luego quedarse en una posición estática.
- Injured Walk Right Turn On RandomArlyn: Aquí el personaje luego de levantarse comienza a caminar hacia delante con una pierna lastimada.
- Kicking On RandomArlyn: Para la pose final el personaje realiza un giro y luego manda una patada elevada para luego mirar a la cámara y realizar un pose elevando sus puños como en posición de boxeo.
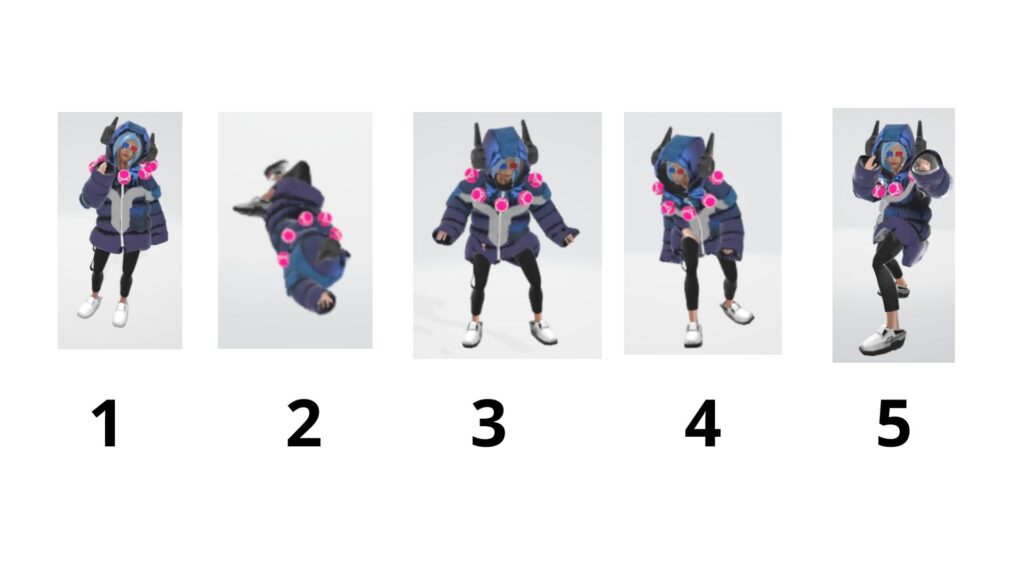
Al tener listas nuestras animación con sus respectivas texturas incorporadas, utilizando la opción “Animar de blender” para juntar las animaciones, teniendo cuidado con los keyframes, corrigiendo posición entre cambios de animación para crear una secuencia fluida. Al terminar se procesa la animación en formato de “Vídeo FFmpeg”.
CONCLUSIONES
Los formatos FBX, OBJ y GLB presentan características distintas que los hacen más adecuados para diferentes situaciones. El formato FBX demostró ser superior para conservar estructuras de rigging y animaciones complejas, mientras que el formato OBJ resultó útil para extraer texturas independientes.
La combinación de plataformas como Sketchfab, Blender y Mixamo establece un flujo de trabajo eficiente que permite aprovechar las fortalezas específicas de cada herramienta. Sketchfab ofrece una amplia biblioteca de modelos 3D, Blender proporciona capacidades avanzadas de edición y corrección, y Mixamo facilita la aplicación de animaciones predefinidas de alta calidad.
El proceso de animación de modelos 3D demanda una planificación detallada, especialmente al seleccionar las animaciones para garantizar coherencia en la narrativa visual. La secuencia elegida para el modelo de Shadow the Hedgehog demostró cómo una buena selección de movimientos puede contar una historia dinámica y atractiva.
Además, se destacó la necesidad de un enfoque metódico al trabajar con texturas y materiales. La corrección manual en Blender resultó esencial para garantizar que los modelos mantuvieran su apariencia deseada al ser exportados a diferentes plataformas, evitando así problemas comunes como la pérdida de texturas.
CRÉDITOS
Autor: Arlyn Jessenia Cortés García
Editor: Carlos Iván Pinzón Romero
Código: UCCGG1-9
Universidad Central: Universidad Central
BIBLIOGRAFIAS
González, A. (2021, 19 julio). Rigging Maya - Conceptos básicos, proceso y ejemplos. Animum 3D. https://www.animum3d.com/blog/introduccion-al-rigging-maya/
ImageToSTL. (s. f.). Convertidor de archivo GLB a OBJ [Herramienta en línea]. Recuperado el 3 de abril de 2025, de https://imagetostl.com/es/convertir/archivo/glb/a/obj
Piccini, F. (2024, 4 agosto). ¿Qué es el rigging en animación? Magic Fennec. https://magicfennec.com/blog/que-es-el-rigging-en-animacion/#:~:text=El%20rigging%20es%20un%20proceso,sus%20creaciones%20de%20manera%20realista.
Quispe, I. (2023, 14 abril). ¿Qué es el modelado 3D? Arcux. https://arcux.net/blog/que-es-el-modelado-3d/
Ready Player Me. (s. f.). Modelo 3D personalizado [Archivo GLB]. https://models.readyplayer.me/67ebe212d32a520a6dc706c3.glb
Ready Player Me. (s. f.). Modelo 3D personalizado [Archivo GLB]. https://models.readyplayer.me/67ebe212d32a520a6dc706c3.glb
Tipos de formatos de archivo en 3D - Adobe. (s. f.). https://www.adobe.com/cl/products/substance3d/discover/3d-files-formats.html#:~:text=El%20archivo%20FBX%20(.,y%20materiales%20complejos%20y%20animaci%C3%B3n.
Stocking, B. (2024, 15 junio). The Principled BSDF Shader in Blender. Brandon\’s Drawings. https://brandon3d-com.translate.goog/blender-principled-bsdf-shader-guide/?_x_tr_sl=en&_x_tr_tl=es&_x_tr_hl=es&_x_tr_pto=sge#:~:text=%C2%BFQu%C3%A9%20es%20el%20BSDF%20basado,resultado%20final%20de%20un%20material.
What is OBJ file format and how to open it. (s. f.). CAD Exchanger. https://cadexchanger.com/obj/









