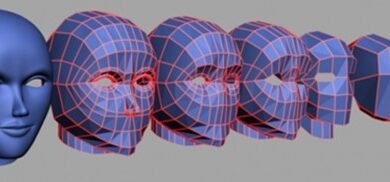Blender con FaceBuilder
La creación del modelo 3D por medio de la herramienta Blender con el complemento Keentools FaceBuilder, nos da la posibilidad de integrarnos al juego como parte de este, no solo por el desarrollo sino integrarse en él, ya sea como personaje, objetos o animación.
Con esta herramienta damos dinamismo a fotografías, convirtiéndolas en modelos 3D que posteriormente podrían usarse como partes de una animación o video juegos.
¿Qué es Blender?
Una herramienta tan poderosa como Blender para diseñar modelos 3D, representa un gran trabajo de desarrollo lo que lo hace un software demasiado costo. La excelente decisión de su creador, sobre venderlo a la comunidad de software libre permite a muchos profesionales autodidactas y en si interesados en el desarrollo de modelos y animaciones 3D, en tener la oportunidad de ampliar y poner en funcionamiento sus capacidades.
Sobre la parte técnica de Blender, es una herramienta que permite crear animaciones desde figuras primitivas hasta componentes más elaborados como otros modelos, lo que lo hace especial es capacidad para combinar Nurbs o B-SPline mediante operaciones booleanas.
Portal ArcanStudios – Blender
Blender ofrece características avanzadas como despliegue UV, texturas y, por supuesto, animación 3D con rigging, mezcla y formas. Este software es obviamente capaz de compilar para un renderizado excelente, gracias a la GPU además de la CPU.
También es posible realizar todo tipo de simulaciones físicas de cuerpos flexibles, fluidos o incluso partículas para conseguir efectos 3D cada vez más sorprendentes.
A pesar de tener tantas características, Blender es un programa bastante ligero, ya que sólo pesa de 200 a 300 MB dependiendo de la versión.

Proceso de Instalación Blender y Facebuilder
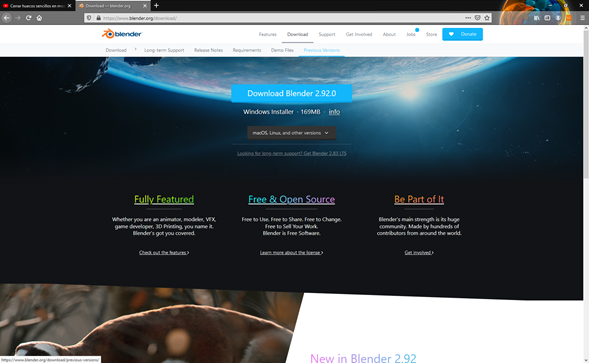
Iniciamos por descargar e instalar la versión 2.90.1, para ello nos dirigimos a la opción previous versión y seleccionamos la opción download.

Hacemos clic en Blender2.90/ y luego en Blender-2.90.1-windows64.msi, aquí se descargará el ejecutable directamente y no tendremos un intermediario como la carpeta zip. Dado que estamos descargando la herramienta directamente de la página oficial de Blender y que su tamaño no supera las 500mb tomamos esta opción directamente.


Luego de la instalación de Blender procedemos con la instalación del paquete Keentools FaceBuilder. Para ello seguimos las siguientes indicaciones:
Configuración, Editar/Preferences/Complementos. Seleccionamos el complemento y damos clic en install.
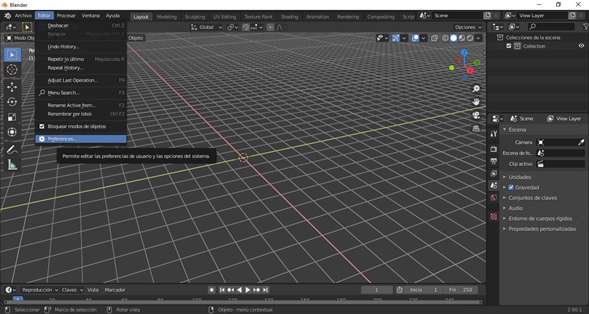
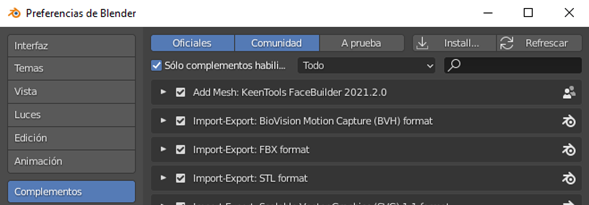
Diseño de una Cabeza en Blender con Facebuilder
Insumo para Diseño
Para el diseño de nuestro modelo tomamos fotos de la cabeza a diseñar, se toman foto de la cabeza girando alrededor de 5 grados por cada foto, deben existir 4 fotos principales de frente, desde atrás, vista derecha y vista izquierda.
Se tomaron alrededor de 37 fotos con el fin lograr el mayor detalle posible en el modelo de la cabeza.
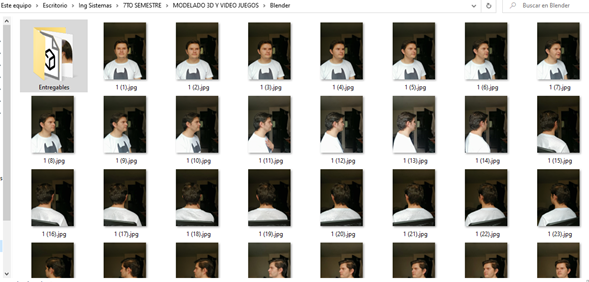
Procedemos con la apertura de Blender, luego presionamos la tecla A y luego X para borrar los elementos que por default genera la escena de Blender, luego presionamos la tecla N para que se despliegue el menú FaceBuilder, desde esta opción cargaremos las imágenes en la opción Add Images, en la ventana emergente seleccionaremos el directorio y luego las imágenes que agregaremos a nuestro proyecto:

Diseño y Ajuste Malla
Blender cargará las imágenes y debemos cargar la malla a cada imagen, las imágenes se verán en el panel con una malla de rostro superpuesta para ajustar la malla utilizamos la función Align face sobre cada imagen, la malla que antes parecía desalineada con el rostro de la imagen ahora tendrá un ajuste cercano a la posición que tiene la cara de la imagen cargada:
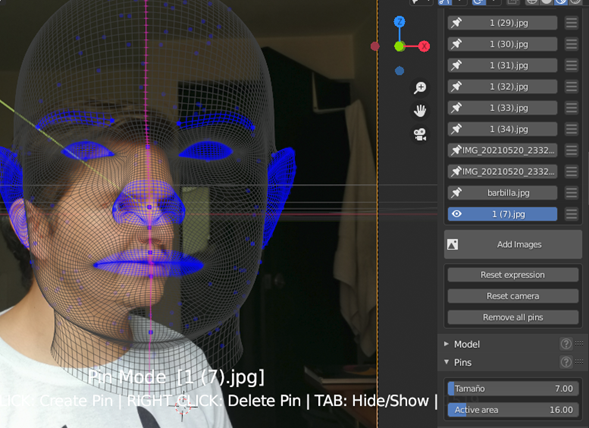

Para lograr un ajuste más exacto que el que genera la función Align Face debemos ajustar los puntos que se hayan generado de tal forma que la malla cubra el rostro y la cabeza a tal punto que pareciese la malla de ese rostro.

Uno de los ejercicios más complejos es el de ajustar la malla a la cabeza, pero desde una vista trasera, dado que Align Face no funciona aquí porque no encuentra los ojos o nariz cómo referencia para hacerle un pre ajuste a la malla sobre la imagen.
Para ubicar la malla a la imagen de vista trasera asignamos dos puntos como referencia y con el tercero hacemos que la malla gire para que también quede en vista trasera.

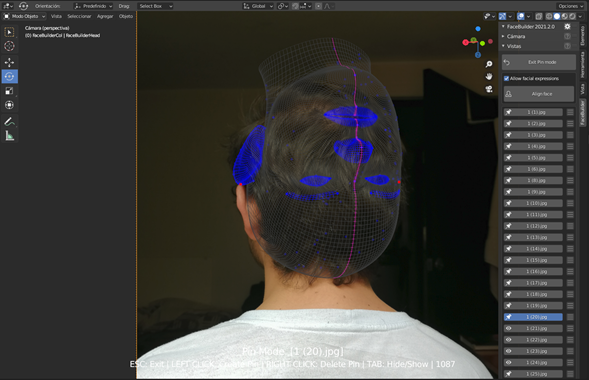
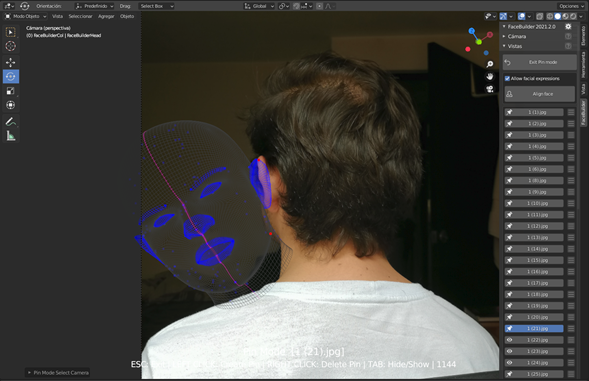
Ajuste en orientación de la malla con solo tres puntos, en este caso se asignó el punto de la oreja derecha a donde se suponía debería estar dado que no era posible identificarla exactamente dada la posición de la persona en esta toma, esto con el fin de poder tener un punto de referencia y así ajustar la malla de la forma más acertada a la imagen.

Ajuste textura
Para algunas imágenes fue necesario, insertar más de los puntos asignados por Blender en el ajuste automático, puesto que era necesario alinear la malla a las facciones del rostro para obtener una mayor definición.
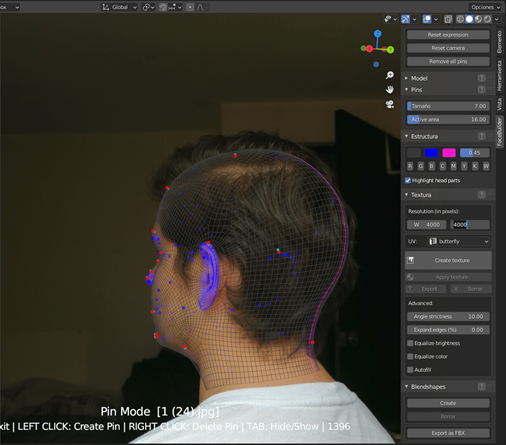
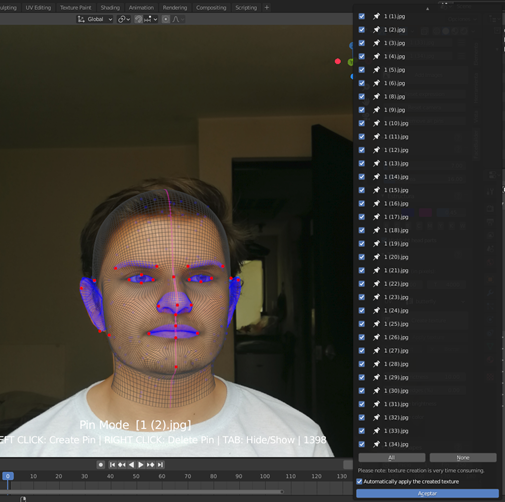
Creación de Textura
Luego de ajustar la malla a todas las imágenes, procedemos a dar clic en la opción Create Texture del cajón Textura y seleccionamos las imágenes de las cuales deseamos crear la textura.


En este punto se ha creado nuestro modelo y su textura.
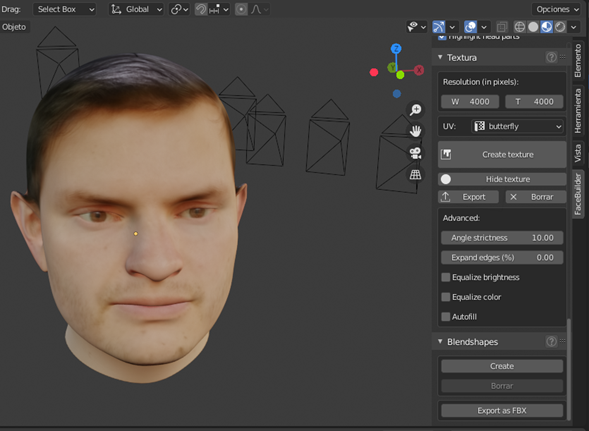
Aquí debemos solicitar a la herramienta que genere o exporte el modelo 3D con su textura integrada, damos clic en el botón Export as FBX del cajón Blendsapes.
Abrimos el modelo fbx que exportó Blender para validar que el modelo se haya exportado con la textura integrada, en este caso el modelo se generó sin la textura esto se debe a que existen huecos dentro de la textura creada.
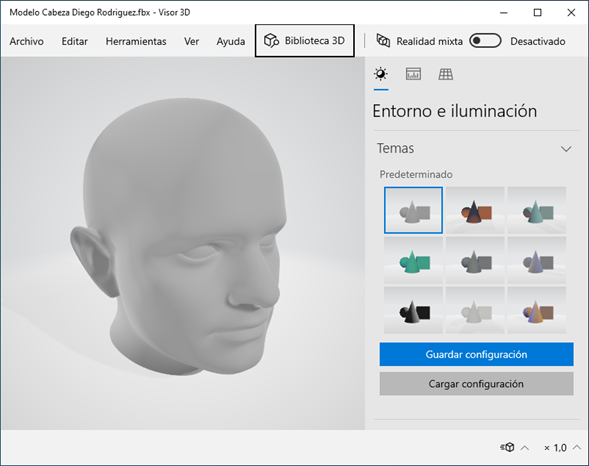
Para ajustar la textura y que no quede con huecos nos dirigimos a la pestaña UV Editing y allí en la textura vemos los vacíos de esta imagen los identificamos y nos dirigimos a la pestaña Texture Paint, en este caso utilizamos la herramienta dibujar para hacer una especie de pincelada sobre los vacíos, para que el color quede uniforme entre el espacio y el relleno, utilizamos el cuentagotas de la opción Dibujar, para así seleccionar un color de las zonas cercanas a los vacíos.
Procedemos a pintar cada uno de los espacios y a seguir revisando que no se presenten más huecos.
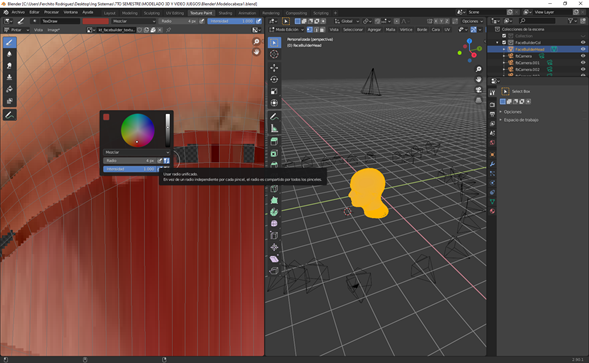

Creación modelo FBX
Luego de haber ajustado la textura procedemos a guardarla para que el aplicativo la incorpore de nuevo al modelo 3D antes de cualquier exportación.
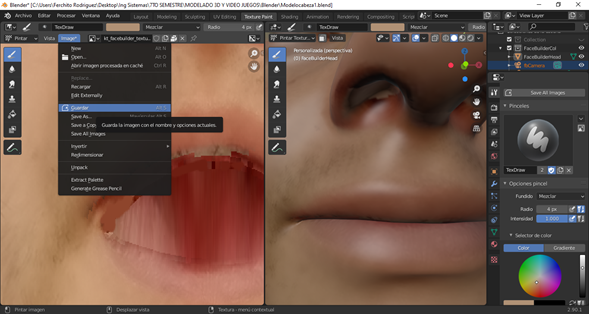
Nuevamente nos dirigimos a la ventana Layout oprimimos N y en la ventana Facebuilder en el cajón BlendsShapes elegimos la opción Export as FBX, elegimos la ubicación de nuestro modelo y luego aceptar.
Procedemos a verificar la emisión del modelo ya sea con el visor 3D de Windows o en Unity directamente.
Resultados Modelo 3D – Blender con Facebuilder
Luego de realizar la exportación del modelo en formato fbx, podemos hacer uso de este dentro de nuestros juegos, podrá ser integrador con o sin textura, de acuerdo a cómo realicemos la exportación del modelo desde Blender.
Anímate a realizar tu propio modelo, con esta herramienta que es gratuita y muy potente y porque no integrarla en un nuevo videojuego.
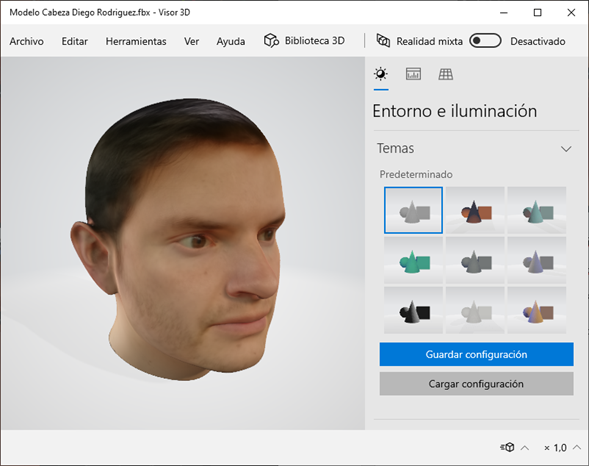
Créditos
Autor: Diego Fernando Rodriguez Rodriguez
Editor: Carlos Pinzon
Código: UCMV – 6
Universidad: Universidad Central
Fuentes:
Sánchez, C. (2019). Normas APA – 7ma (séptima) edición. Normas APA (7ma edición).
https://normas-apa.org/
Pinzón, C. (2021). Taller: Face Builder Keen Tools en Blender. Universidad Central.
https://ucentral.blackboard.com/ultra/courses/_8976_1/outline/assessment/_1479751_1/overview/attempt/_343107_1?courseId=_8976_1
Blender. (2020). All Previous Versions. Blender.Org.
https://download.blender.org/release/
Berna. (2019). ¿Qué es Blender 3D?. Arcan Studios.
https://www.arcanstudios.com/que-es-blender-3d