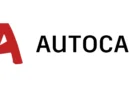Animación Blender
Introducción
En el fascinante mundo de la animación 3D, Blender se erige como una herramienta poderosa y versátil, permitiendo dar vida a ideas y visiones. En este viaje creativo, exploraremos cómo combinar Blender con Mixamo y Sketchfab para crear animaciones impactantes que cautiven a la audiencia.
Marco Teórico
KEYFRAME
Un Keyframe (cuadro clave) en animación 3D representa un punto en la línea de tiempo que define la posición, rotación o escala de un objeto en un momento específico. Los keyframes se utilizan para crear la ilusión de movimiento al conectarlos y generar una animación fluida.
NLA
NLA (Non-Linear Animation o Animación No Lineal) es una herramienta en Blender que permite editar y combinar animaciones de forma no lineal. A diferencia de la animación tradicional en la línea de tiempo, NLA ofrece mayor flexibilidad para crear secuencias complejas, reordenar animaciones, mezclarlas y ajustar sus propiedades de forma independiente.
ARMATURE
En animación 3D, una Armature (armadura) representa el esqueleto interno de un modelo 3D, usualmente un personaje. Está compuesta por huesos virtuales que se pueden jerarquizar, rotar y escalar para controlar el movimiento y la deformación de la malla 3D del personaje.
SKETCHFAB
Sketchfab es una plataforma online para publicar, compartir y visualizar modelos 3D y entornos interactivos. Permite a los usuarios subir sus creaciones 3D, personalizar su visualización, integrarlos en sitios web o aplicaciones, y explorar una amplia biblioteca de contenido 3D de otros artistas.
MIXAMO
Mixamo es una plataforma online que ofrece una amplia gama de herramientas para la animación 3D de personajes. Permite a los usuarios importar modelos 3D, generar animaciones automáticas con diferentes estilos y movimientos, ajustar parámetros de animación, y descargarlas en diversos formatos para su uso en software 3D.
Paso a paso
Obtención de objetos
Primero, prepararemos los modelos que usaremos en nuestra animación de blender, en este caso, se usará la plataforma SketchFab, para la búsqueda de objetos de manera gratuita en internet y mixamo para aplicar una o varias animaciones a los objetos de SketchFab.
Nota: Para cada una de las plataformas mencionadas anteriormente, se debe crear una cuenta para acceder al contenido.
Usaremos los siguientes filtros para entontrar un archivo descargable que contenga ya un esqueleto:
Figura 1
Sketchfab menú
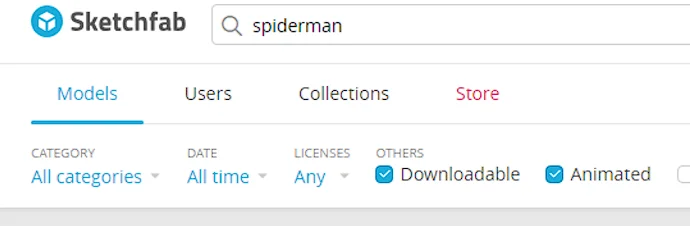
Nota: Elaboración propia
Luego descargaremos el archivo y lo importaremos a blender, por lo general, los archivos de la plataforma SketchFab suelen ser de tipo .fbx, esto será muy importante para importar a la plataforma de mixamo, ya que la usaremos para crear las animaciones con el personaje que escogimos de SketchFab.
Para poder subir nuestro personaje a mixamo, debemos apretar la opción de subir personaje.
Figura 2
Menú mixamo
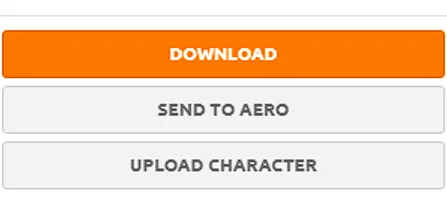
Nota: Elaboración propia
Aquí se escoge un archivo .fbx asi como el que importamos de SketchFab. Apartir de aquí podemos encontrar las animaciones que se ajusten a nuestras ideas.
Por ejemplo, descargaré la animación de mi personaje cuando se levanta de algún lugar.
Figura 3
Interfaz mixamo
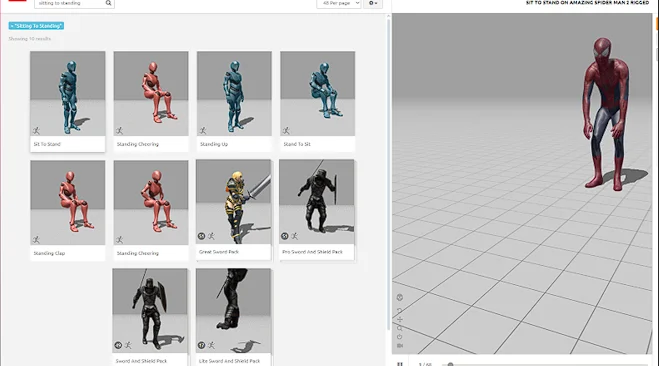
Nota: Elaboración propia
Esto nos descargará otro archivo fbx el que usaremos para usarlo en blender.
Figura 4
Menú descarga mixamo

Nota: Elaboración propia
Importación de Objetos
En este apartado escogeremos los frames por segundos deseados para la animación en este caso usare 24.
Una vez el objeto con la animación este descargado, pasaremos a importarlo a blender. Para ello usaremos la importación de blender con fbx.
Figura 5
Menú importar blender
Nota: Elaboración propia
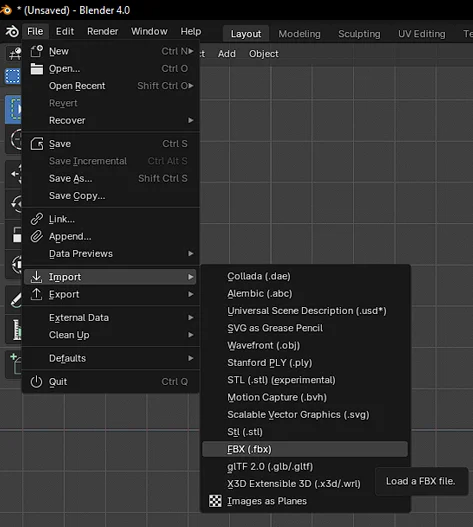
Nota: Algunas veces el objeto .fbx no contiene las texturas cuando se importan a blender, pero si se encuentran en el archivo de descarga, esto se puede solucionar de la siguiente manera:
Figura 6
menú encontrar archivos perdidos
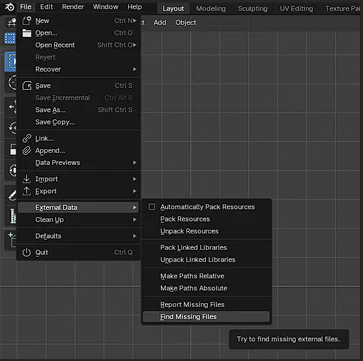
Nota: Elaboración propia
Aquí se busca el archivo y este se reemplazará de manera automática.
Ahora podremos apreciar a nuestro personaje en el entorno de blender
Figura 7
Spiderman sentado blender
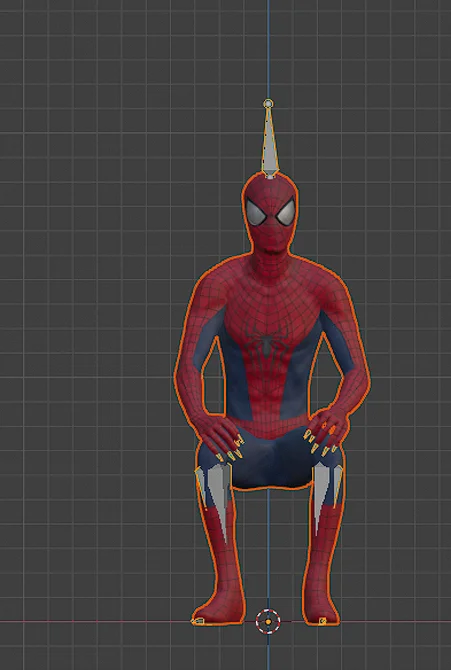
Nota: Elaboración propia
Cuando le damos a la tecla espacio podemos apreciar la animación que descargamos de blender.
Para adjuntar más animaciones a nuestro personaje, descargaremos las animaciones de mixamo sin skin, es decir, solo el esqueleto, usando los siguientes parámetros de descarga en mixamo.
Figura 8
Menú descarga mixamo rig sin skin

Nota: Elaboración propia
Animación en Blender
Con nuestra animación en blender pasaremos a la siguiente etapa de acomodar múltiples animaciones en un personaje, para esto debemos reacomodar nuestro puesto de trabajo en blender, en el menú donde vemos la linea del tiempo, lo cambiaremos a la opción dope sheet.
Figura 9
Menú dope sheet
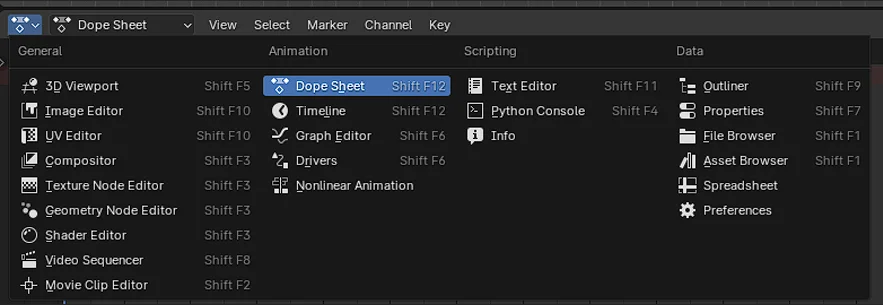
Nota: Elaboración propia
Ya en la dope sheet la cambiaremos en la opción de action editor
Figura 10
Menú dope sheet action editor
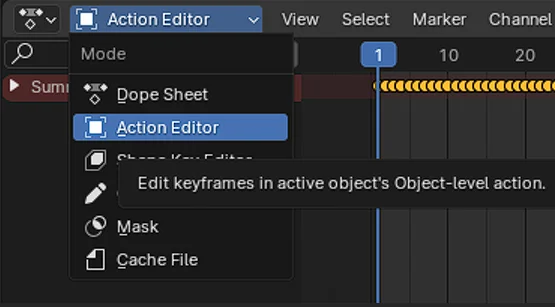
Nota: Elaboración propia
- Generaremos otro menú en donde estará el menú de non-linear-animation(NLA)
Figura 11
Menú NLA
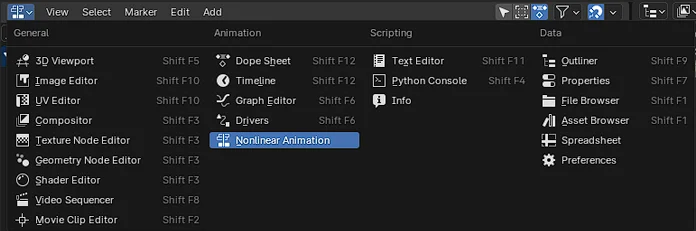
Nota: Elaboración propia
La interfaz quedaría de la siguiente manera:
Figura 12
Menú interfaz blender

Nota: Elaboración propia
Ya con este menú, renombraremos el objeto y el rig del mismo
Non-Linear-Animation
Ahora debemos importar la otra animación de nuestros archivos, y renombrar el nuevo archivo importado a la acción que realiza ese archivo, en nuestro menú de NLA se debería ver de la siguiente manera:
Figura 14
Menú NLA
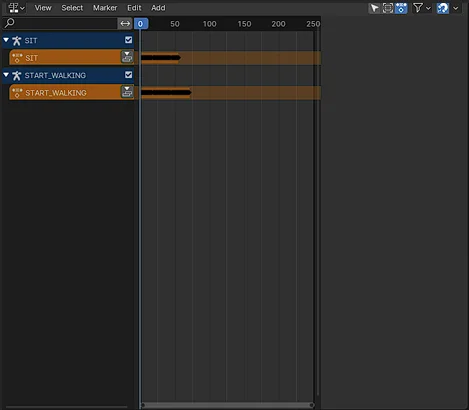
Nota: Elaboración propia
Ahora seleccionaremos el rig, es decir el esqueleto, y en el menú de dope sheet, le daremos al botón de push down, lo cual retirará todos los keyframes y lo convertirá en una acción.
Figura 15
Push down
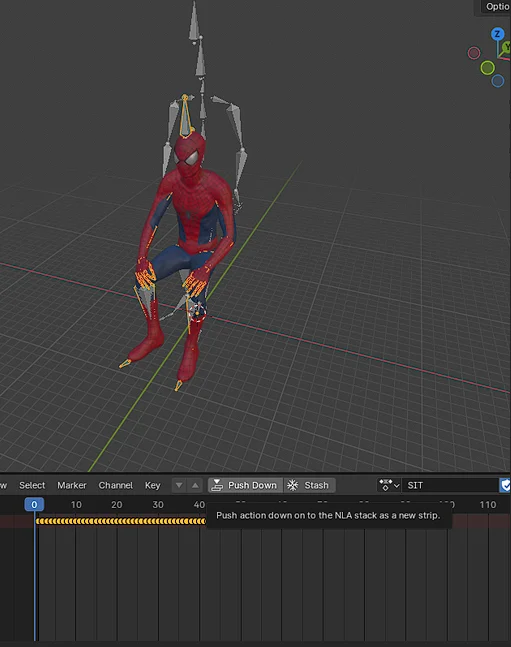
Nota: Elaboración propia
Ahora esta animación se convirtió en una de las acciones que puede realizar nuestro rig, haciendo que este quede así:
Figura 16
NLA
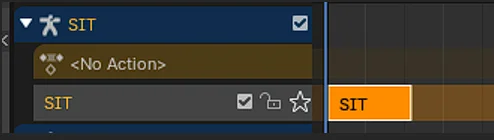
Nota: Elaboración propia
Para añadir nuevas animaciones a nuestro personaje, nos iremos al menú de acciones, donde seleccionaremos la siguiente acción que queramos que haga el personaje.
Figura 17
menú acciones
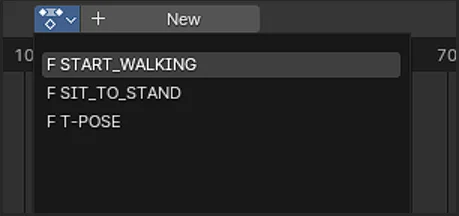
Nota: Elaboración propia
Luego de seleccionarla, le daremos al botón de push down, lo cual nos permirtirá acomdar donde queramos que empiece en el menú NLA. Sin embargo nuestro personaje se quedará estático.
Figura 18
Añadiendo más animaciones

Nota: Elaboración propia
Para arreglar esto, debemos presionar la letra n para que aparezca el siguiente menú, donde cambiaremos la opción extrapolation de hold a nothing.
Figura 19
Active strip
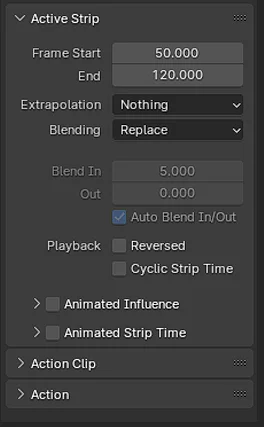
Nota: Elaboración propia
Modificando el punto de origen
Ahora, el siguiente problema es que, en mi caso, la segunda animación no se mueve del punto de origen, para solucionar esto, vamos a crear manipular la segunda animación.
Debemos mover los keyframes de la acción, de modo que empiezen justo donde finaliza la anterior acción, luego actualizaremos los keyframes presionando la tecla I y seleccionando la opción location.
Haremos esto las veces que tengamos que concatenar una acción con otra.
Una vez que hayamos concretado las animaciones de nuestros personajes haremos el entorno de nuestra animación, para esto, usaremos el sitio web SketchFab para encontrar el entorno y los elementos adecuados para crear nuestra animación, ya con estos objetos seleccionados y descargados, empezaremos la importación de dichos objetos, para esto haremos click en File->import-> y aquí debemos escoger el archivo que descargamos de la página web, teniendo en cuenta el formato en el que se descargó.
Figura 20
Importando objetos

Nota: Elaboración propia
Figura 21
Escenario blender
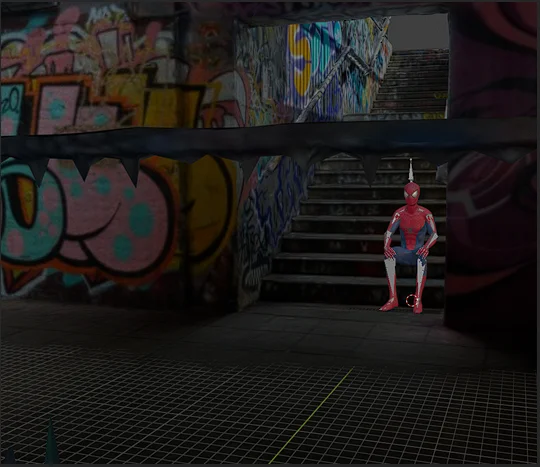
Nota: Elaboración propia
Una vez importado y ubicado el entorno podemos empezar con la fase de la iluminación, en esta fase debemos tener en cuenta los distintos tipos de luz. Existen 4 tipos de luz en blender, sun, spot, point y área, las diferencias de estos residen en la manera en la que luz se propaga.
Para escoger el tipo de luz debes de tener en cuenta el ejercicio que quieras hacer para hacer que la escena y/o objetos destaquen, en mi caso como la escena está ambientada en un túnel, debo crear una iluminación artificial usando light áreas.
Antes de añadir luces, debemos poner el viewport en modo shading, para asi ver cómo quedará nuestro render. Una vez hecho esto, podemos añadir nuestras luces usando shift+a y seleccionando la luz a añadir.
Muestra del proyecto
Figura 22
Muestra proyecto en EEVEE
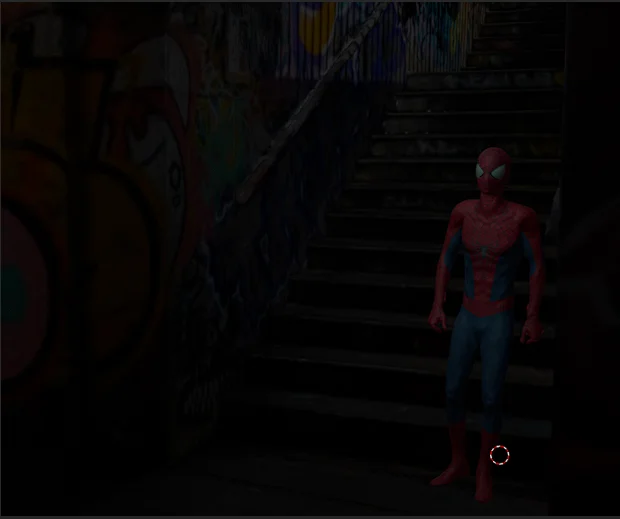
Nota: Elaboración propia
Figura 23
Muestra proyecto en EEVEE
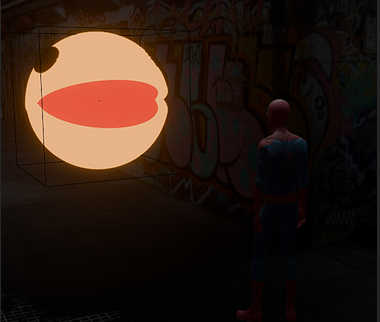
Nota: Elaboración propia
Figura 24
Muestra proyecto en EEVEE
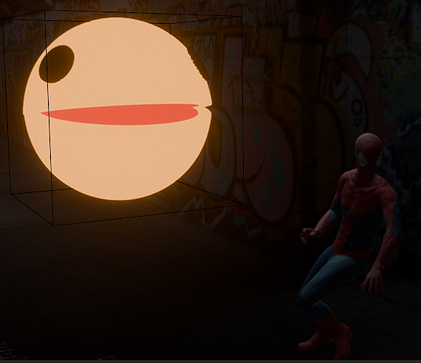
Nota: Elaboración propia
Finalmente, añadiremos la música a nuestra animación, primero debemos escoger la canción desde la plataforma de youtube, luego la descargamos desde una plataforma que permita la descarga de videos de youtube al formato .mp3, en mi caso uso (https://y2meta.app/en/youtube-to-mp3/3zlyhjL6cmU)
Para añadir la música a nuestra animación debemos transformar una de nuestras ventanas a la secuencia de video, esto se consigue haciendo la siguiente secuencia mostrada en la imagen:
Figura 25
Menú cambio de panel
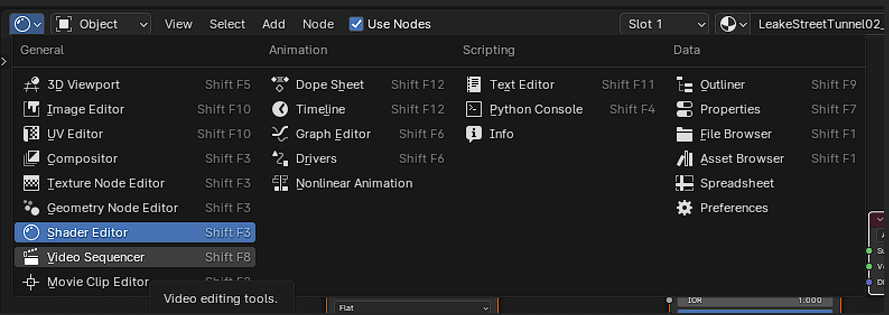
Nota: Elaboración propia
Esto mostrará el siguiente menú:
Figura 26
Menú video secuencer
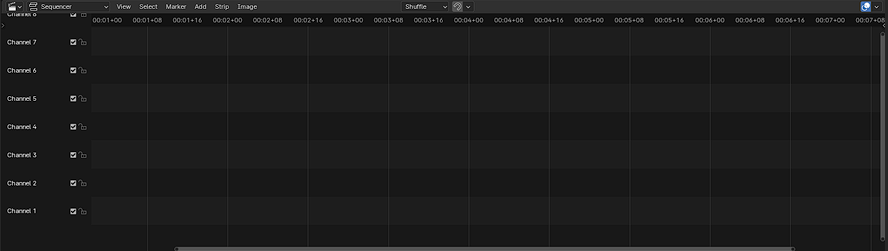
Nota: Elaboración propia
Para añadir un sonido a la secuencia haremos clic en el botón de añadir del menú previamente creado y seleccionaremos sonido:
Figura 27
Añadir sonido en el menú video secuencer
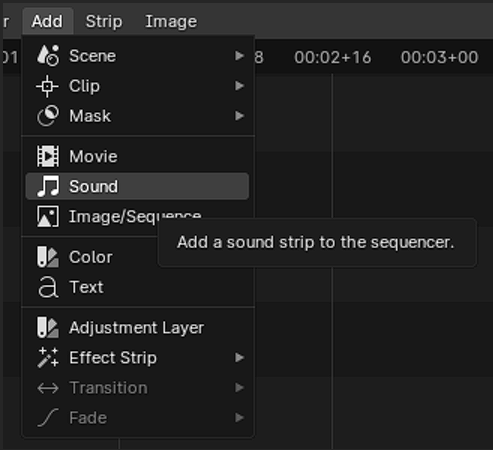
Nota: Elaboración propia
Esto abrirá una ventana emergente donde debemos seleccionar el sonido a añadir.
Figura 28
Menú selección de archivo
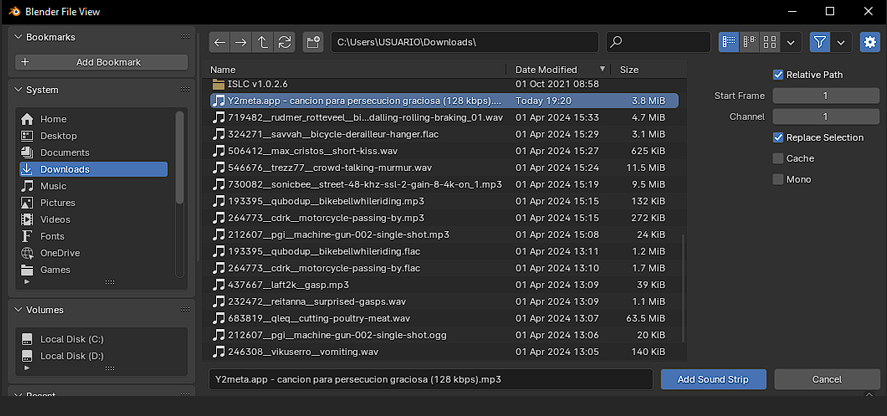
Nota: Elaboración propia
Ahora este sonido seleccionado aparecerá en nuestro menú de secuencia de video, esto tendra como resultado que al reproducir nuestra animación ya estaría el sonido añadido
Preguntas
- ¿Qué podemos concluir de la instanciación de objetos en Blender?
La instanciación crea copias vinculadas que comparten datos, modificando una instancia afecta a todas. Reduciendo la utilización de memoria por objeto.
- ¿Qué pasa con los objetos cuando se instancia la luz y si se cambian sus propiedades de color?
En caso de que se instancie la misma luz y se cambien las propiedades del color de una de ellas hará que todas las otras luces tomen las mismas propiedades
- ¿Qué podemos concluir acerca de los fenómenos de la luz asociados en la escena?
La luz interactúa con los objetos en la escena, creando sombras, reflejos y refracciones. La distribución y las propiedades de la luz influyen en la apariencia de la escena.
- ¿Cómo afecta la luz a los personajes?
La luz define la forma, el volumen y la textura de los personajes. Crea efectos de iluminación realistas(si se usa el renderizado con Cycles) y atmósferas específicas.
- Agregar diferentes objetos de luz, sol, áreas, focos y puntos y analice cuáles son sus diferencias, escriba sus observaciones
Sol: Demasiado potente ya que intenta mimetizar la luz de una estrella.
Áreas: Sombreado suave y uniforme.
Focos: Con un cono de luz ajustable permite hacer énfasis en algún objeto
Point: Sombras duras.
Conclusiones
- El proyecto demuestra la capacidad de integrar herramientas especializadas en diferentes etapas del proceso de creación de contenido 3D, desde la animación de personajes (Mixamo), la construcción de entornos (Sketchfab), la edición y concatenación de animaciones (Blender NLA) hasta la iluminación e instanciación de objetos (Blender).
- La utilización de herramientas como Mixamo y Sketchfab permite agilizar el proceso de creación de personajes y entornos, reduciendo tiempos de producción y optimizando recursos.
- El uso de la herramienta NLA en Blender proporciona un control preciso sobre la edición y concatenación de animaciones, permitiendo crear secuencias complejas y flexibles.
- La música juega un papel fundamental en la narrativa y el impacto emocional de una animación en Blender.
- La plataforma de Sketchfab facilita la colaboración entre artistas 3D al permitir compartir y trabajar en conjunto sobre modelos y entornos. Además, brinda la posibilidad de publicar y difundir el trabajo final a una audiencia global, aumentando la visibilidad y el impacto del proyecto.