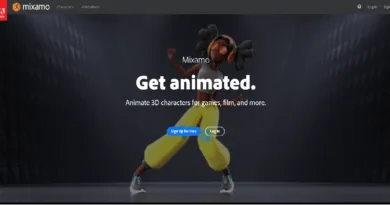Guía para la creación de modelos 3D y 2D con Texturizado UV e iluminación
Elaboración
A continuación, se muestra el paso a paso para la elaboración del texturizado de diferentes objetos utilizando la herramienta de UV editing
Creación del cubo de colores
- Dentro del software de Blender se crea una nueva escena borrando lo que esta traiga y se crea un Cubo, para poder agregar el cubo se dirige a (Agregar->Malla->cubo).

Creación del texturizado
2. Una vez creado el Cubo se selecciona la herramienta UV Editing en la parte superior del programa y se nos dividirá la pantalla en dos como se muestra en la imagen:

3. Ahora nos dirigimos a nueva imagen y en la opción tipo vamos a seleccionar cuadricula de colores

4. Ahora nos dirigimos a la parte de atributos del modelo y en la pestaña de superficie vamos a darle click y elegimos la opción de BSDF difuso.

5. Ahora vamos a dar click en color, y seleccionamos la opción de imagen

6. Seleccionamos la imagen de nuestra textura de múltiples colores.

7. El modelo inmediatamente va a tomar la textura seleccionada.

Modelado del barril
8. Una vez terminado el cubo de colores vamos a crear el siguiente modelo, para esto vamos a ocultar el cubo y creamos un cilindro.

9. Vamos a darle dimensiones al cilindro para que parezca un barril para esto vamos a seleccionar la cara de arriba y oprimiremos la tecla E dirigiendo el mouse hacia el centro.

10. Luego oprimimos la tecla S para que los bordes se vuelvan a unir con la superficie, pero con una forma circular. Luego seleccionamos todo el modelo con A y ponemos la opción de vértices en la parte del modelo y oprimimos las teclas Shirf + Alt y seleccionamos la parte interior del cilindro. Realizamos este mismo proceso con la parte exterior y con la parte lateral

11. Una vez realizado el paso anterior, agregamos la textura correspondiente, para esto seleccionamos en la carpeta que aparece en la parte de textura y buscamos la textura que ya debemos tener descargada, la traerá y quedará así.


12. Ahora, al igual que antes agregamos la imagen de la textura a nuestro modelo cambiando los valores de superficie y color. Una vez la textura este sobre nuestro modelo notaremos que no esta acorde, entonces con las costuras creadas vamos a moverlas en el orden correspondiente de la textura y una vez cuadrado todo quedará así.

Modelado de la lata de gaseosa
13. Escondemos el modelo y pasamos a crear el siguiente, para esto creamos un cilindro y vamos a modificar su estructura para darle forma de una lata de gaseosa utilizando las teclas E y S.

14. Una vez tengamos el modelo parecido a una lata de gaseosa volvemos a repetir el paso de importar la textura, creamos las costuras correspondientes y las ubicamos correctamente en el modelo, quedará así.

Creación del escenario con primitivas 2D
15. Se agregan 3 primitivas plano que vas a recrear el escenario una es ubicada en la parte inferior y las otras dos son puestas de forma vertical las cuáles serán las paredes.

16. Se agrega la textura a las primitivas 2D de la misma forma como se hizo en los anteriores ejemplos.



Modelado de la caja
17. Escondemos el modelo y pasamos al siguiente, para el siguiente modelo vamos a crear un cubo e inmediatamente agregamos la textura de una caja y la textura se la agregamos al modelo, al principio no quedará perfecto, por lo tanto, es necesario crear una costura en cada una de sus caras, esto lo hacemos con las mismas teclas de Shift + Alt y editamos la forma de la costura para que quede en la cara del modelo muy acorde, este proceso se repite con cada una de las caras y finalmente obtendremos el siguiente resultado

Modelado del mesón
18. Ahora vamos a crear el mesón, para esto agregamos un cubo y los moldearemos con “S” y “E” hasta lograr el modelo deseado.

19. Una vez terminado el modélalo, le agregamos la textura para este caso se hará de la misma forma en la que se ha venido trabajando.

Modelado de las mesas
20. Crearemos las mesas del escenario para esto agregamos un círculo, en modo edición con la tecla “F” le agregamos la cara y oprimimos la tecla “E” para extruirlo y la tecla “S” para escalarlo.


21. Una vez creado el modelo de la mesa le agregamos la textura como la hemos venido aplicando a los diferentes modelos. Puede ser repasado desde el punto 5 al 7.

Modelado de la botella de cerveza
22. Crearemos el modelo de la botella de cerveza, agregamos un circulo y en modo edición con la tecla “F” le agregamos la cara, la extruimos con la tecla “E” y la vamos escalando con la tecla “S” hasta conseguir el modelo deseado.


23. Una vez terminado el modelo le agregamos la textura, dentro del panel de UV Editing con el clic derecho damos en la opción que dice dividir seleccionamos la parte de arriba que es la tapa y la separamos del resto del modelo, se hace esto para agregar una textura diferente a la parte de arriba de la botella.

24. Ajustamos la textura en la botella que quede de la mejor manera.

Modelado del cono
25. Para la creación del cono agregamos nuevamente un círculo y en modo edición con la tecla “F” le agregamos la cara, la extruimos con la tecla “E” y la vamos escalando con la tecla “S” hasta conseguir el modelo deseado.

26. Para aplicarle la textura seleccionamos el objeto en este caso el cono y oprimimos la tecla “U” seleccionamos la opción que dice “Proyección cubica”.

27. Agregamos la textura desde el UV Editing.

28. Agregamos la base del cono en este caso será un plano.

29. Le agregaremos el color deseado.

30. Una vez terminado nos quedara de esta manera.

Creación de los puntos de luz
31. Agregamos las luces al escenario, seleccionamos en (Agregar->Luz->Punto). Para este ejercicio creamos 5 luces de punto y las ubicamos en las diferentes partes del escenario.

32. Seleccionamos una por una de las luces y le configuramos el color y potencia como se muestra en las siguientes imágenes.

Resultado final
Si los pasos se realizaron de manera correcta se podrá observar el siguiente escenario donde ubicamos los modelos 3D y 2D creados y los puntos de luz. Se instanciaron y duplicaron los diferentes modelos para tener una gran cantidad de modelos.

Autor: Juan Camilo Avila Diaz
Editor: Carlos Iván Pinzón Romero
Código: UCMV-10
Fuentes
- beyond3D. (2019). Barril De Aceite, Tambor De Aceite, Viejo. Juego Listo! [Imagen].Free3D. Barril de aceite, tambor de aceite, viejo. Juego listo! Modelo 3D $12 – .obj .ma .fbx .unknown – Free3D
- Yashyn .(2013). bandera naranja y blanco. File:Bandera naranja y blanco2.svg.[Imagen]. Textura naranja y blanco. Archivo:Bandera naranja y blanco.png – Wikipedia, la enciclopedia libre
- Alfombra vinilo textura caja madera. (s. f.). [Imagen]. tenvinilo. https://www.tenvinilo.co/alfombras-vinilicas/alfombra-vinilo-textura-caja-madera-R3233
- Fondo de textura de cerveza. (2013) [Imagen].Vexels. Descarga Vector De Fondo De Textura De Cerveza (vexels.com)
- Barra De Material De Fondo Creativo. (s.f). Pngtree Fondo Ligero Fondos [Imagen].Pngtree. Barra De Material De Fondo Creativo, Creativo, Bar, Póster Imagen de Fondo Para Descarga Gratuita – Pngtreee.
- Piso de madera oscura Foto gratis. (s.f). [Imagen].freepik www.freepik.es/fotos/madera-oscura” Foto de madera oscura creado por rawpixel.com – www.freepik.es.