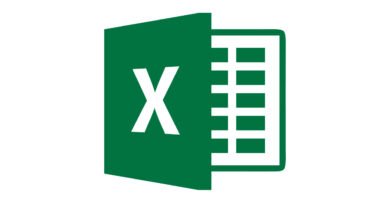EasyAR y Unity, una experiencia de fácil uso
EasyAR es una plataforma que nos permite crear proyectos en Realidad Aumentada de gran complejidad, es muy utilizada para crear videojuegos, pero también nos permite crear escenas y mapear terrenos y reconstruirlos de manera precisa y completa, contando con un amplio grado de detalle.
Cuenta con compatibilidad con el modelo de implementación de nube privada e híbrida y permite un grado de localización muy preciso y estable, así como una cadena de herramientas abierta para el ecosistema de Realidad Aumentada, la plataforma admite varios dispositivos Android, iOS y gafas de Realidad Aumentada, por lo que es muy versátil para casi cualquier usuario de Realidad Aumentada.
EasyAR siempre va de la mano con la plataforma Unity, un motor multiplataforma utilizado y muy popular en el desarrollo de videojuegos que cuenta con la ventaja de evitar crear desde cero un proyecto para cada plataforma.
El propósito de Unity es facilitar y a la vez mejorar el desarrollo de videojuegos en una plataforma autónoma que se va actualizando constantemente. Cuenta con herramientas diversas que permiten crear efectos en 2D y 3D de manera muy sencilla. Es considerada la mejor plataforma de desarrollo en tiempo real a nivel mundial.
Para experimentar con esta plataforma, hemos decidido tomar como referencia a Quillson, uno de los personajes de Animal Crossing, una serie de videojuegos de simulación que se desarrolla en un pueblo de personajes antropomórficos donde el jugador lleva a cabo distintas tareas y cuyo objetivo es indefinido, pero cuenta con actividades de recolección de artículos, pesca, plantación de flores, decoración de la vivienda y la socialización con otros personajes de la aldea, lo más interesante es que se desarrolla en tiempo real, por lo que el paso del tiempo afecta todo lo que ocurre durante el videojuego.
- Como primer paso, vamos a iniciar con la descarga e instalación de Unity Hub en la computadora
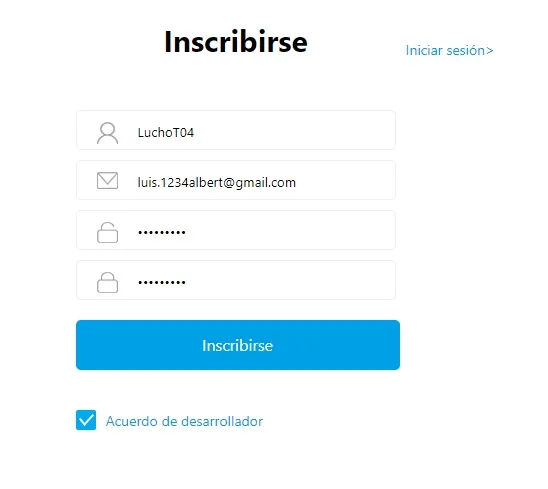
Fuente: Unity. (2021). https://unity3d.com/es/get-unity/download
- Procedemos a instalarla y allí nos genera una nueva ventana donde nos solicita una activación manual para que la licencia nos sea concedida.

Fuente: Unity. (2021). https://unity3d.com/es/get-unity/download
- Registrar la cuenta de e-mail para poder loguearse en Unity

Fuente: Unity. (2021). https://unity3d.com/es/get-unity/download
- Procedemos con la descarga de EasyAR para activar la licencia de Unity
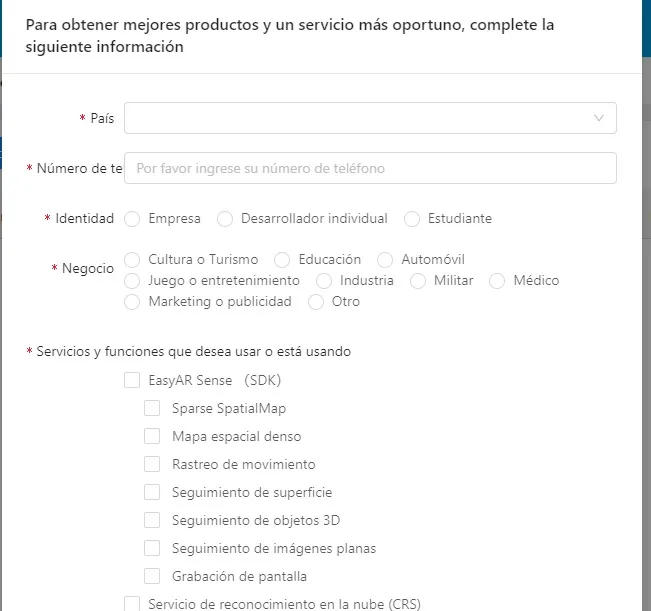
Fuente: EasyAR. (2021). https://www.easyar.com/
- Tras descargar en nuestra computadora la aplicación EasyAR, nos registramos con nuestro e-mail y ponemos nuestro password, esto con el fin de obtener la licencia que nos permita trabajar en la aplicación y así dar vida a nuestro proyecto en Realidad Aumentada.

Fuente: EasyAR. (2021). https://www.easyar.com/
- Al correo electrónico llegará la confirmación del registro

Fuente: EasyAR. (2021). https://www.easyar.com/

Fuente: EasyAR. (2021). https://www.easyar.com/
- Aquí ya nos muestra la licencia de activación
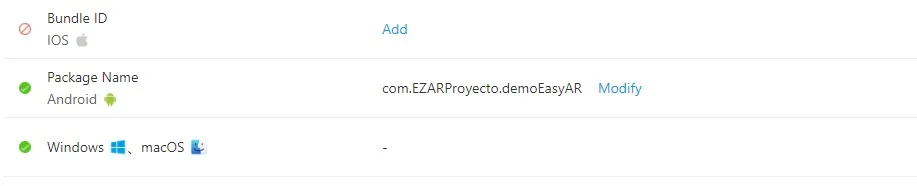
.
Fuente: EasyAR. (2021). https://www.easyar.com/
Ingresando a la plataforma
- Aquí se muestra el progreso de la descarga para inciar el ingreso a la plataforma
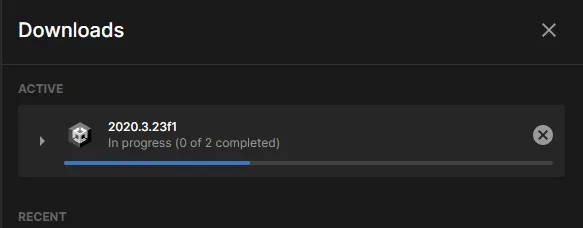
Fuente: EasyAR. (2021). https://www.easyar.com/
- En este paso podemos observar la interfaz para crear un proyecto nuevo

Fuente: EasyAR. (2021). https://www.easyar.com/
- Así se ve la interfaz una vez que hemos creado el proyecto:

Fuente: EasyAR. (2021). https://www.easyar.com/
Importando el plugin de EasyAR
- Ahora vamos a importar el plugin de EasyAR, para importarlo nos dirigimos al apartado de assets>import package>custom package.

Fuente: EasyAR. (2021). https://www.easyar.com/
- Interfaz de configuración de la build

Fuente: EasyAR. (2021). https://www.easyar.com/
- Pulsamos en “Player Settings” para iniciar la configuración del espacio en el que vamos a trabajar en la interfaz

Fuente: EasyAR. (2021). https://www.easyar.com/
- Ahí nos envía a “Other Settings” donde nos despliega un menú, en el que vamos a elegir Mac App store options

Fuente: EasyAR. (2021). https://www.easyar.com/
- Y ahí vamos a configurar eligiendo la opción “Override Default Bundle Identifier”. Después de activar la palomita, debemos tomar el dato que se tenía desde la configuración en EasyAR y se pega ese dato en ese espacio y luego cerramos esta pestaña.

Fuente: EasyAR. (2021). https://www.easyar.com
- De aquí es en donde aparece éste dato de configuración de EasyAR

Fuente: EasyAR. (2021). https://www.easyar.com/
Configuración de la licencia
- Ahora vamos a configurar la licencia. Donde se muestran las 3 carpetas en la parte , inferior siguiendo la ruta Assets>EasyAR>Resources>EasyAR>Settings, luego se copia la clave que generó la licencia de Easy AR en la página web.

Fuente: EasyAR. (2021). https://www.easyar.com/
- A continuación, la clave generada.

Fuente: EasyAR. (2021). https://www.easyar.com/

Fuente: EasyAR. (2021). https://www.easyar.com/
Inicio de la configuración del proyecto
- Nos dirigimos a la pestaña de Proyectos>EasyAR>Prefabs>Composites

Fuente: EasyAR. (2021). https://www.easyar.com/
- Luego se agrega a la jerarquía el objeto llamado EasyAR_Image_Tracker-1 y después se añade el image target tal como indica la siguiente imagen

Fuente: EasyAR. (2021). https://www.easyar.com/
- Vamos a la ventana de Proyecto>Assets>Streaming Assets donde se deben agregar todas las carpetas e imágenes que requerimos para utilizar en la creación de la experiencia de Realidad Aumentada, luego añadimos el archivo o la imagen
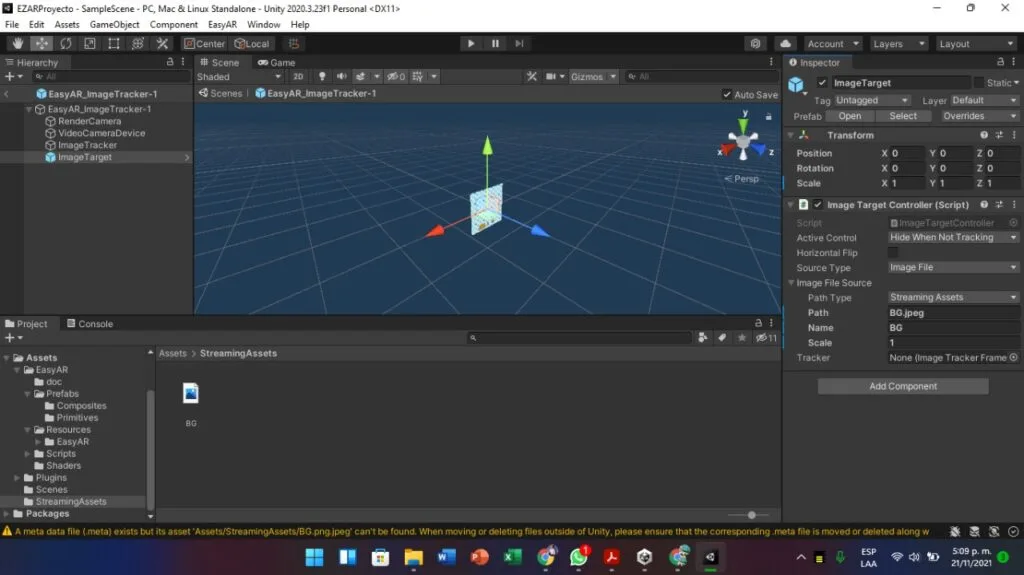
Fuente: EasyAR. (2021). https://www.easyar.com/
- Ahora damos click a “Image Target” en el apartado de jerarquía y después nos vamos al lado derecho de la pantalla para configurar la ruta de la Image Target; en la opción de “Source Type” debe estar seleccionada la que dice “Image File”, como consecuencia habrá una opción desplegable llamada “Image File Source” y ahí estará la opción de “Path Type” la cual por defecto será “Streaming Assets” y en caso contrario colocar la opción previamente mencionada, para configurar el Path debemos colocar el nombre del archivo que contiene nuestra imagen (VERIFICAR QUE EL NOMBRE DEL ARCHIVO SEA EL CORRECTO, DE MODO CONTRARIO MOSTRARÁ UN SIGNO DE INTERROGACIÓN), colocar un nombre y escala a gusto del usuario.

Fuente: EasyAR. (2021). https://www.easyar.com/
Configuración de la cámara
- A continuación se configurará la cámara principal o “Main Camera”. Nos dirigimos a Inspector y pulsamos la opción “Clear Flags”, se cambia Skybox por Solid Color y el Background queda en negro

Fuente: EasyAR. (2021). https://www.easyar.com/
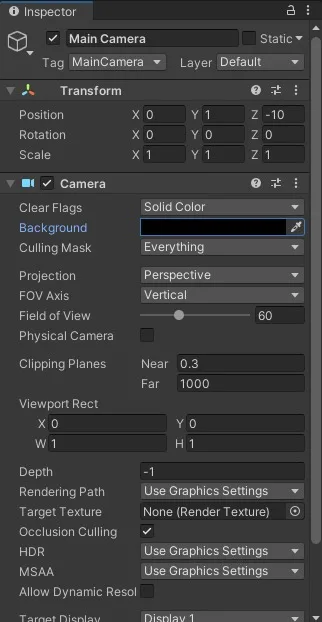
Fuente: EasyAR. (2021). https://www.easyar.com/
- Ahora se modifica el “Image Target” en el inspector siguiendo la ruta Image Target Control>Image File Source>Path tipe> Streaming Assets
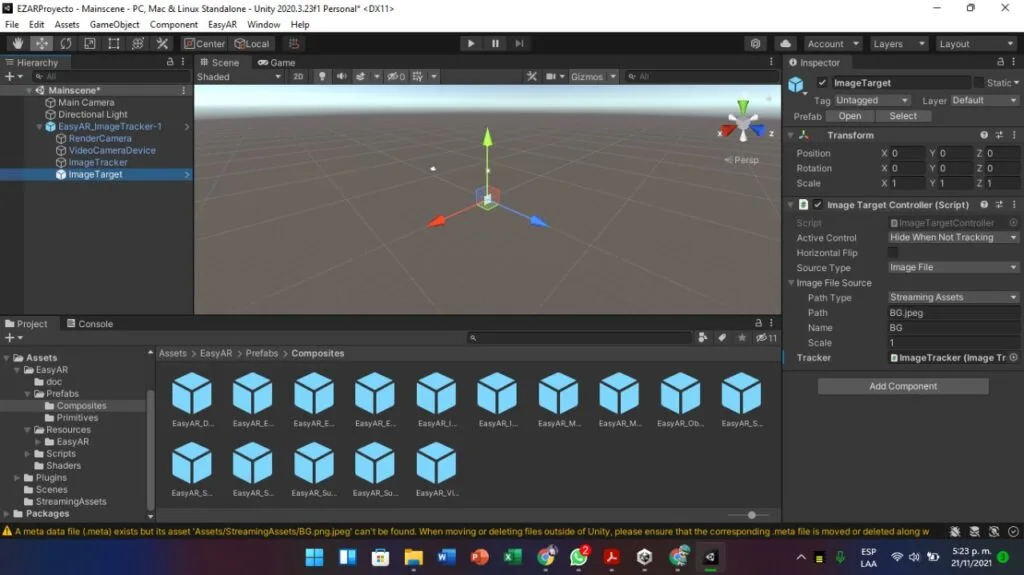
Fuente: EasyAR. (2021). https://www.easyar.com/
- Tras Configurar la cámara y el Image Target procederemos a importar el archivo 3D para el proyecto, para hacer esto, debemos ir a la página web de SketchFab y buscar el modelo para usar, que en el caso de este proyecto será Quillson del juego de Animal Crossing, para descargar el archivo, es cuestión de hacer clic en donde dice “Download 3D model”.
Nota: No todos los modelos 3d de SketchFab son descargables de manera gratuita solo algunos están disponibles para esta opción.

Fuente: EasyAR. (2021). https://www.easyar.com/
Dándole vida a Quillson
- Antes de pasar este modelo a Unity quisimos darle vida al personaje haciendo una pequeña animación, para esto se debe usar “Blender” y realizar una acción denominada “Rigging”, la cual consiste en crear un esqueleto para el modelo 3D el cual nos permitirá realizar su deseada animación, para realizar el rigging y la animación del personaje se añadirán dos videos para el paso a paso en profundidad.
Rigging de Personaje 3D para Videojuegos | Tutorial Blender |
¿Cómo Animar un Personaje de Videojuegos FÁCIL? | Tutorial Blender |
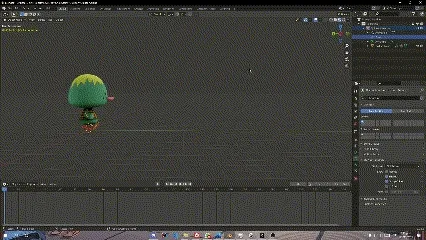
Fuente: EasyAR. (2021). https://www.easyar.com/
- Para poder exportar el archivo de Blender a Unity lo único que se debe hacer es crear una carpeta dentro de Assets en el proyecto que habíamos creado previamente en Unity y se deben configurar algunos aspectos de este archivo de Blender dentro de Unity

Fuente: EasyAR. (2021). https://www.easyar.com/
- Una vez creada la y añadido el archivo se debe dar click en el archivo para hacer unas modificaciones previas, ahí se deben desactivar las opciones de importar luz y cámaras tal como en la siguiente imagen:
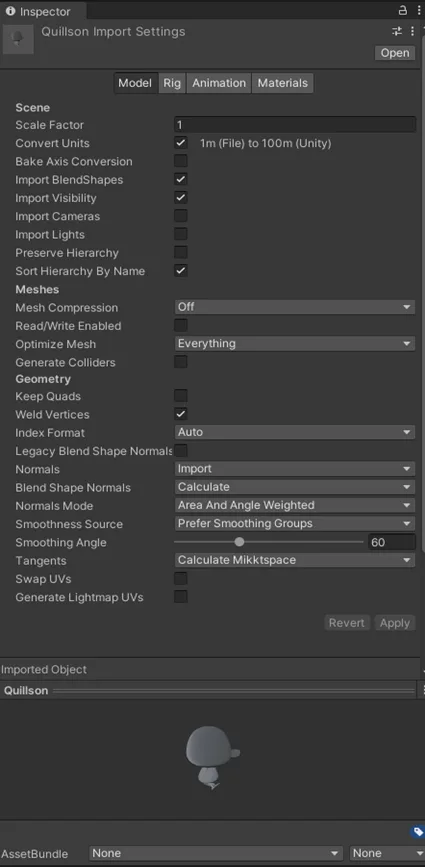
Fuente: EasyAR. (2021). https://www.easyar.com/
Texturizando el modelo
- Como podemos ver en la imagen anterior, hace falta darle una textura al modelo, para hacer esto, se debe crear un material dentro de la carpeta donde guardamos nuestro modelo 3d clic derecho>Create>Material

Fuente: EasyAR. (2021). https://www.easyar.com/
- Para usar darle textura al material se debe tener previamente una imagen de la textura, la cual añadiremos a la misma carpeta donde esta el modelo 3D y el material:

Fuente: EasyAR. (2021). https://www.easyar.com/
- Para juntar la textura y el material debemos arrastrar la imagen a las opciones del material quedando así:

Fuente: EasyAR. (2021). https://www.easyar.com/
- Además también deben quedar las configuraciones del material de la siguiente manera:

Fuente: EasyAR. (2021). https://www.easyar.com/
- Se ubica el material en el personaje haciendo clic en el modelo 3D>Materials y cambiando el material que posee, quedando así:
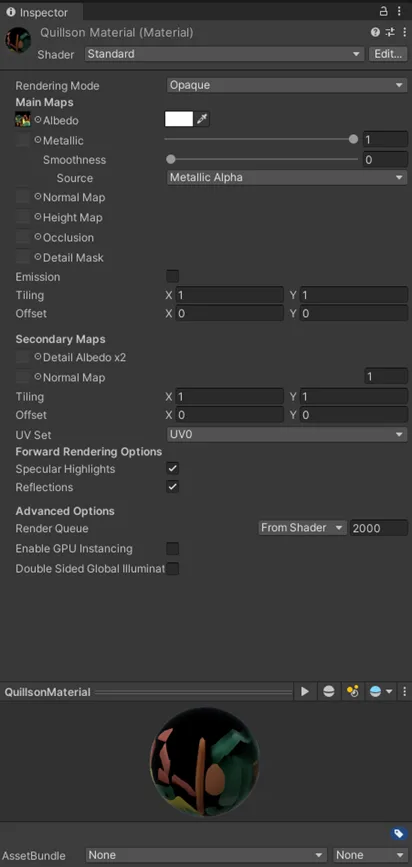
Fuente: EasyAR. (2021). https://www.easyar.com/
- Finalmente, se añade el personaje del proyecto a la escena de Unity, para esto lo único que se debe hacer es arrastrar el personaje a la jerarquía de la escena.

Fuente: EasyAR. (2021). https://www.easyar.com/
¡Y listo, en este video de Youtube puedes ver a Quillson saludándonos desde la Realidad Aumentada!
Autores: Luis Alberto Diuche Peña, Jessica Alejandra Cortés Rodríguez y Nicolás Alejandro Monroy Hernández
Editor: Carlos Iván Pinzón Romero
Código: UCRV 6
Universidad: Universidad Central
Fuentes
- EasyAR. (2021). https://www.easyar.com/
- Camacho, D. (2020). Qué es Unity – Todo sobre el popular motor de videojuegos. Platzy. https://platzi.com/blog/que-es-unity-motor-videojuegos/?utm_source=google&utm_medium=cpc&utm_campaign=12915366154&utm_adgroup=&utm_content=&gclid=Cj0KCQiA-eeMBhCpARIsAAZfxZCYU0PzjLgQxkPz6U4ZYEjKMuZ2dWzhjJmcPT_HZUvCmmJWloymHbIaAksbEALw_wcB&gclsrc=aw.ds
- Monroy, N. (2021). videoRARVRM | 2021-2 [Video]. https://www.youtube.com/watch?v=1uZ0dx7jBFY
- Robles, E. (2021). EasyAR para dummies. Niixer.com. https://niixer.com/index.php/2021/05/25/easyar-para-dummies/
- Tobos, A. (2020). EasyAR motor de Realidad Aumentada. Niixer. https://niixer.com/index.php/2020/11/10/easyar-motor-realidad-aumentada/
- Trujillo, C. (2020). Unity más EasyAR con la Realidad Aumentada. Niixer. https://niixer.com/index.php/2020/12/04/unity-mas-easyar-con-la-realidad-aumentada/
- Tantangula (2017). Quillson – Animal Crossing [Animación 3D]. Sketchfab. https://sketchfab.com/3d-models/quillson-animal-crossing-23b5882e9be4420dbcaae147b68f9501
- Unity. (2021). https://unity3d.com/es/get-unity/download
- Vegas, E. (2020). EasyAR Tutorial: Image Target (competencia vuforia). Emiliusvgs. https://emiliusvgs.com/easyar-tutorial-image-target-vuforia/