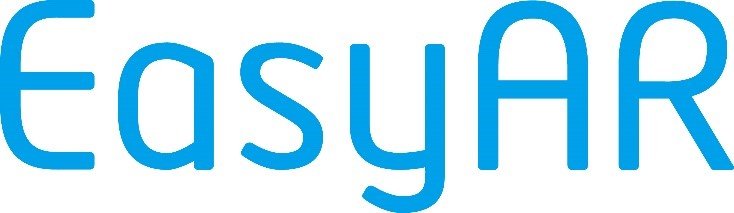Tutorial de Realidad Aumentada con EasyAR en Unity
Capítulo 1: Inicio
Se utilizo como guía para la implementación la documentación del profesor Carlos Pinzón de la Universidad Central
- Iniciar Unity
- Seleccione Nuevo paso.
- Escriba un nombre de proyecto (por ejemplo, “Proyecto”)
- Escriba una ubicación para guardar el proyecto
- Asegúrese de que la opción alternancia 3D está seleccionada
- Seleccione crear proyecto.

Capítulo 2: plugin
- Descargar e instalar EasyARSenseUnityPlugin_4.1.0.811 de la página de EasyAR
OBTENER LICENCIA
Antes de usar EasyAR Sense, debe registrarse en www.easyar.com y obtener una clave de licencia.
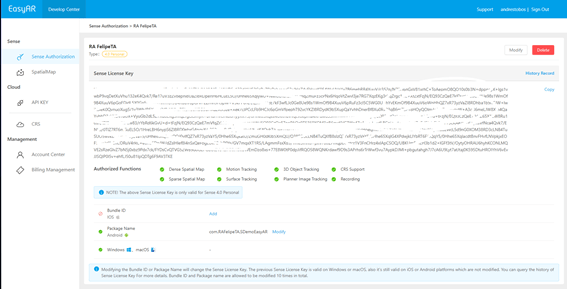
Ya descargado arrastramos el plugin al Project de Unity

Después de haber arrastrado el plugin al Project nos aparecerá una carpeta llamada EasyAR

Activar licencia
Ir a Assets > EasyAR > Resources > EasyAR > Resources > Settings y pegue la llave de la licencia

Capítulo 3: Configuración del proyecto
Vaya a build Settings escoja la plataforma, para nuestro caso PC, Mac, & Linux Standalone,
agregue la escena SampleScene

Vaya al botón player Setting y Busque en la plataforma a implementar y coloque el
nombre del Package Name de la página de Easy AR en el Bundle Identifier

Capítulo 4: Jerarquía del proyecto
Vaya a la ventana de Proyectos
Assets>EasyAR>Prefabs>Primitives y agregamos a Hierarchy
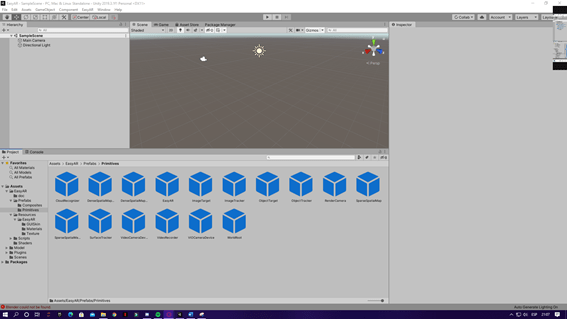
EasyAR
- RenderCamera
- VideoCameraDevice
- Image Tracker
- ImageTarget
los agregamos como hijos de GameObject EasyAr, quedaría de la siguiente manera
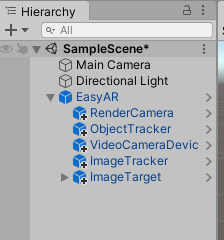
Capítulo 5: Parametrización
Ahora vamos a configurar la cámara principal Main Camera en el Inspector en la propiedad Camera > Clear Flags cambiar Skybox por SolidColor y dejarlo en negro
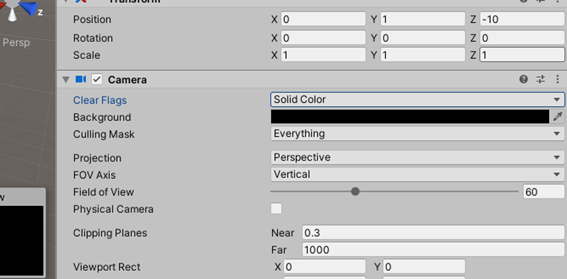
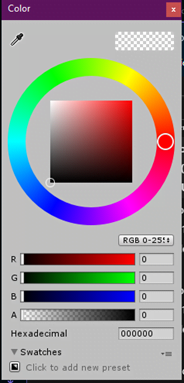
Ahora en la Hierarchy seleccionamos el game Object ImageTarget y vamos a sus componentes en el Inspector en Image File Source y en dejamos el Path Type la opción Streaming Assets

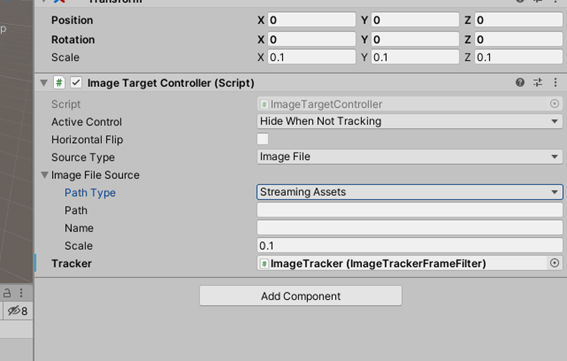
Vamos a crear una Carpeta en Assets llamada StreamingAssets ahí vamos a agregar nuestra imagen plana a seguir

Así que en el Game Object ImageTarget en el inspector colocaremos el nombre del archivo que agregamos, la imagen debe ser formato png


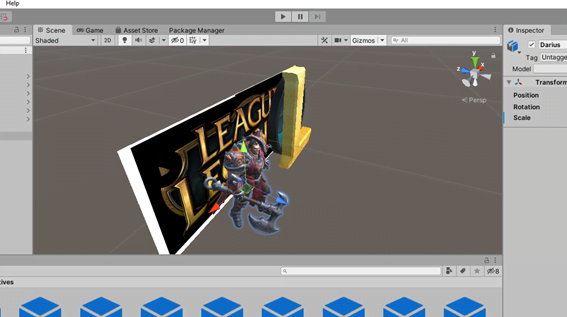
Después en Image Target colocamos lo modelos importados como hijo, le vamos a dejar los siguientes parámetros en transform para Scale
Modelo del logo

Modelo del personaje
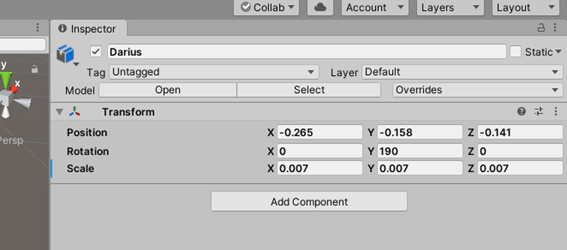
PROBAMOS
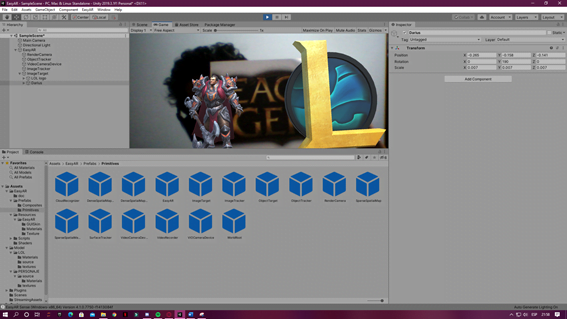
Imagen utilizada para la experiencia

Se utilizaron los siguientes modelos:
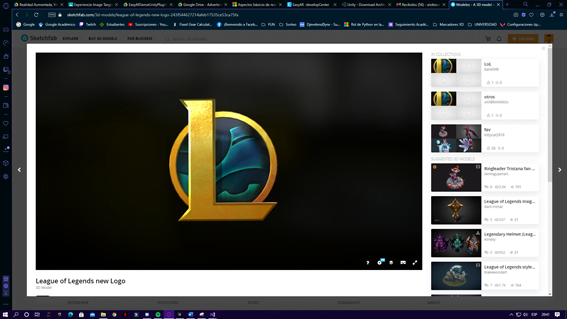
“League of Legends new Logo” by MGZemasu is licensed under Creative Commons Attribution. https://skfb.ly/WEzV To view a copy of this license, visit http://creativecommons.org/licenses/by/4.0/.

“Darius” by kraken is licensed under Creative Commons Attribution. https://skfb.ly/C8SQ To view a copy of this license, visit http://creativecommons.org/licenses/by/4.0/.
Autor: Andrés Felipe Tobos Agudelo
Editor: Carlos Pinzón
Código: UCRV-8
Universidad: Universidad Central
Fuentes
EasyAR. (2020). EasyAR Planar Image Tracking [Imagen].https://help.easyar.com/EasyAR%20Sense/v4/Guides/EasyAR-Planar-Image-Tracking.html
Sketchfab. (2016, 23 noviembre). League of Legends new Logo - Download Free 3D model by MGZemasu (@zemasu) [243f544]. https://sketchfab.com/3d-models/league-of-legends-new-logo-243f544627214afeb17535ce53ca75fa
Sketchfab. (2014, 20 diciembre). Darius - Download Free 3D model by kraken (@kraken) [95233e2]. https://sketchfab.com/3d-models/darius-95233e2a8c0e4fe891301b9d673dadc3
FANDOM. (2020). Riot Games Wiki [imagen]. FANDOM. https://leagueoflegendsoficial.fandom.com/es/wiki/TFT:PBE