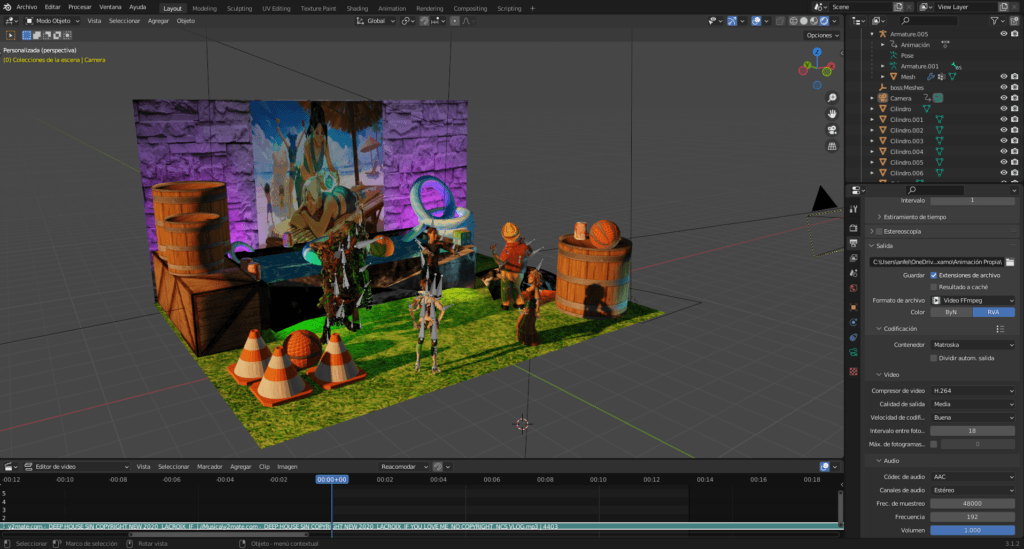Animación Blender con modelos 3D de Mixamo
En el presente artículo se menciona el proceso animación en Blender con la implementación de modelos animados 3D de Mixamo a nuestra escena previamente diseñada. Por ello te comentaré que es y que puedes encontrar en Mixamo. En primer lugar, Mixamo te permite explorar una colección de personajes 3D y elegir la animación respectiva para el personaje. En segundo lugar, te permite cargar tus propios modelos 3D para que de esta manera puedas animarlos. Por consiguiente, tienes la opción de descargar los modelos con su respectiva animación.
Capítulo 1: Inicio de sesión y descarga de modelos 3D de Mixamo
Ingresamos a Mixamo le damos clic en Sign Up for free , podemos registrarnos o registrarnos con una red social.


Una vez hecho el proceso de registro nos vamos a dirigir a la opción de Characteres elegimos el que más nos guste. Del mismo modo realizamos clic en Animations y seleccionamos la animación de nuestra preferencia. Así mismo podemos modificar los parámetros a conveniencia podemos editar (Enfocar, Postura, Sobremarcha, Brazo De Personaje-Espacio, Recorte y decidir si colocarlo en modo espejo) . Como resultado obtenemos nuestro personaje animado y podremos descargarla en el botón amarillo “Download”.


Capítulo 2: modelos 3D para implementar en Blender
Estos son los 5 modelos implementados para la animación cada uno con una duración promedio de 200 fotogramas





Capítulo 3: Animación Blender con modelos 3D
Debemos empezar con nuestro escenario ya montado. Empezamos a importar los modelos, para ello debemos ir en la parte superior donde dice archivo, importar y seleccionamos el formato de archivo FBX (.fbx), seguidamente en el visor de archivos de Blender vamos a seleccionar nuestro modelo y damos clic en importar. Por último, debemos organizar los modelos 3D por el escenario.
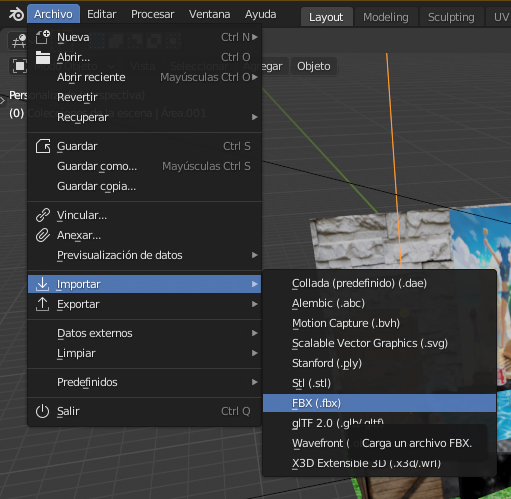


Ahora vamos a darle valores a nuestra línea de tiempo de 0 a 400 Fotogramas, como podemos observar se enmarca de color gris el tiempo que le hemos establecido.

Capítulo 4: Configuración de la cámara y grabación
En primer lugar, debemos presionar la tecla “0” para obtener la vista desde la cámara, nos dirigimos a la opción de vista, navegación, transitar, sobre la opción transitar damos clic derecho y seleccionamos agregar atajo.
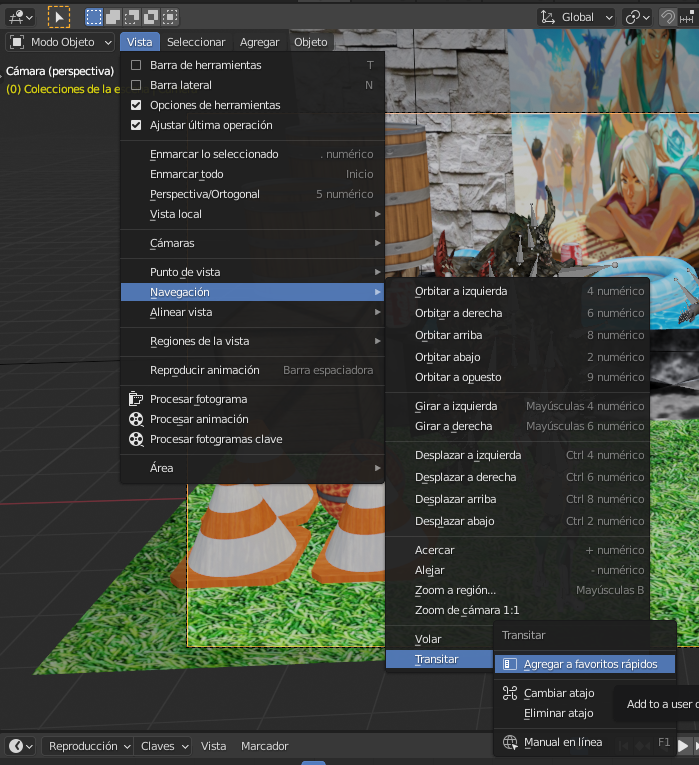
Una vez configurada la cámara presionamos el botón de grabar que es el que está resaltado en azul. Así mismo presionamos espacio y empieza a correr el marcador en la línea de tiempo, presionamos el atajo previamente seleccionado para transitar la cámara sobre la escena.
Para mover la cámara se hace uso de:
- W
- A
- S
- D
- La rueda del ratón para aumentar o disminuir la velocidad de movimiento de la cámara
- El ratón se puede mover en todas las direcciones para que podamos enfocar algo en especifico
Ya terminada la grabación en la línea de tiempo nos salen estos rombos que quiere decir que son los fotogramas en que la cámara se mueve.

Capítulo 5: Agregar música y parametrización para renderizar
Debemos dirigirnos en la línea de tiempo en el icono del reloj y cambiar el modo a “Editor de video”.

Ya en editor de video debemos ir a la opción de agregar, sonido y seleccionamos la pista de audio para nuestra animación.
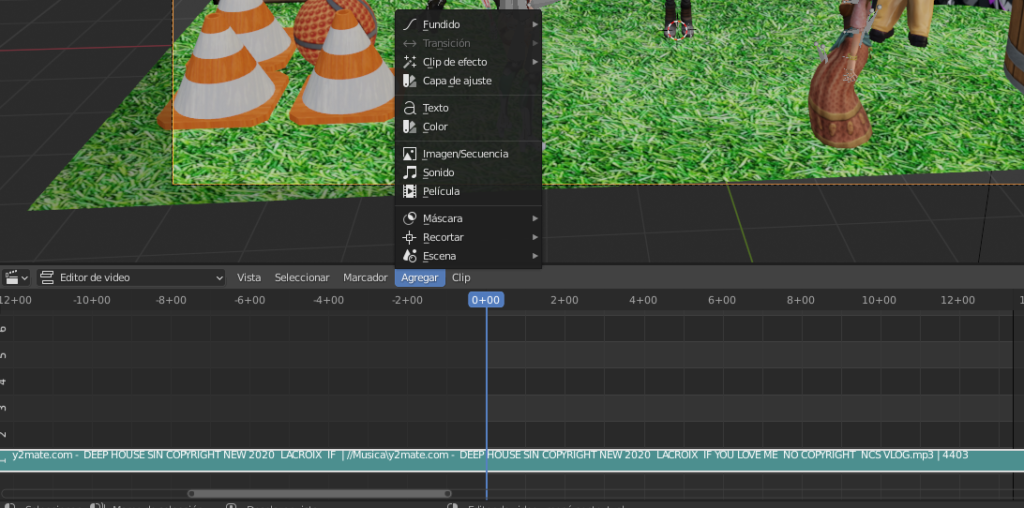
En la sección de herramientas vamos a las propiedades de salida y seleccionamos la ruta donde se va a guardar el renderizado, además de modificar los valores de Video y Audio.

Presionamos Crtl+F12 o vamos a la parte de procesar y seleccionamos “Procesar animación” y esperamos a que renderice la animación.

A continuación, se mostrará un video explicando el proceso
Autor: Andrés Felipe Tobos Agudelo
Editor: Carlos Pinzón
Código: UCMV-9
Universidad: Universidad Central
Adobe Systems Incorporated. (2022). Mixamo. https://www.mixamo.com/#/ Azteck Tracks - No Copyright Music. (20 de agosto de 2020). DEEP HOUSE SIN COPYRIGHT (NEW 2020) | LACROIX - IF YOU LOVE ME | NO COPYRIGHT | NCS VLOG [Canción]. En YouTube. https://www.youtube.com/watch?v=LMmolG8czeU