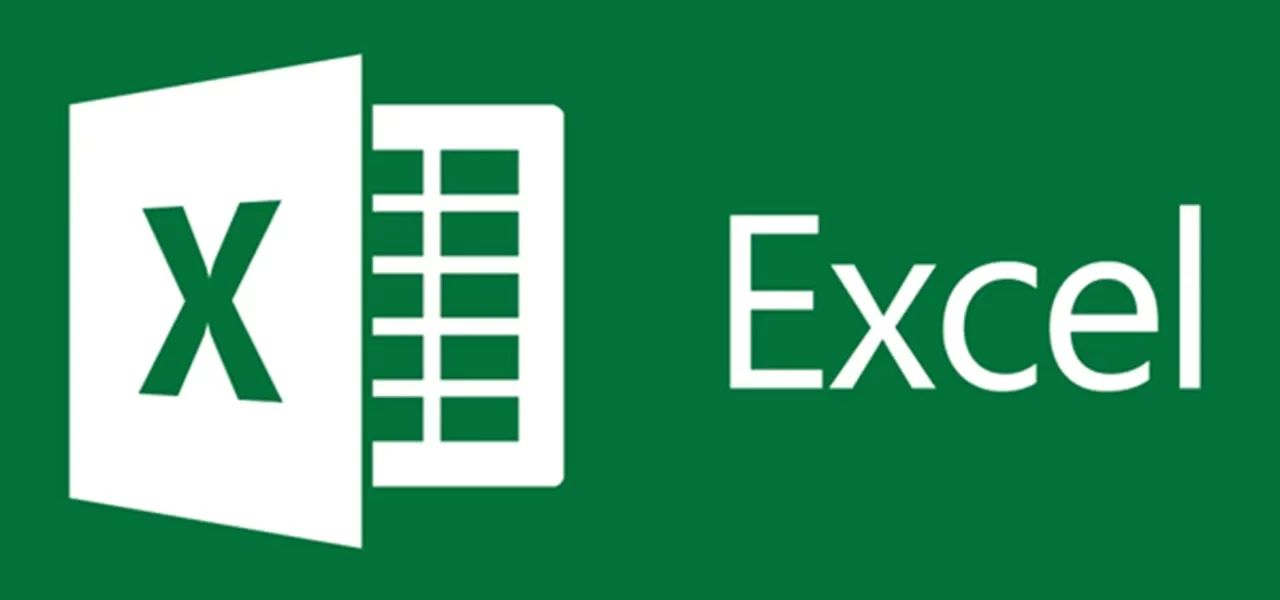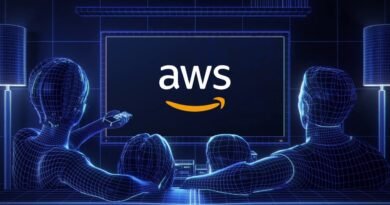Cómo hacer una factura en Excel
Para iniciar cómo hacer una factura en Excel, Excel es un programa de cálculo ideal para llevar la facturación de una empresa. A través de las funciones y fórmulas para contabilidad, podrás crear facturas, albaranes o recibos sin realizar grandes esfuerzos ni invertir mucho tiempo, con Excel vas a poder llevar una facilidad contable y financieros de tu negocio, haciendo fórmulas en menos tiempo.
En este artículo pondremos los pasos de Cómo hacer una factura en Excel sencilla rápida y simple, Excel nos ayuda demasiado incluye una cantidad importante de recursos y plantillas prediseñadas que te facilitarán mucho el trabajo, sobre todo si no tienes muchos conocimientos en el manejo de esta herramienta.
Paso a paso de como crear una factura en Excel
1. Accede a la interfaz de usuario de Excel
No obstante, pueden presentarse algunos cambios dependiendo de la versión de Excel que maneje tú computador, pero ¡no te preocupes! El procedimiento que debes seguir es prácticamente el mismo.
2. Escribe facturas en el cuadro de búsquedas
Indicando este criterio de búsqueda te permitirá acceder de una forma mucho más rápida a todas las plantillas de factura disponibles en tu versión de Excel.
3. Elige el formato de factura que se ajuste a las necesidades de tu negocio
La herramienta Excel te mostrará los diferentes tipos de factura y deberás elegir aquella que se ajuste mejor a las necesidades de tu empresa.
4. Abre el formato de factura seleccionado en Excel
Cuando hagas clic en el botón Crear, se abrirá el formato de factura en tu programa Excel. Como verás, este modelo viene con información predeterminada que puedes editar con los datos de tu negocio según tus necesidades.
5. Edita la información de la empresa
Ahora deberás situar el cursor encima de cada uno de los apartados para poder editar la información y agregar los datos de tu negocio, logotipo y otros detalles importantes para tu factura. Cuando los cambies, se verán reflejados automáticamente en la factura.

Consejo para realizar las facturas
Para que puedas tener una copia de todas las facturas que realices en Excel, te recomendamos descargar la plantilla original y guardar una versión nueva con el nombre “Copia”, y sobre esta última realizar las correspondientes ediciones. Cada vez que hagas una factura nueva, guárdala con el respectivo nombre, por ejemplo: “factura-001”, “factura-002” y así sucesivamente.
Otra forma de gestionar las facturas en Excel
Hay dos funciones clave para facturar: BUSCARV y SUMA nos permiten rellenar los datos automáticamente y sumar conceptos respectivamente, también es interesante el uso de producto a la hora de calcular el IVA en Excel o el IRPF (impuesto sobre la renta) de los productos o servicios ofrecidos, y nos vamos a fijar en las funciones SI.ERROR y SI, que también te serán de gran utilidad al crear las facturas.
- =SUMA: Su cometido es sumar el valor numérico que aparece en las celdas seleccionadas o en el rango de celdas seleccionado. En el caso de las facturas, nos permite sumar el importe bruto de todos los productos y el resultado total, fruto del importe bruto más el IVA menos el IRPF.
- = BUSCARV: Gracias a esta función podemos completar los campos del código del producto, descripción, precio o el IVA a aplicar. Recuerda que tendrás que indicar que el valor sea FALSO para obtener la coincidencia exacta. Si no coincide, nos dará error, conviene contar con una tabla o base de datos donde aparezca la referencia de cada producto o servicio que ofrece la empresa.
Formulas de Si
- = SI.ERROR: esta función se utiliza juntamente con =BUSCARV, ya que nos permite solucionar los posibles errores que haya generado la función anterior. Hay que conservar la fórmula anterior, pero añadiremos la función SI.ERROR a la fórmula, colocándolo entre el símbolo = y BUSCARV. Además, al final de la forma, después de “FALSO”, añadimos otro parámetro, que será el mensaje que queremos que aparezca. Se escribe entre comillas, y una vez ejecutado el comando se habrá solucionado el error.
- =SI: Una vez hemos tratado todos los posibles errores que aparecen en la factura, verás que si no se completa ningún dato en la celda del producto aparece el mensaje de error “No existe”. En ese caso, la solución la encontramos en la función SI. Para ello recuperamos la fórmula de la función anterior y añadimos “SI”, quedando el inicio de la fórmula de la siguiente manera: =Si(Si.ERROR(BUSCARV. Haz click en la celda en blanco y añade el parámetro distinto <> y las dos comillas que significan blanco (“”) antes de cerrar el argumento y eliminar el error.
Con estas fórmulas se podrán realizar fácilmente las facturas para tu empresa. Por último, deberíamos mencionar la función =HOY(), muy interesante para la fecha ya que si la introducimos en la celda de la fecha nos aparecerá la fecha del día actual. Es una función muy interesante si utilizas una plantilla de Excel para tus facturas, ya que no evita errores relacionados con el día de emisión.
¿Cómo crear tú propio sistema de facturación de ventas en Excel?
- Con tu Excel ya abierto el primer paso que vas hacer es insertar Hojas
- La Hoja1 será de Factura
- La Hoja2 será Base
- La Hoja3 será la de Productos
- La Hoja4 será la de nuestros Clientes

2. Comenzaremos a Diseñar en la hoja de Facturas
- Seleccionamos de la Celda A1: F1 y le aplicamos el comando combinar y Centrar.
- Seguidamente escribimos NOMBRE DEL NEGOCIO, en tu caso el nombre de tu negocio.
- Seleccionamos de la Celda C2:E2 y le aplicamos el comando combinar y centrar, enseguida escribimos Dirección y número de Identificación Fiscal, en tu caso debes de escribir la dirección donde está ubicado tu negocio y la identificación fiscal de tu negocio.
- En la Celda E4 escribimos FACT. #: y le aplicamos negrilla.
- En la Celda A4 escribimos FECHA, y en la Celda B4 la Fórmula =HOY (), seleccionamos la Celda B4:C4 y lo combinamos.
- En la Celda A6 escribimos CLIENTES:, seleccionamos de la A6: B6 y lo Combinamos.
- En la Celda A7 escribimos DIRECCIÓN:, seleccionamos de la A7:B7 y lo Combinamos.
- Seleccionamos de la Celda C6:F6 y C7:F7 luego le aplicamos combinar y centrar más todos los Bordes.
- En la Celda A9 escribimos CANT.
- En la Celda B9 escribimos CÓDIGO que será del producto
Seguimiento en la celda de producto para crear una factura en Excel
- Seguidamente, en la Celda C9 escribimos PRODUCTO
- En la Celda D9 escribimos DESCRIPCIÓN
- En la Celda E9 escribimos P/U
- Ahora, en la Celda F9 escribimos TOTAL
- Seleccionamos de la A9: F17 y le aplicamos todos los Bordes.
- En la Celda E18 escribimos SUBTOTALES y le aplicamos negrilla.
- En la Celda E19 escribimos IVA 19% y le aplicamos negrilla.
- Ahora, en la Celda E20 escribimos TOTAL A PAGAR. y le aplicamos negrilla.
- Seleccionamos de la E18: F20 y le aplicamos todos los Bordes.

3. Seguimos ahora diseñando en la Hoja de Base
- En la Celda A1 escribimos “FECHA”
- En la Celda B1 escribimos “# FACT.”
- Seguidamente, en la Celda C1 escribimos “CLIENTE”
- En la Celda D1 escribimos “CANT.”
- En la Celda E1 escribimos “CÓDIGO.”
- En la Celda F1 escribimos “PRODUCTO”
- En la Celda G1 escribimos “DESCRIPCIÓN”
- En la Celda H1 escribimos “PRECIO c/u”
- Ahora, en la Celda I1 escribimos “PRECIO TOTAL”
- En la Celda J1 escribimos “IVA”
- Y al final a todos le aplicamos negrilla

4. Seguimos ahora con la hoja de Productos para diseñar
- En la Celda A1 escribimos “CÓDIGO”
- En la Celda B1 escribimos “PRODUCTO”
- En la Celda C1 escribimos “DESCRIPCIÓN”
- En la Celda D1 escribimos “PRECIO c/u”
- En la Celda E1 escribimos “PROVEEDOR”
- Y al final le aplicamos a las celdas negrilla

5. Y para finalizar la hoja de Clientes
- En la Celda A1 escribimos “CLIENTE”
- En la Celda B1 escribimos “DIRECCIÓN”
- En la C1 escribimos “CIUDAD”
- Centramos todas las celdas y le aplicamos negrilla
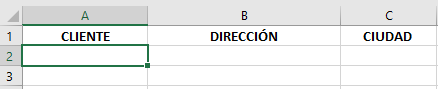
Con esto ya podremos comenzar hacer las facturas también de una manera mucho más sencilla y facilitando a los empleados de la empresa para poder realizarla
Aquí también podrás ver como crear una factura en Excel rápido y fácil
Autor: Gabriela Ocampo
Editor: Carlos Pinzón
Código: UCHIG2-3
Universidad: Universidad Central
Fuentes de como hacer una factura en Excel
“Cómo crear un formato de factura en Excel fácil y rápido - Primera parte sin fórmulas.” YouTube, 21 Agosto 2017, https://www.youtube.com/watch?v=XCRA9kTcaOo.
"Hogar." YouTube , 5 de diciembre de 2018, https://es.justexw.com/descubre-las-funciones-de-excel-que-existen-para-crear-facturas.htm.
Hernández, Raquel. “Cómo hacer una factura en Excel [Guía Paso a Paso] | Tutoriales Excel.” Just EXW, https://es.justexw.com/como-hacer-una-factura-en-excel.html.
Perez, Roger. “Cómo Crear Tu Sistema de Facturación en Excel.” Aplica Excel Contable, 2010, https://aplicaexcelcontable.com/blog/como-crear-tu-sistema-de-facturacion-en-excel.html.
Hernández, David. “Ahora Excel te permitirá digitalizar una hoja de datos impresos con solo tomar una foto.” ComputerHoy.com, 2 March 2019, https://computerhoy.com/noticias/tecnologia/ahora-excel-te-permitira-digitalizar-hoja-datos-impresos-solo-tomar-foto-382763.