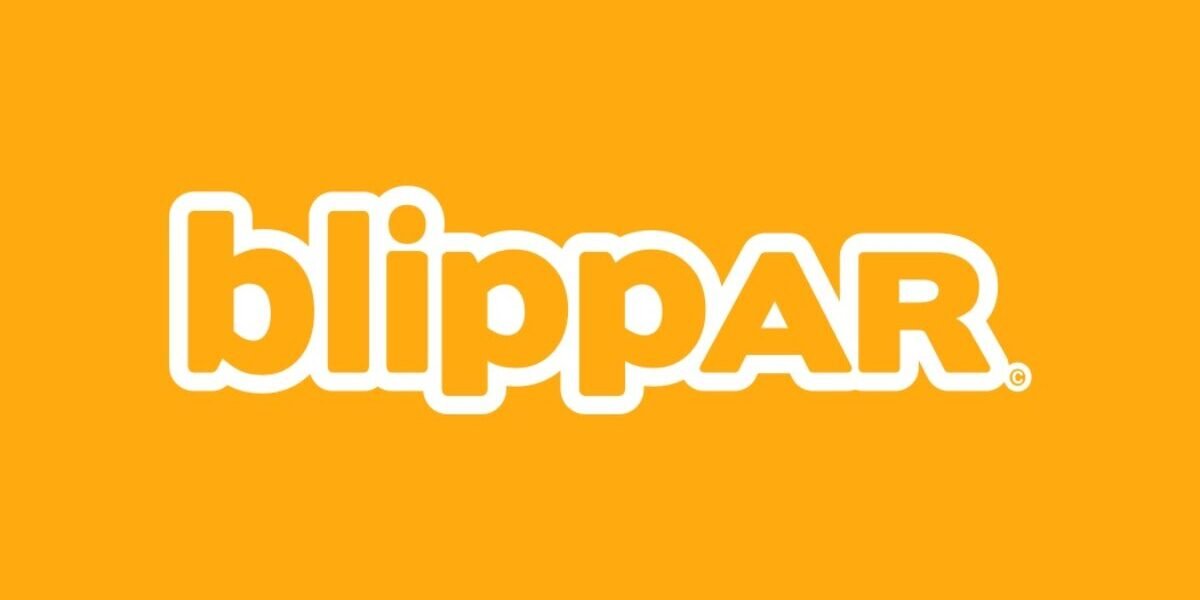Experiencia AR en Blippar
La tecnología ha tenido grandes avances a tal punto, que ya es posible tener una experiencia de la realidad aumentada. la cual, nos permite añadir información visual sobre el mundo real que nos rodea atreves de los teléfonos móviles. Una de las tecnologías que permite realizar estas experiencias de realidad aumentada de forma intuitiva y sencilla. Es decir, que para realizar una experiencia AR en Blippar es solo necesario realizar un par de clics.
Que es Blippar
Es una empresa fundada en Londres en 2011, por Ambarish Mitra y Omar Tayeb. Blippar se especializa en realidad aumentada en aplicaciones móviles y web. Su interfaz es muy intuitiva para el usuario, solo con unos clics se puede realizar grandes experiencias y no hay necesidad de saber sobre codificación. Por ende, este software puede ser empleado desde estudiantes de colegio hasta estudiantes universitarios inclinador por el área de programación. La interfaz ofrece realizar experiencias desde cero, solo con unos clics y realizar experiencias desde la codificación.
Guía paso a paso creación de la experiencia

Para la realización de una experiencia AR en la tecnología Blippar, es necesario tener una cuenta en esta tecnología. Para lo cual solo es necesario entrar a la pagina de Blippar https://www.blippar.com/. Cuando se ingresa a la página, se debe ingresar el usuario y la contraseña haciendo click en “login”. En caso de no tener un usuario ya estipulado, se crea un nuevo usuario haciendo clic en “Singup” y llenando los datos solicitados; nombre, apellido, correo electrónico, contraseña y país. Luego, llegará un correo de verificación al correo que se ingresó, se debe verificar para poder crear la cuenta.
Una vez se realice el ingreso, para la creación de un proyecto y el ingreso de un marcador, se abrirá la pestaña de my blipps, en esta pestaña en un inicio
salen dos opciones, Crear un proyecto AR web, donde se crea una experiencia que funcione a través de un navegador y Crear una aplicación AR, donde la experiencia funcionara a través de una aplicación móvil. Tenga en cuenta que, una vez usted cree una experiencia se irá guardando en esta ventana. Una vez se seleccione la experiencia que se quiera crear, se puede seleccionar si se desea crear la experiencia desde el principio, donde se abrirá un espacio con las herramientas de soltar y arrastrar. Por otro lado, está la opción de utilizar secuencias de comandos, esta opción es para las personas que tienen conocimiento en programación.
Subir el marcador
Una vez se seleccione la experiencia que se quiera crear, se abrirá la ventana para subir los marcadores (imagen que será leída por el móvil para empezar la experiencia). En esta ventana hay dos opciones. Se puede crear un marcador por defecto, haciendo clic en “Marcador de generación automática”. Por otro lado, se pueden subir los marcadores desde el computador, haciendo clic en “navegar” o arrastrándolos a la ventana. En este espacio se pueden subir hasta 20 marcadores, luego se seleccionan los marcadores a utilizar en la experiencia.
Una vez creado el proyecto se abre una interfaz, donde el marcador se encuentra en el fondo de la pantalla y sobre una cuadrícula. En esta interfaz es donde se realizará la experiencia de realidad virtual como tal. En la parte de la izquierda inferior se puede observar diferentes figuras que se pueden incluir y en la parte superior es donde se puede incluir textos o imágenes desde el computador.
Incluir textos en la interfaz

Para incluir un texto en la experiencia AR en Blippar, solo se debe seleccionar el segmento de “Text” que se encuentra en la parte izquierda superior en Elements y arrastrarlo al centro de la interfaz donde se encuentra el marcador. Así mismo, puede colocar el texto donde lo desee. Para editar el Texto, en la parte de la derecha, en basic propertles se podrá cambiar el texto en la parte de label, en tipo de letra, el color del texto y algunas otras propiedades del texto. En caso que se desee ampliar el espacio de texto, que es el recuadro azul donde se encuentra la palabra, se debe mover las flechas que aparecen dentro del recuadro de texto de color verde, rosa y azul.
Incluir imágenes
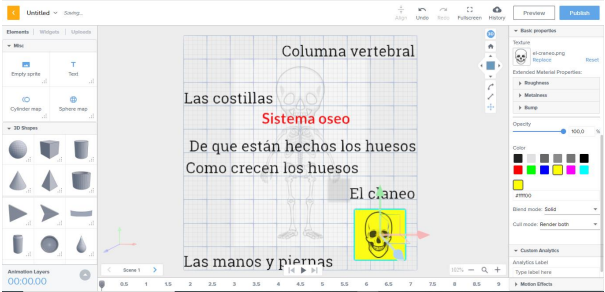
Para incluir imágenes, se debe dirigir a la a la parte izquierda superior, donde dice “Empty sprite” que se encuentra en Elemens, seleccionar el recuadro y arrastrarlo al centro de la interfaz donde se encuentra el marcador, de una vez lo puedo posicionar donde desea ver la imagen y aparecerá un cuadrado blanco con las flechas de posición. Luego, teniendo el cuadrado blanco de imagen seleccionado, se dirige a la parte derecha inferior donde dice “texture”, que es un rectángulo azul, da clic para subir la imagen que desea.
Después, se abrirá una nueva ventana donde se podrá subir la imagen desde el equipo, dando clic en Browse files to upload, pasa así poder buscar la imagen desde el computador y subirla. Blippar acomoda la imagen dentro del recuadro por sí solo. Tenga presente que estas imágenes deben estar en formato png o jpg. Para cambiar el tamaño de la imagen, lo puede realizar desde las flechas de posicionamiento, arrastrando una de las flechas verde o rosa para que la imagen sea más alta o ancha o desde la flecha azul para que sea más grande y conserve sus proporciones. También, puede cambiar el color de la imagen en la parte derecha inferior.
Crear nuevas escenas y enlazarlas
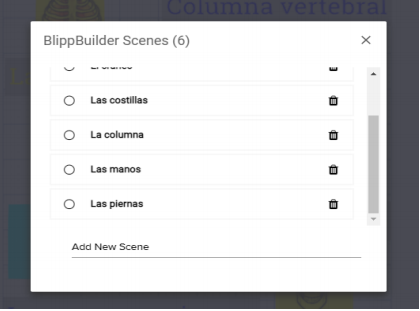
Las escenas son un nuevo espacio de trabajo, con la misma interfaz y el mismo manejo, el decir crear una nueva escena es como crear una nueva ventana, totalmente en blanco donde se podrá realizar una experiencia enlaza a la escena principal. Para crear una nueva escena, se debe dar clic en la parte inferior donde dice “Scene 1”. Luego, se abrirá una nueva pestaña donde se puede crear una nueva escena y nombrar la que se tiene, de ese modo se pueden crear todas las escenas que se necesiten.
Para enlazar la nueva escena con la principal se puede realizar de varias formas, las dos más
usadas o más intuitivas es mediante una imagen o un texto. Para lo cual, se debe seleccionar el texto o la imagen y dirigirse a la parte de la derecha donde dice “Action” desplegar el menú y buscar Go to scene. Así, se activará la opción de Scene, desplegando el menú aparecerá todas la escenas creadas y dando clic sobre la que se desea se podrá seleccionar la escena que se desea conectar con esa imagen o texto.
Insertar Links en la interfaz
Para insertar un link, se debe seleccionar la imagen, texto o figura 3D, a la que se desea vincular el link y dar clic en “no action” para seleccionar la opción deseada. este link puede ser un video de youtube, una cuenta en instagram o red social, un webside, entre otros. Una vez selecciona la opción, en este ejemplo será YouTube, se despliega el espacio para vincular el link del video a mostrar. Este video tiene la opción de ser mostrado fuera de la aplicación en una ventana de YouTube o dentro de la experiencia, esta opción se habilita o deshabilita seleccionando Open in external browser.
Insertar galería
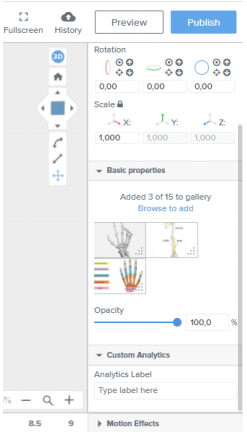
Para agregar una galería a Blippar, se debe hacer clic en Widgets que se encuentra en la parte izquierda superior, esto abrirá una posibilidad de opciones, se selecciona galería y se arrastrar al lugar donde se quiera visualizar. Luego, en la parte de la derecha se podrán subir las imágenes que se deseen visualizar, dando clic en Browse to add. Se pueden subir hasta 15 imágenes. Tenga presente que deben ser en formato png o jpg. Así mismo, se puede ver la cantidad de fotos que se decidieron subir y el orden en el que se visualizaran las fotos.
Insertar formas 3D
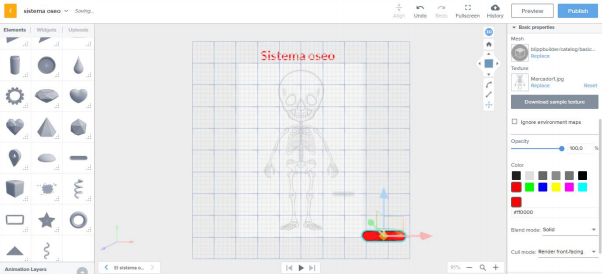
Para insertar formas 3D en la experiencia AR en Blippar, se dirige a la parte izquierda inferior donde dice 3D Shapes, en donde se encuentran diferentes figuras 3D, hay triángulos, círculos, cubos, corazones, ubicación entre muchos otros. Una vez se escogido el modelo, se selecciona y se arrastra a la posición que se desea. Luego, en la parte de la derecha se puede agregar una imagen, cambiar color y darle una acción si se desea en Bacis propertles.
Insertar audio
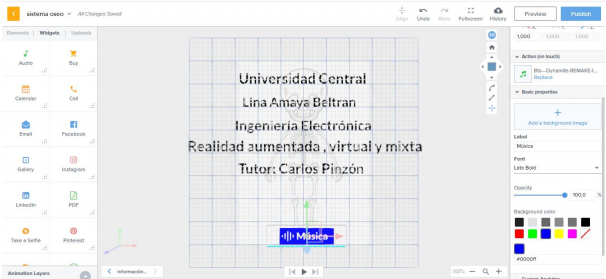
Para insertar música en la experiencia se debe dirigir a Widgets, seleccionar audio, arrastrar y posicionar en la parte de la interfaz donde se desee visualizar. En la parte de la derecha se puede ingresar el audio, cambiar la letra, la leyenda, colocar una imagen y el color del fondo. Para subir el audio se realiza el mismo procedimiento para subir una imagen, desde el equipo de puede seleccionar el audio que se desee.
Previsualizar la experiencia
Para previsualizar la experiencia AR en Blippar, se debe dirigir a la parte superior y hacer clic en Preview. Se abrirá una ventana de Text, donde entrega un código de 7 dígitos el cual debe tener presente. Ya que, ese es el código a ingresar en su móvil. Luego presiona continuar. Debe tener instalado Blippar en su móvil para poder ver la experiencia. Para instalar Blippar en el móvil, se debe dirigir a su Play Store, buscar Blippar, descargar e instalar. Una vez se tenga la aplicación, se ingresa a la aplicación, en configuración, luego en introduce un código promocional y en esta sección se escribe el código del paso anterior.
Luego de presionar continuar, se abrirá una ventana donde se visualiza el código y el marcador que se subido desde un inicio. Debe presionar Publish to test, saldrá una ventana la cuan debe cerrar. Se debe abrir el marcador que se subió desde un inicio, y desde la aplicación del móvil se debe escanear el marcador. Para escanear el marcador, debe fijar la cámara en el marcador de tal forma que su imagen quede en toda la pantalla del móvil y presionar Tap to Scan, el cual se empezara a cargar de color amarillo. Una vez este escaneado el marcador, comenzara a vivir la experiencia de realidad virtual que se creó. Puedo probar lo que lo ingreso presionando las imágenes desde la pantalla del móvil.
Autor: Lina María Amaya Beltrán
Editor: Carlos Pinzón
Código: UCRV-8
Universidad: Universidad Central
Fuentes
Blippar.com.(s.f). blippar logo [Imagen]. blippar. https://www.blippar.com/
Blippar.com. (s.f.). Augmented Reality (AR) & Computer Vision Company. Blippar. https://www.blippar.com/
Centro de Innovación de Miraflores. (2020, September 29). Creando una app de realidad aumentada con Blippar [Video]. YouTube. https://www.youtube.com/watch?v=-3xVFB3PiIk
Zuberoa, M., & Ocampo, J. (2017). Convierte la cámara de tu móvil en tu aliado más inteligente. One - Vodafone. http://one.lavanguardia.com/convierte-la-camara-de-tumovil-en-tu-aliado-masinteligente/#:%7E:text=Sus%20creadores%20Ambarish%20Mitra%20y,se%20despre ndiera%20de%20aquel%20billete.