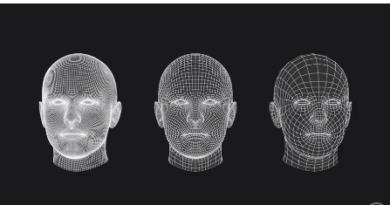Fotogrametría Face Builder KeenTools con Blender
Introducción
En este trabajo se maneja la creación de un modelo 3D de la cabeza de una persona en Blender, utilizando principalmente del complemento KeenTools FaceBuilder además de principios básicos de las herramientas propias de Blender. Para ello se tomaron fotografías de la persona en diferentes ángulos, se importaron a Blender y con ayuda del complemento se creó el modelo completo de la cabeza con su textura respectiva. Este modelo será utilizado en un videojuego. En este documento se aprenderá a vincular el complemento a Blender y a realizar el modelo 3D de la cabeza de una persona.
Tomar fotografías del sujeto
El primer paso a seguir es tomar múltiples fotografías de la cabeza de la persona, estas fotos deben ser tomadas moviendo la cámara en 45° hacia un lado para que se comprenda toda la cabeza del sujeto. Es recomendable que las imágenes se tomen en un lugar abierto para que más adelante se acople mejor la textura al modelo.
Luego de tomar las fotos, se deben importar al computador para hacer uso de ellas en Blender.
Descargar KeenTools FaceBuilder
Luego de tomar las fotos e importarlas, se debe descargar el complemento de KeenTools FaceBuilder para Blender. Para ello se debe ingresar a la página de KeenTools y descargar la última versión 2021.2.0, esto descargara un archivo .ZIP.
Creación de proyecto en Blender
Después de descargar el complemento, se creará un proyecto en Blender eliminando todos los objetos que tenga por defecto.
Instalar complemento FaceBuilder
Para instalar el complemento se debe abrir la ventana de preferencias de Blender e ir a la opción de complementos en donde se seleccionará la opción de instalar.
Al seleccionar instalar se abrirá un explorador de archivos en el cual se debe seleccionar el archivo .ZIP del complemento y cargar el archivo.
Al cargar el archivo se debe instalar en modo offline para utilizar la versión gratuita de 30 días.
Creación de la cabeza
Cuando se tenga instalado el complemento aparecerá en la barra de la derecha de Blender una nueva pestaña llamada FaceBuilder el cual permitirá la creación de la cabeza como tal. Para ello se seleccionará primeramente la opción de “Create a new head” para que se cree un modelo 3D de una cabeza genérica sin textura.
Importación de las fotografías
Al tener la cabeza creada, nuevas opciones aparecerán para modificarla, la primera que se debe seleccionar en “Add images” en la que se agregaran todas las imágenes tomadas del sujeto anteriormente.
Para ello se abrirá un explorador de archivos en donde se deben seleccionar todas las imágenes del sujeto a la vez.
Al tener cargadas las imágenes estas aparecerán en la parte derecha del menú de FaceBuilder en la parte de “vistas”.
Arreglar la malla según las imágenes
Cuando estén las imágenes cargadas y la cabeza creada se seleccionará una imagen, al hacer esto aparecerá en el canvas la imagen seleccionada y una malla con la forma de una cara que tiene resaltados los ojos, las cejas, la nariz, las orejas y la boca.
El proceso que hay que seguir de aquí en adelante es seleccionar foto por foto y cuadrar la malla según la expresión de la cara, para esto se tomará la malla y se moverá con el mouse hasta que cuadre lo mejor posible.
Cuando se mueve la malla para arreglarla según el rostro está generará puntos que indicarán los clicks de movimiento que se hicieron para cuadrarla. Estos puntos ayudarán a tener referencia por si se quieren mover de nuevo.
Herramienta Align Face
El complemento de FaceBuilder tiene una opción que permite optimizar el proceso de arreglar la malla según la imágen, esta herramienta analizará la imágen y hará una aproximación para situar la malla lo más preciso posible según el rostro.
Luego de tener la malla arreglada con la opción de align face, esta no quedará 100% correcta, por lo tanto el usuario debe arreglar los pocos detalles para que quede correcta, pero ya no será un proceso tan tedioso como hacerlo completo desde cero.
Escenarios donde “Align face” no funciona
Hay ocasiones en donde la herramienta no pueda encontrar una posición que concuerde con la imagen o que simplemente no pueda reconocer un rostro. Cuando pasen estos casos la herramienta mostrará una alerta de error.
Cuando la herramienta no pueda identificar un rostro en ningún caso, el usuario debe arreglar la malla desde cero, moviendo los nodos hasta que cuadren lo mejor posible.
Creación de la textura
Cuando se tengan todas la imágenes con su respectiva malla arreglada, se debe crear el modelo y la textura, para esto se seleccionará en la pestaña “textura” la opción “Create texture”.
Al seleccionar esta opción se mostrará un menú para seleccionar todas las imágenes que se quieran utilizar para el modelo, en este caso se seleccionarán todas.
Por último, se debe clickear en aceptar para que se genere el modelo 3D de la cabeza con su textura respectiva.
Arreglando la textura
Como se puede observar en las imágenes anteriores, el modelo quedó con un espacio negro en la parte superior de la cabeza, esto se debe a que no se tomaron fotos de esa parte ni tampoco de la barbilla, por lo tanto se tuvo que arreglar la textura.
Para arreglar la textura esta se abrió en photoshop y por medio de herramientas de “spot healing brush tool” se acomodaron y llenaron los espacios faltantes. También se encontraron espacios en las orejas y en los párpados.
Poniendo la nueva textura
Luego de arreglar la textura, se volvió a blender y en el modo de UV editing se creó un nuevo material y una nueva textura y se aplicó al modelo.
El material que se creó tiene como nombre “kt_facebuilder_materail_FIXED” y tiene como superficie un BSDF Difuso colocando como color una imagen, en la cual se importó la nueva textura arreglada.
Modelo completo
Exportando el modelo
Cuando el modelo esté completo, se debe exportar, para ello se debe ir a la opción de archivo, exportar y exportar como fbx, luego en la ventana emergente seleccionar en modo de rutas “copiar” y activar el botón que se encuentra al lado de esta y en incluir se debe seleccionar el “limit to objetos seleccionados”.
Autor: Juan Sebastián Martínez Martínez
Editor: Carlos Iván Pinzón
Código: UCMV-9
Universidad: Universidad Central
Información tomada de:
keentools. (2021). KeenTools FaceBuilder for Blender. keentools
https://keentools.io/download/facebuilder-for-blender
Pinzón C. (2021). Fotogrametría Face Builder KeenTools con Blender. Universidad Central