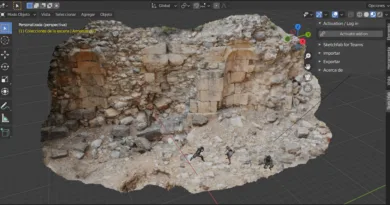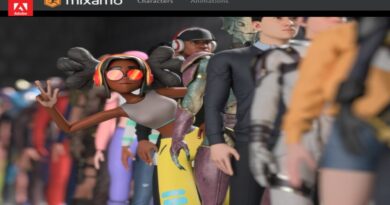Animación 3D con Blender y Mixamo
En este artículo, exploraremos cómo combinar ambas herramientas para optimizar la animación de personajes 3D. Desde la creación y ajuste del modelo en Blender hasta la aplicación de animaciones predefinidas en Mixamo
Crear proyecto en blender
Para comenzar un proyecto en Blender, se abre el software y selecciona la opción “General”. Luego, se eliminan los elementos predeterminados (cubo, luz y cámara).

Creación de modelo con la cara propia
Para poder unir un modelo 3D con la propia cara es necesario se puede utilizar el complemento en Blender facebuilder el cual permite modelar el rostro a partir de fotografías y de esta manera ajustar manualmente diferentes puntos de referencia para alinear el modelo con las imágenes. Una vez generado el rostro en 3D, se aplica las texturas automáticas para lograr un resultado realista, posteriormente el modelo se debe importar en el formato fbx que sirve para almacenar y transferir datos de escenas 3D.
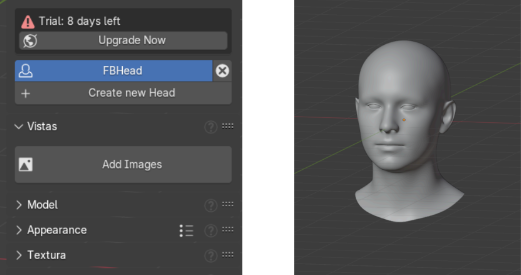

Descarga del cuerpo para la unión
Para poder seleccionar un cuerpo se busco un modelo en la plataforma web sketchfab, donde se encuentran diversos modelos 3D, en este caso se seleccionó un cuerpo en pose T para poder modelar el esqueleto y tener los movimientos con mayor facilidad.
Se selecciona un cuerpo según la animación a realizar
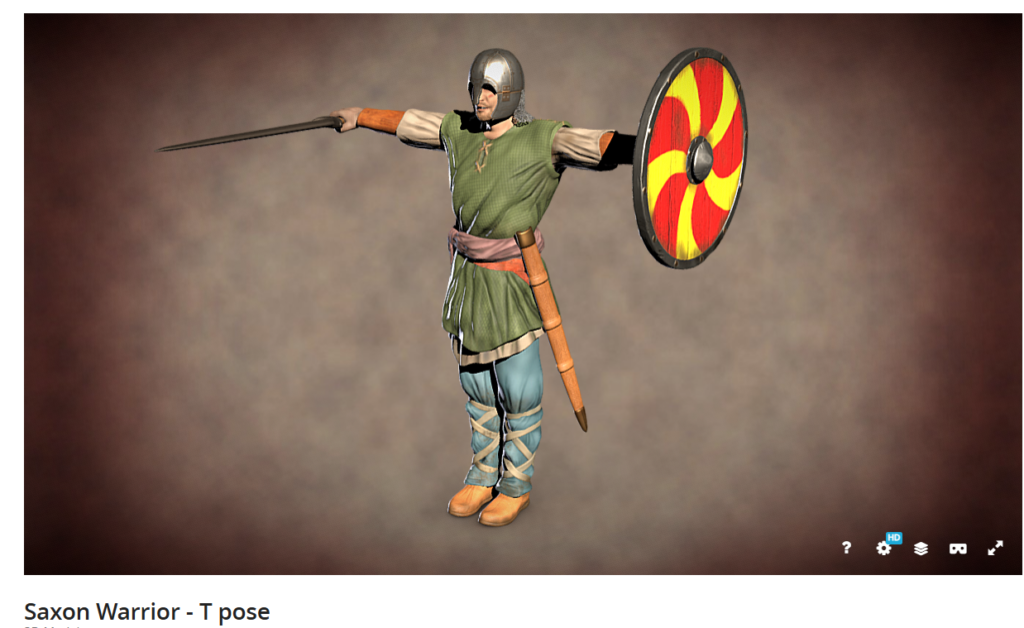
Importación del cuerpo en blender
Se importara el modelo en blender para poderlo trabajar como un objeto y así realizar las modificaciones necesarias


Se debe separar la cabeza y posteriormente esta se debe unir con la cabeza que se obtiene con facebuilder , esto se hace importándola en formato fbx y posteriormente se van a unir y a exportar nuevamente en este mismo formato


Entorno Mixamo
Registro
Ya con el personaje principal que será usado en la animación se procede con el registro en la plataforma Mixamo que va a permitir realizar las respectivas animaciones del personaje

Carga del cuerpo
Se tiene un botón llamado upload character, ahí es donde se abrirá el gestor de archivos para poder subir el cuerpo que se ajusto anteriormente
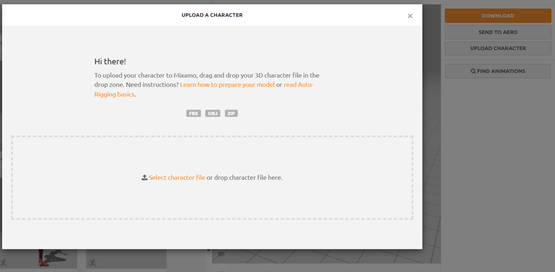
Una vez cargado, se debe esperar unos minutos a que el objeto quede listo para empezar con las animaciones.
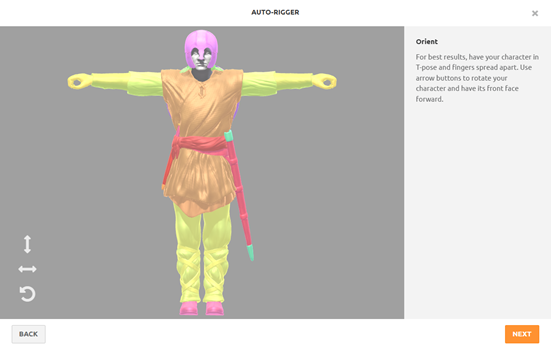
Añadir Marcadores
Se añaden los marcadores en las articulaciones, ya que van a ser importantes para generar los respectivos movimientos en las animaciones
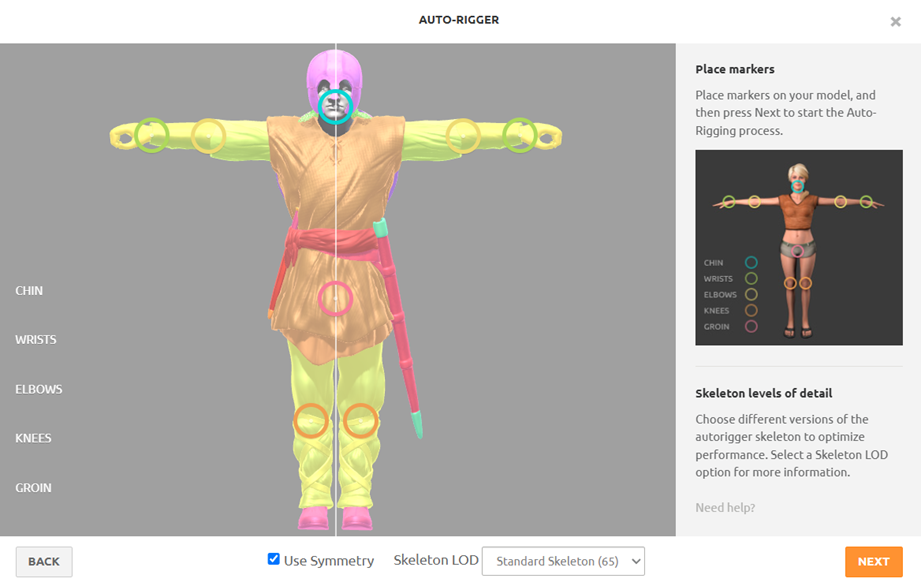
Una vez se encuentre listo el cuerpo aparecerá en la parte derecha una vista previas del cuerpo y en la parte izquierda las animaciones disponibles, que una vez se van seleccionando se muestra como se ve el cuerpo con la animación
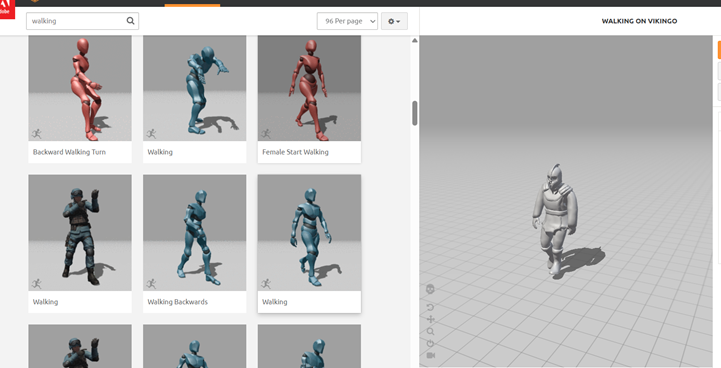
Una vez se escoge la animación, en este caso se filtro en el buscador con walking se procede con la descarga, ahí que tener en cuenta que el formato también debe ser fbx


Descarga de más personajes
En la parte superior izquierda se tiene un apartado llamado characters donde se van a poder seleccionar entre distintos personajes, de igual manera se les puede dar su respectiva animación, todo esto se escoge dependiendo del proyecto que se quiera realizar, en este caso se seleccionaron tres personajes más, el proceso de descarga va a ser el mismo mencionado anteriormente
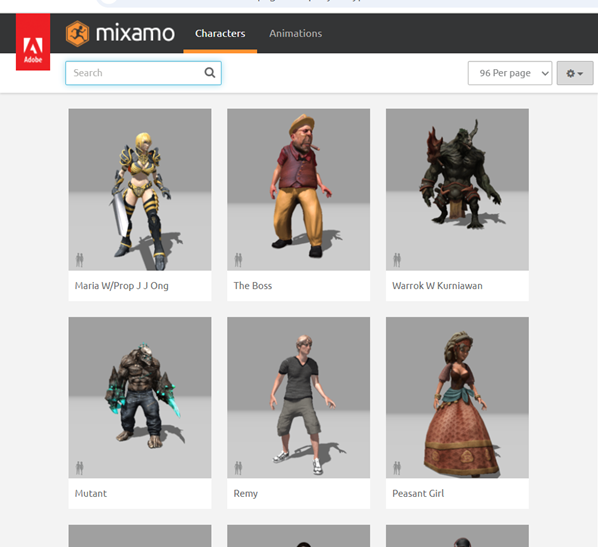
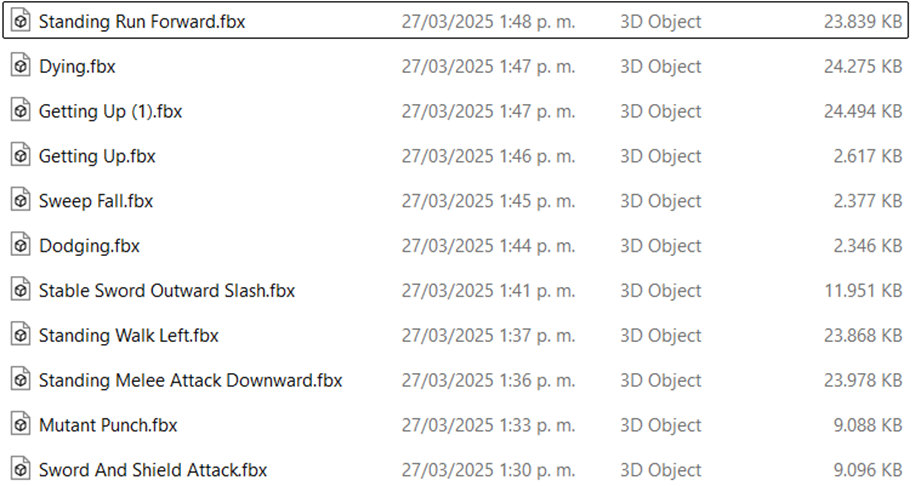
Se abre nuevamente un proyecto en blender

Instalación de complemento Sketchfab
Para el complemento se puede buscar en skecthfab para blender y se abre el resultado que lleva a un repositorio en github ya que allí se encuentra el archivo,zip con el complemento para blender
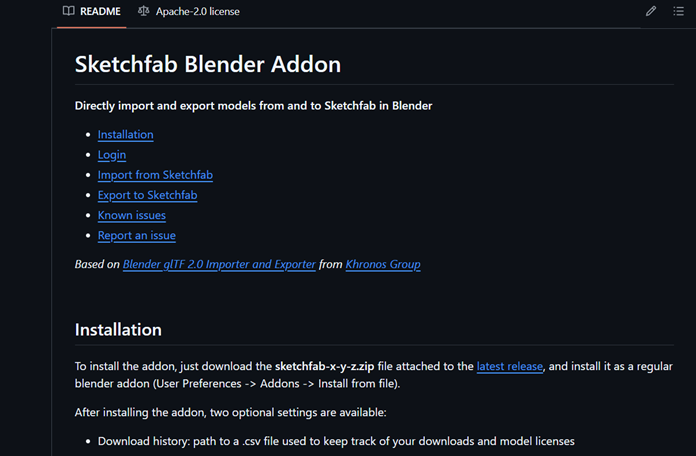
En el apartado de instalación se le da en latest release lo que lleva a una nueva ventana y se le dan en this.zip file para proceder con la descarga
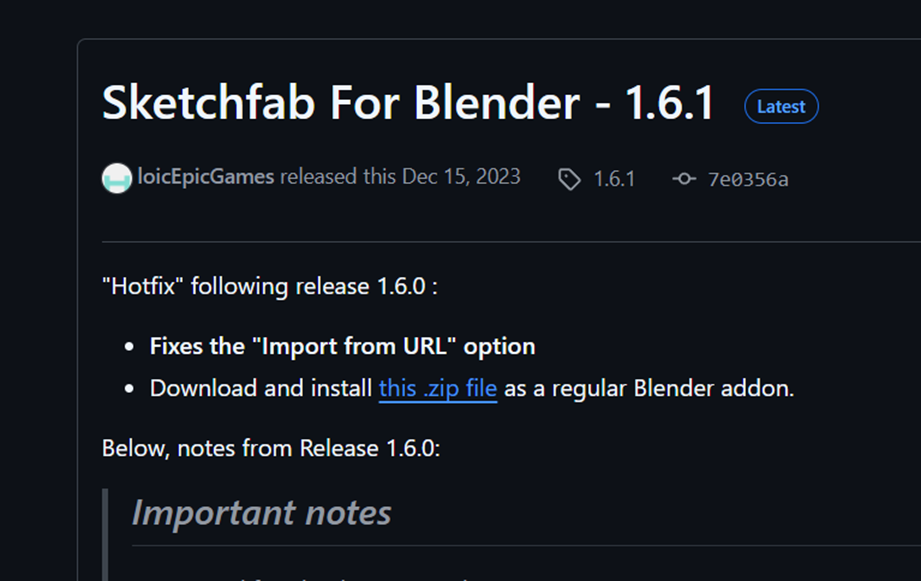
Para le instalación del complemento en blender se le da en editar y luego en preferencias, se selecciona la opción instalar desde el disco para buscar en el explorador de archivos el .zip instalado anteriormente
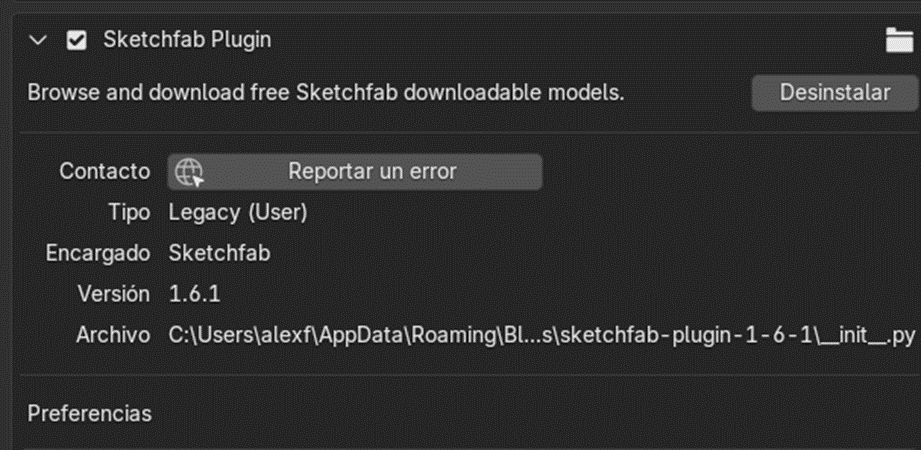
Activación y validación de credenciales
Como ultimo paso se debe activar el complemento y se debe ingresar a sketchfab con una cuenta registrada
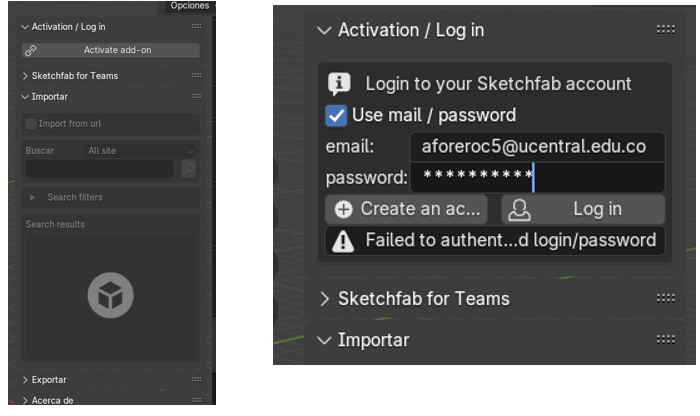
Importación del modelo
Desde la misma ventana una vez se realizo correctamente el registro, se debe importar un modelo, en el buscador se escribe una palabra clave relacionada con el entorno que se necesite, en este caso se busco algo relacionado con vikingos
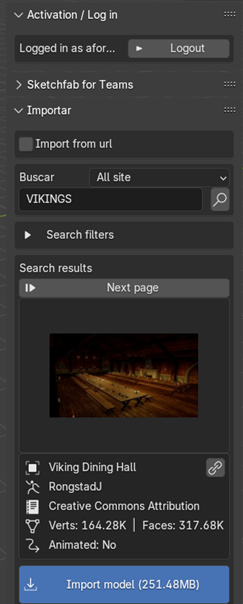
Después de esperar a que el modelo se importe se podrá visualizar de la siguiente manera
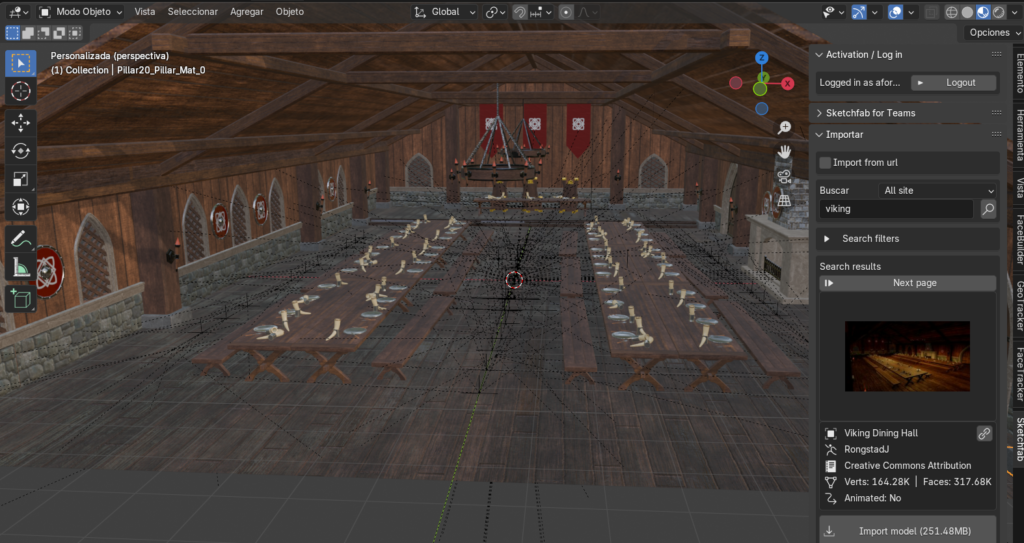
Para poder trabajar con mayor fluidez y poder traer los objetos animados, se trabaja sin las texturas
Importación de los personajes en la escena
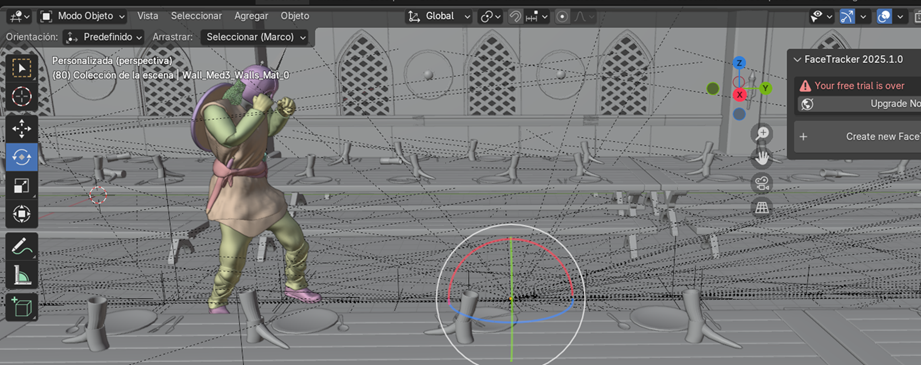
Posteriormente se acomodan el resto de personajes en la escena
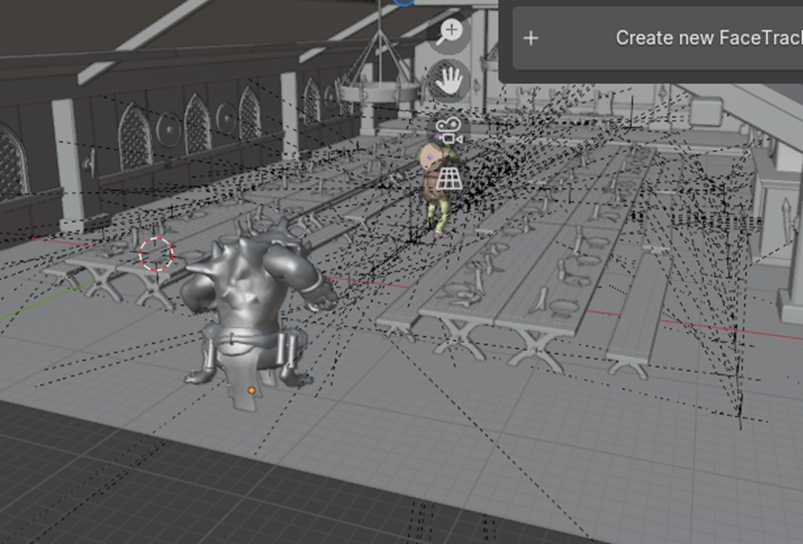
Figura 25. – Personaje 2 en la escena.
Para asegurarse de que los personajes queden bien acomodados se pueden cambiar las vistas para facilitar la alineación de los objetos
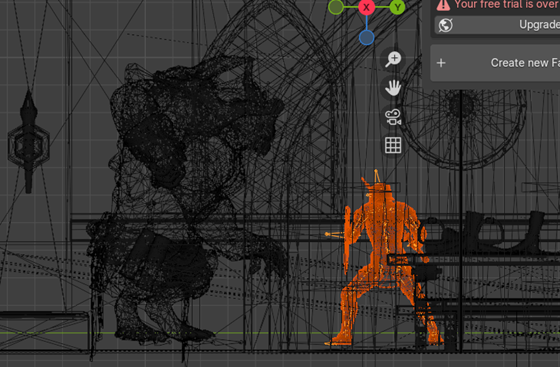
Ajustar escenas en la línea de tiempo
Para poder editar las escenas frame por frame, se debe cambiar el modo a planilla de tiempos
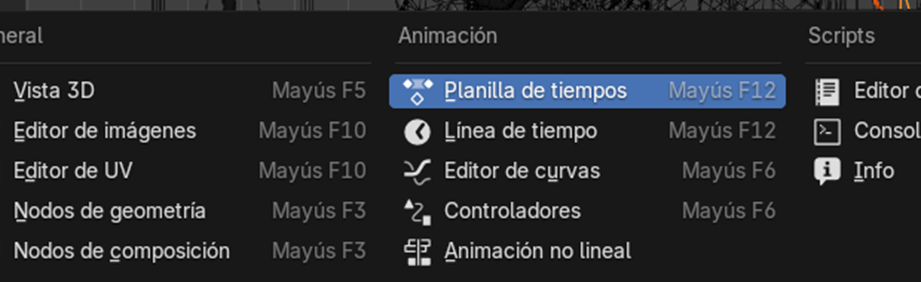
Luego en la parte superior se le debe asignar un nombre a la animación
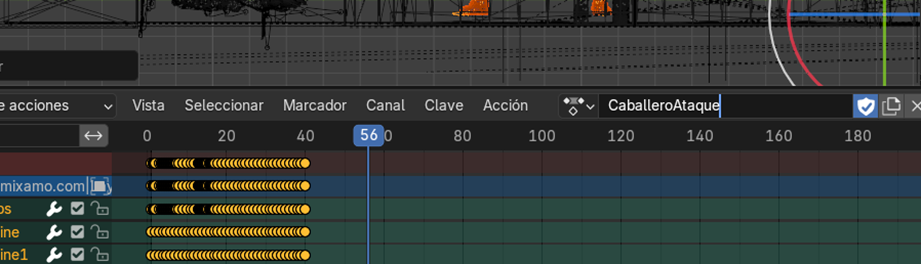
Para que la animación quede guardada y se pueda llamar con más facilidad en el apartado acción se selecciona mover empujar acción hacia abajo

De esta forma se pueden organizar las animaciones para formar la escena completa

Agregar Sonido
En la vista de editor de video se selecciona la opción agregar y se selecciona donde dice sonido
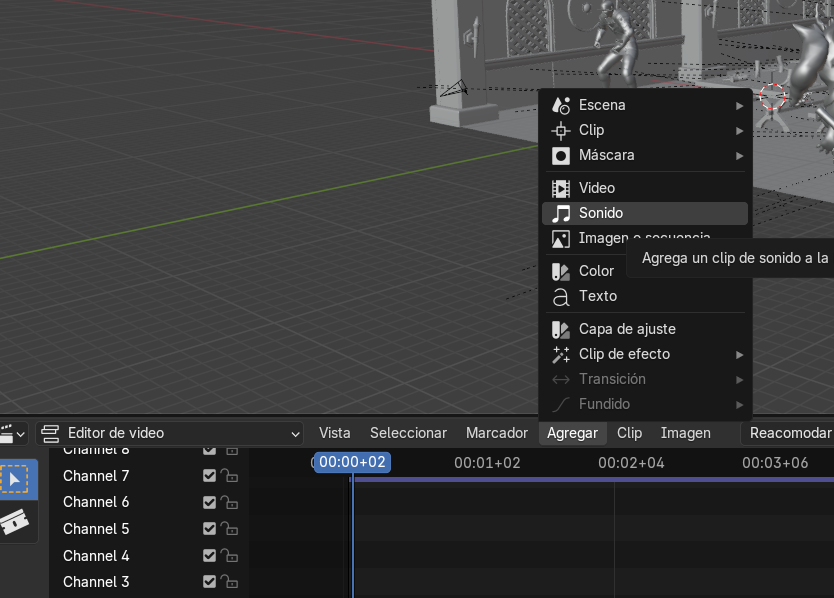
Escena completa
Una vez organizadas correctamente las animaciones su organización y los tiempos, se tendrá la escena completa
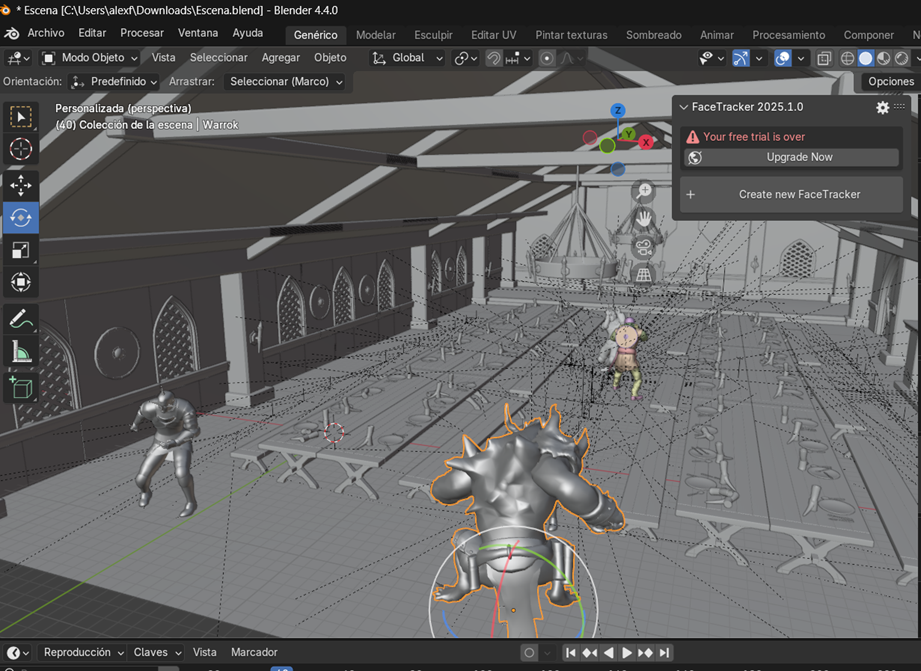
Escenario texturizado
Aplicando la texturización se puede observar la escena final con todos sus detalles

Modelos utilizados
Modelo 1: Caballero con animación de golpe

Modelo 2: Monstruo animación de ataque

Modelo 3: Caballero ataca con espada y escudo

Modelo 4: Soldado tiene animación de pelea y de caída

Modelo 5: Modelo de animación propia

Creación de la cinemática
Para crear la cinemática, desde el editor de objetos con el atajos shift A se crea una nueva cámara e intercalando con la tecla 0 se va acomodando de manera que esta enfoque lo que se quiera ver en la escena.

Para poder tener más ángulos se crean otras dos cámara y se acomodan igualmente para que se pueda enfocar lo que requiera el resto de la escena para que la vista cambie a una cámara determinada, se da click derecho sobre dicha cámara, posteriormente aparecerán unas opciones y se debe seleccionar en definir cámara activa.
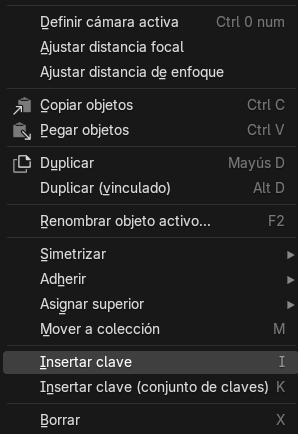
Unión de los planos
Para esta cinemática se usaron tres cámaras con tres distintas posiciones, por lo que son distintos planos, para unirlos se debe seleccionar el modo de línea de tiempo
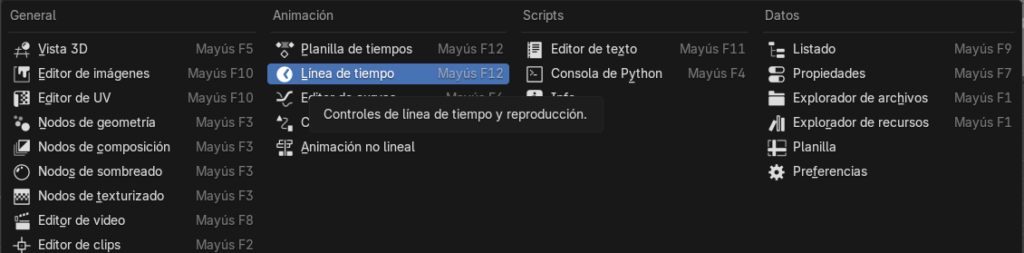
En la línea del tiempo se selecciona hasta el frame donde se requiera la cámara, posteriormente se define la otra cámara que se quiera activar y se presiona ctrl b para que en la animación se establezca este cambio de cámara y así sucesivamente si se tienen más cámaras.
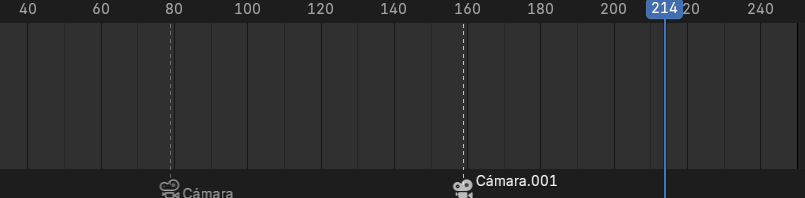
Iluminación
Para que la escena no quede oscura se crea nuevamente con shift A un punto de iluminación y este se acomoda de manera que apunte a la escena.
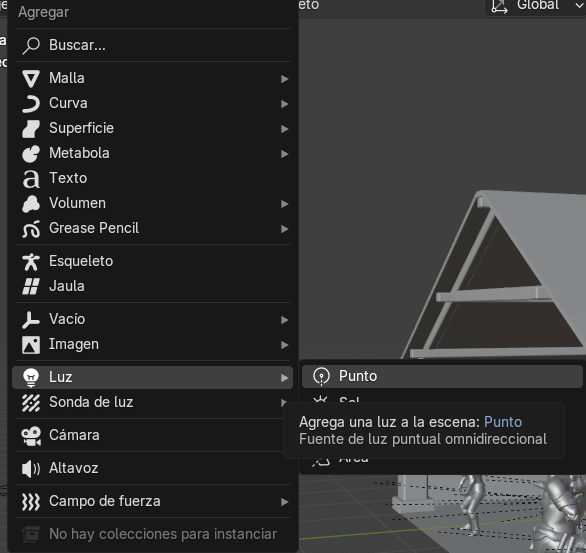
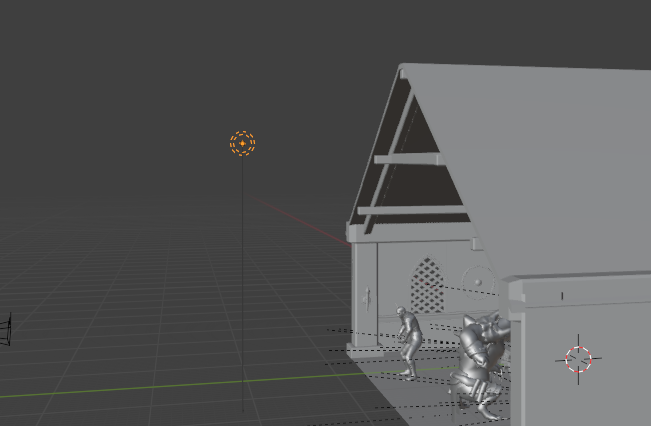
Ajuste de la intensidad
Es importante ajustar el valor de la iluminación ya que por defecto no alumbra mucho en la escena.

Renderizado
Una vez listas todas las configuraciones, la cinemática esta lista para ser renderizada, para esto se selecciona el icono propiedades de salida donde se establece el formato del vídeo, se configura además para que la cinemática se genere con la pista de sonido que se le dio anteriormente en formato MP3.

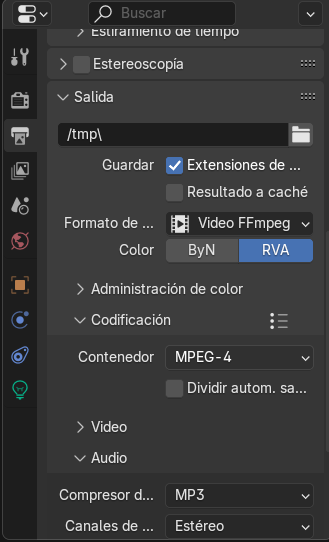
Teniendo la configuración lista en la parte superior izquierda se ve una opción que dice procesar, se selecciona y se escoge la opción procesar animación, inmediatamente sale otra ventada donde empezará a renderizarse la animación frame por frame por lo que puede ser un proceso que lleve tiempo, finalmente se tendrá el archivo MP4 de la animación alojado en la carpeta tmp del disco local C:
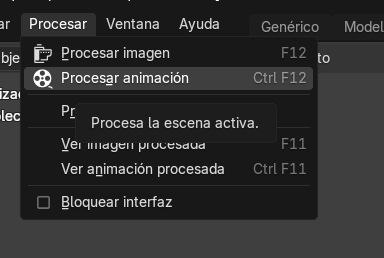

Conclusión
La combinación de Blender y Mixamo simplifica el proceso de animación 3D, permitiendo crear personajes realistas de manera eficiente. Desde la creación del modelo con FaceBuilder hasta la aplicación de rigging y animaciones en Mixamo.
Créditos
Autor: Alexander Forero Consuegra
Editor: Magister Ingeniero Carlos Iván Pinzón Romero
Código: UCMV-9
Universidad: Universidad Central
Referencias
Xan Tips. (2023, 26 marzo).Animar Objeto siguiendo RECORRIDO en Blender [Vídeo]. YouTube. https://www.youtube.com/watch?v=J1nK4mzjsWQ
Lelush Producciones. (2023, 25 noviembre). COMBINAR diferentes animaciones de MIXAMO en BLENDER [Vídeo]. YouTube. https://www.youtube.com/watch?v=YxfNfLW5frM
Sketchfab. (s. f.). Saxon Warrior - T pose - Download Free 3D model by Andy Woodhead (@Andywoodhead). https://sketchfab.com/3d-models/saxon-warrior-t-pose-95bf19fa8edd42b99ec2be9f1dce4b11
"Saxon Warrior - T pose" (https://skfb.ly/6UEBA) by Andy Woodhead is licensed under Creative Commons Attribution (http://creativecommons.org/licenses/by/4.0/).
Sonido de pelea con espadas/descarga gratis en descripción. (s. f.). YouTube. https://www.youtube.com/shorts/Tm_Iu6Q651w
Blender 3.0. (2020, 5 abril). Sonido en Blender [Vídeo]. YouTube. https://www.youtube.com/watch?v=ec8yoo94z-A