ANIMACIONES EN BLENDER CON MIXAMO
Las actividades realizadas detallan inicio objetivo y un fin establecido, sin embargo las actividades son desarrolladas sobre la marcha por desconocimiento en el manejo de herramientas, modelado y cinemática.
¿Cómo agregar movimiento a un objeto o personaje creado?.
Utilizar Animaciones en Blender con Mixamo, esta es la razón de explorar nuevas formas de trabajo en la herramientas Blender, la cual permitirá por medio de una serie de plugins, propiedades y opciones brindadas por defecto, llegar a resultados bastante avanzados.
Datos relevantes
El proyecto aquí realizado, se desarrolla una serie de actividades de configuración para que todo lo que quiera ser realizado sea posible trabajarlo, muchas de estas configuraciones son simples, la situación de alta complejidad es presenta cuando se realiza el tratado de los modelos con texturas y es agregado el movimiento de estos mismos.
Hoy en días las aplicaciones y páginas web con modelos ya texturizados permiten las descarga de modelos, para que estas mismas se vean mejor será necesario que existan entornos o escenarios que enfoquen la vista del usuario a un entorno que sincronice con las actividades que realicen propiamente los modelos.
Será necesario que al realizar la actividad el equipo soportará propiamente el programa Blender, las actividades desarrolladas tienen un nivel moderado-alto de consumo de recursos del equipo.
Herramientas utilizadas para cinemática
Mixamo
Mixamo es un servicio en línea gratuito para manipular y animar personajes en 3D automáticamente. Desarrollado por Mixamo Incorporated, comprado por Adobe en 2015. Mixamo permite a los usuarios cargar archivos FBX, OBJ o Zip, y luego el sitio web intenta manipular automáticamente el personaje en menos de dos minutos.
Añadido a ello, Mixamo también cuenta con una gran biblioteca de personajes prefabricados y paquetes de animación.
Sketchfab
Sitio web utilizado para visualizar y compartir contenido 3D en línea. La compañía se fundó en Francia y hoy se encuentra localizada en París y Nueva York. Sketchfab proporciona un visualizador de modelos 3D basado en tecnología WebGL que permite reproducir modelos 3D tanto en páginas web para móviles como de escritorio.
Sketchfab participó en el programa StartUp Accelerator de TechStars New York City en la primavera de 2013 y para diciembre había recaudado un total de 2 millones de dólares.
Creación paso a paso cinemática
Descarga de modelos Mixamo:
- En primera medida es necesario dirigirse a la página principal de Mixamo, realizar el respectivo registro si no se tiene una cuenta o en su defecto autenticarse, posterior a ello, será necesario ingresar a la pestaña de characters.

- Buscar el modelo que sea mas acorde a la idea del modelado y movimiento de los personajes.
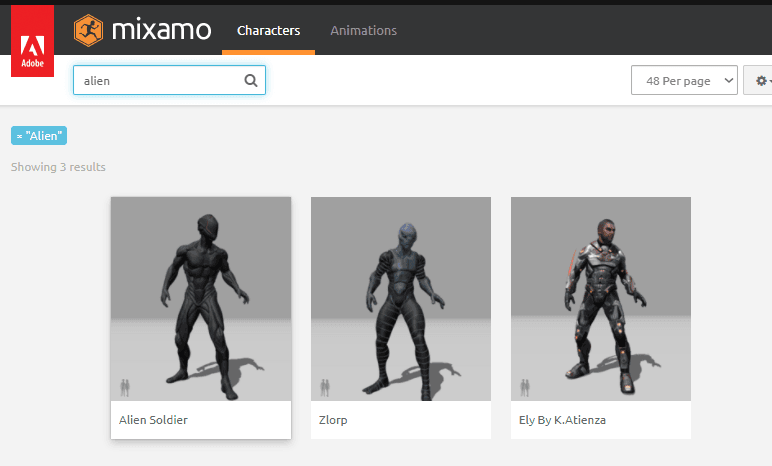
- Selección de modelos, Alien Soldier y Ely ByAtlenza.
- Seleccionado uno de los personajes, se dirige a pestaña, animations.
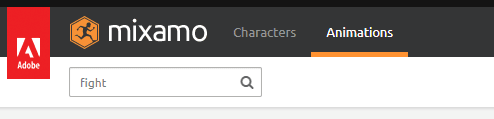
- Deberá asignar a cada modelo en específico, una vez seleccionada la animación se procederá a verla en movimiento.
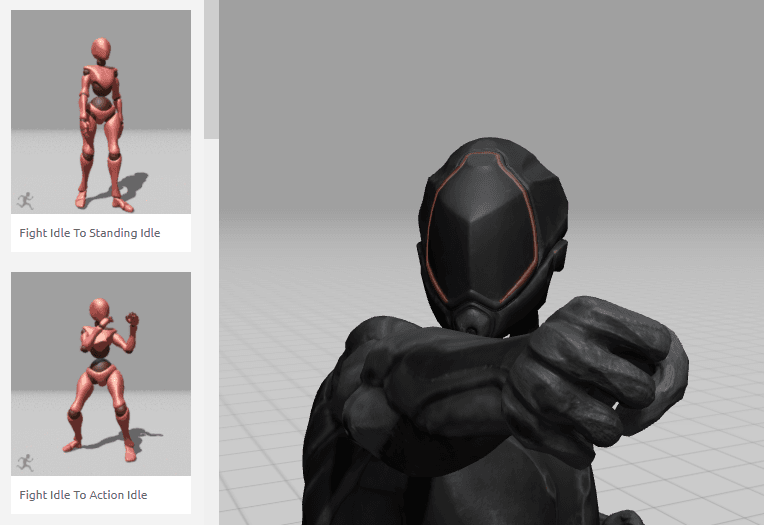
- Utilizando la ventana emergente de la página, se realizan las descarga de cada una de las animaciones, ubicando el cursor en el botón Download y dando click sobre el mismos.
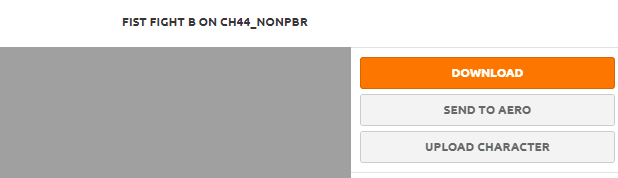
- Una vez dado click, se abrirá una pestaña que indicará las siguientes características:
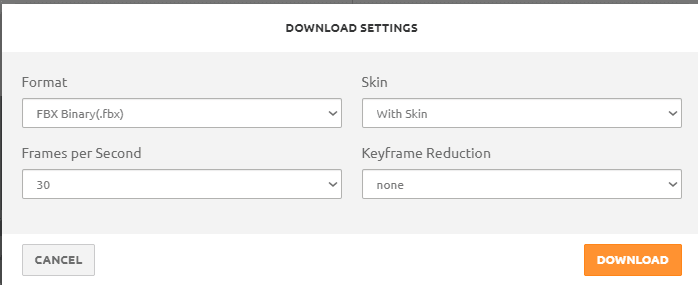
- Verificar el origen de archivo fbx.
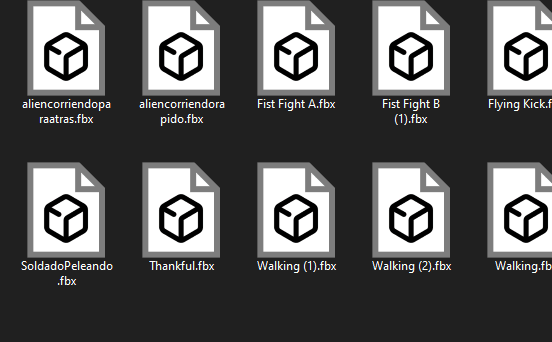
Apertura de Blender y plugins
- Llegado a este punto será necesario contar con una cuenta en Sketchfab.
- Descarga del entorno o escenario, se realiza en el siguiente link: Enlace directo Sketfab.
- Instalación del plugin .zip de sketfab de GitHub, en el siguiente link: Link directo GitHub.
- Importar modelos.
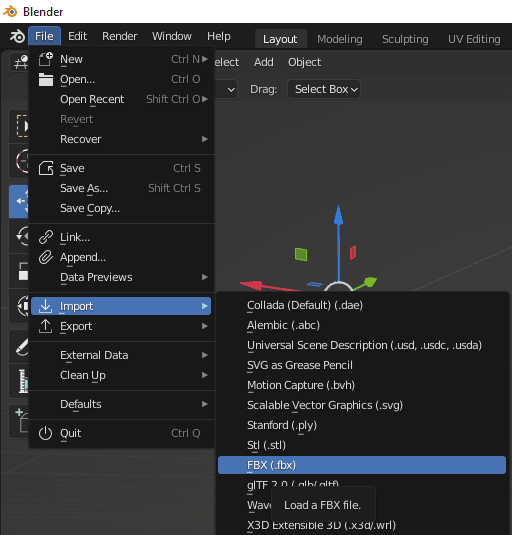
- Muestra de carpeta con FBX importado.
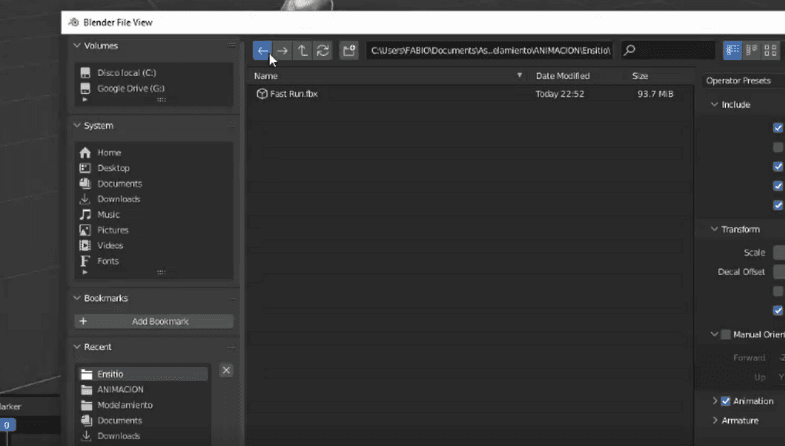
- Modelo importado se verá con animación precargada.
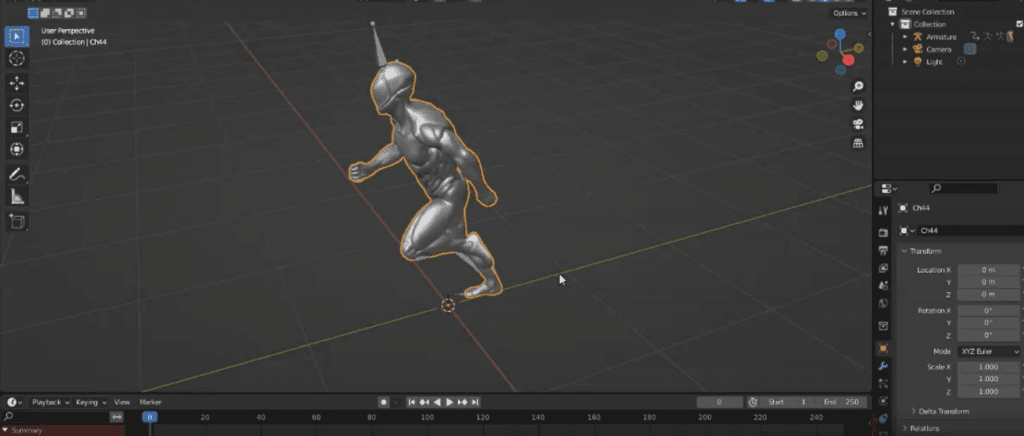
- De la Armadura y el esqueleto del modelo, se verán los keyframes que componen la animación.
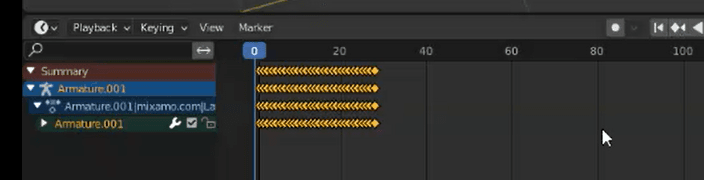
- Deberá tomar las otras animaciones que aportan los otros fbx:
- Importar los modelos directamente y tomar de ellos haciendo copiado los keyframes que aportar por medio de las teclas CTRL+C y CTRL+V encima de los rombos señalados en amarillo.
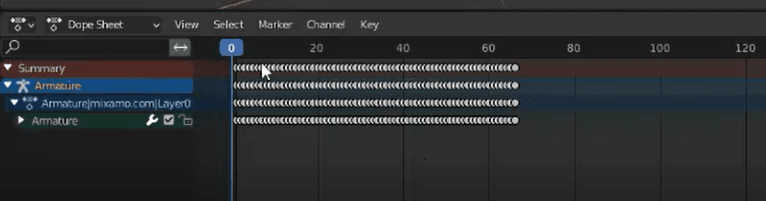
- Si el modelo se importó correctamente entonces se verá de la siguiente manera.
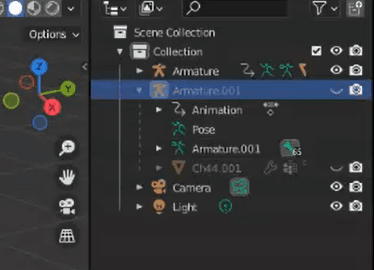
Movimientos
- Como en este caso la idea principal será generar una actividad o cinemática de pelea, será necesario utilizar otro modelo que permita observar las acciones de los mismos mientras mueven sus extremidades.
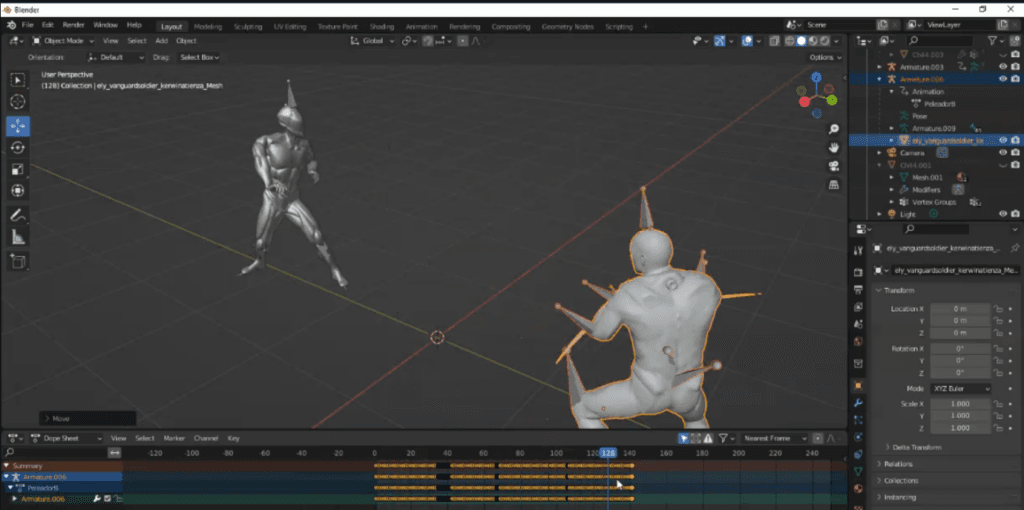
- Cuando de modelos se trata, se procederán a ubicar los mismos simulando un ring o un entorno de pelea y serán posiciones a su vez los movimientos o keyframes.
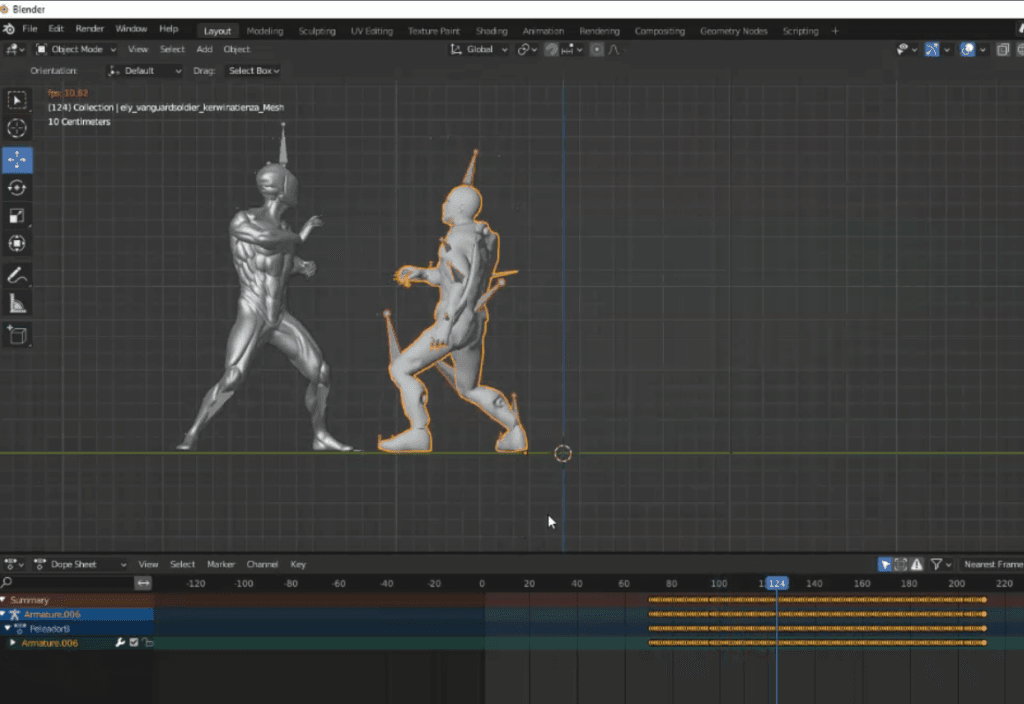
- Podremos por medio de la tecla ESPACIO, probar el movimiento.
- Siguiendo los pasos anteriores se agregar las animaciones que se requieran.
- Dado que son 5 animaciones se tomarán las animaciones de los modelos importados realizando el copiado y pegado en los Keyframes.
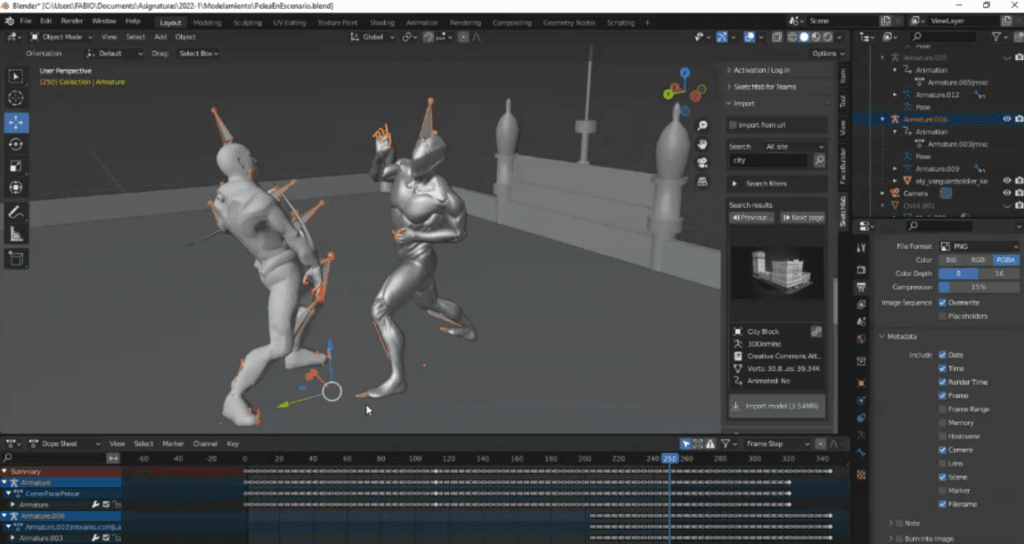
Plugin Sketchfab
- Utilizando el plugin instalado de Sketfab, la región derecha, utilizando la barra de búsqueda, en este caso buscamos una ciudad pequeña que asimilará a edificios de ciudad para posicionar en ellos los modelos con las animaciones cargadas.
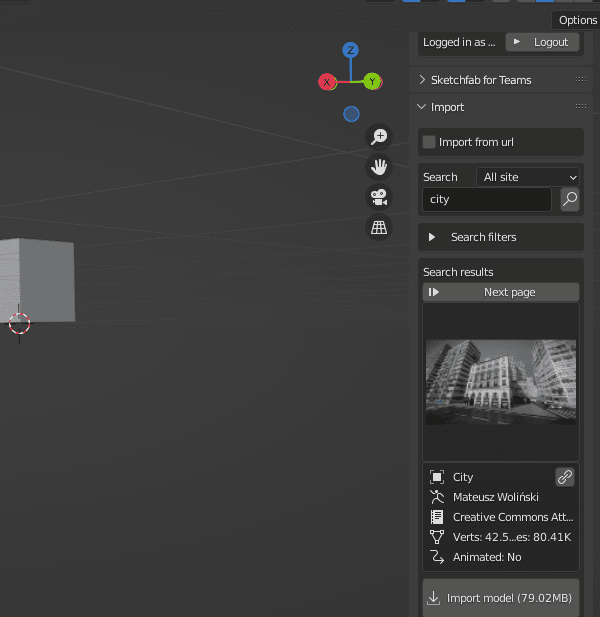
- Seleccionada la ciudad se utiliza botón import model.
- Cargue en entorno de Blender.
- Puestos los elementos se realizará el llamado y posicionamiento de los Soundtracks tomados:
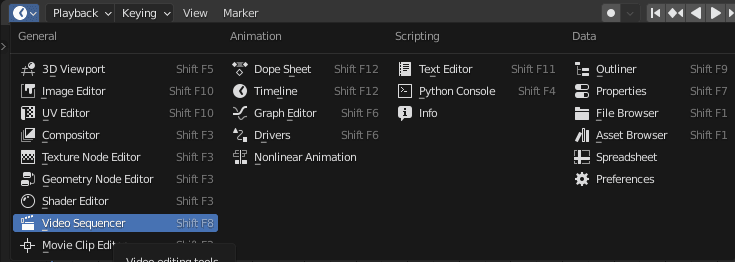
- Agregar música a la cinemática que será realizada, será seleccionado en la parte inferior izquierda la opción video sequencer, esta opción saldrá después de ser seleccionado el botón timeline.
- Para este punto será seleccionada la opción de agregado de audio, en este caso Sound.
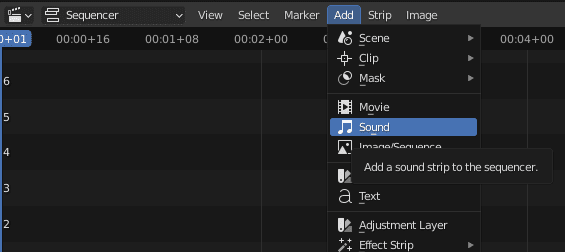
- Buscar la canción o soundtrack que crea sea más acorde a la situación o entorno en el que será desarrollada la actividad, seleccionada después de ello aparecerá de la siguiente forma, por lo tanto, sonará dependiendo de la cantidad de frames que existan en el timeline.
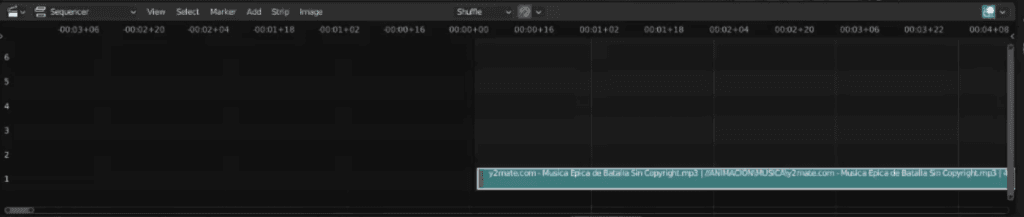
Cámara y movimientos
- Puesto este elemento, se procederá a seleccionar los elementos y configurar los mismos en el timeline para empezar a realizar la creación de la cinemática
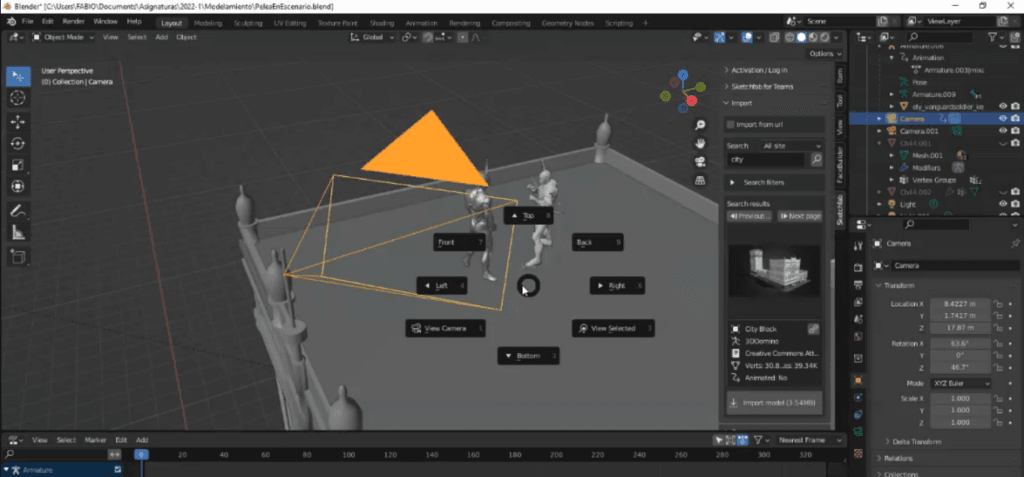
- Seleccionada y posicionada la cámara en un punto estratégico, se realizará la creación de un shortcut, para la utilización de la denominada opción, walk navigation, ubicado en view, Navigation, Walk Navigation.
- A fin de realizar un buena cinemática, se recomienda seleccionar las teclas shift + f, las cuales son configuradas en la misma posición mencionada anteriormente, dando click derecho encima de la opción Walk navigation, Change Shortcut, esto para crear un nuevo atajo.
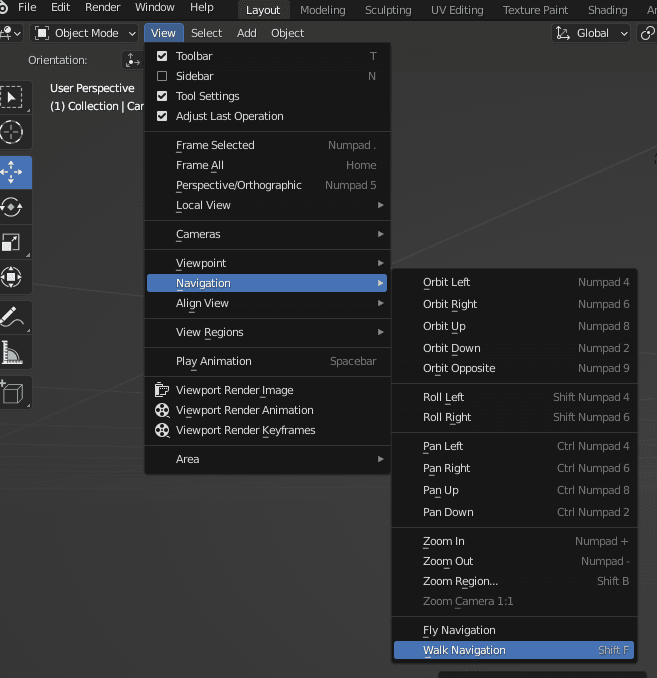
- La cámara posicionada y el shortcut configurado, se procederá a ubicar la cámara como se desee, utilizando la tecla 0, se verá un recuadro amarillo el cual mostrará donde o cómo será ubicada la cámara al momento de tomar la cinemática.
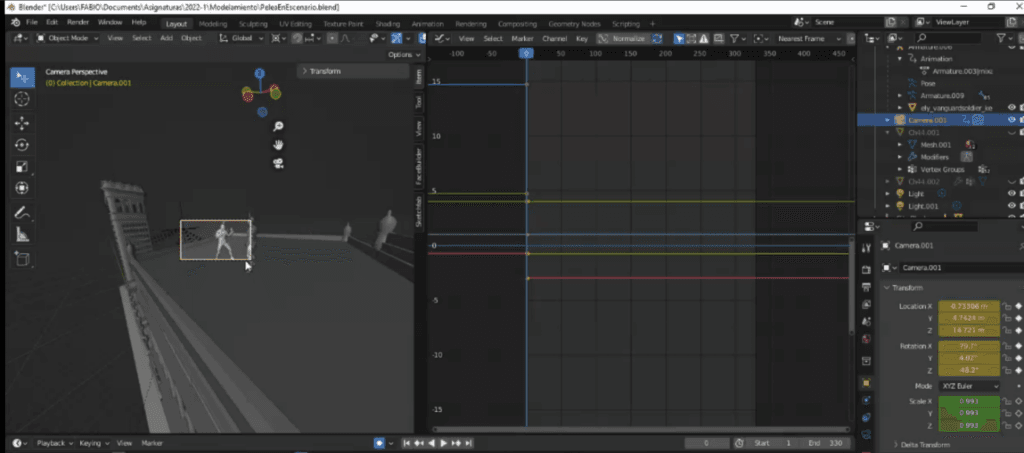
- En caso de querer un entorno mas grande o región de grabación más amplia podrá alejarse acercarse y moverse con las teclas W,A,S,D.

- Como plus al escenario que fue seleccionado, son agregados modelos anteriormente tomados, tales como conos, llantas, platos, materas y latas.
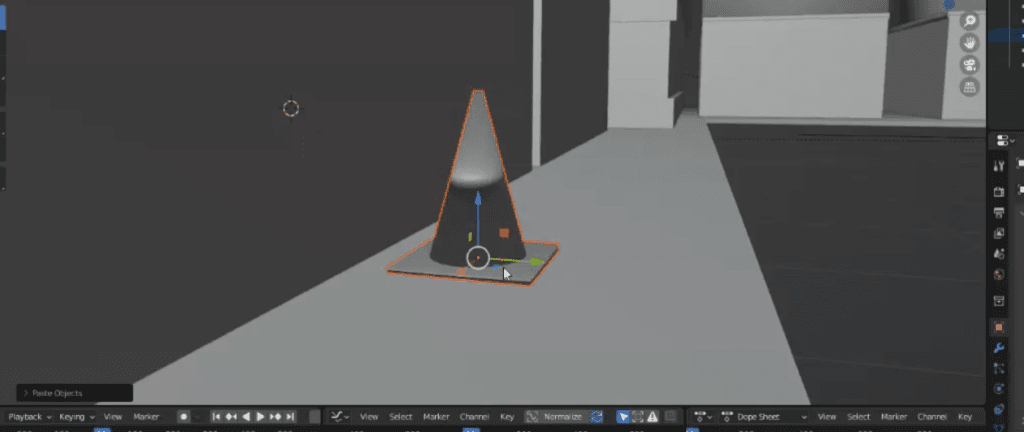
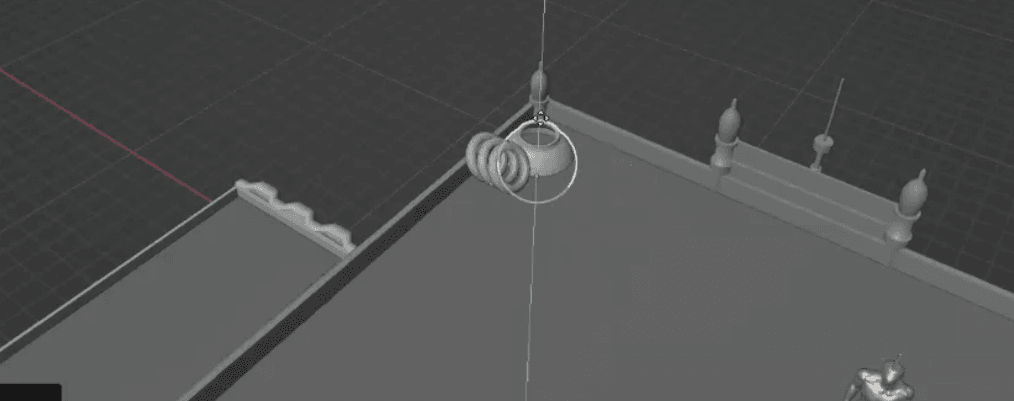
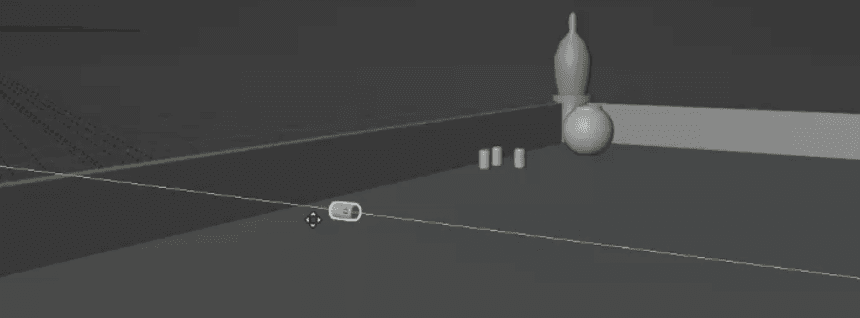
Desarrollo de cinemática
- Para realizar la toma de la cinemática será necesario tomar los siguientes elementos en consideración:
Dividir la región inferior de la pantalla en las partes que desee para ver el comportamiento de la cinemática, en este caso dará clic derecho en la región inferior, para que aparezca el header, y dar clic en vertical Split.
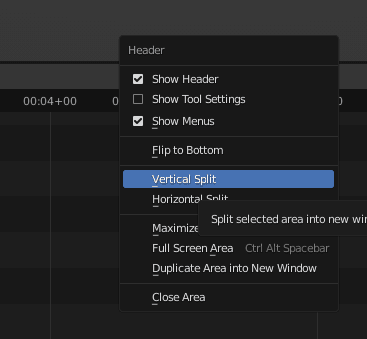
- Se podrá visualizar el comportamiento de los movimientos en relación a los ejes.
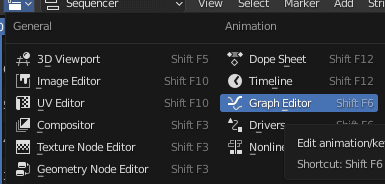
- Proceder a la toma de la cinemática dando clic en la cámara y oprimiendo la tecla 0, posterior a ellos se dará clic en el botón record para verificar el modelado.

- Inicio a la cinemática con el shortcut anteriormente creado SHIFT + F, y se harán los respectivos movimientos de la cámara con W,A,S,D y el mouse.
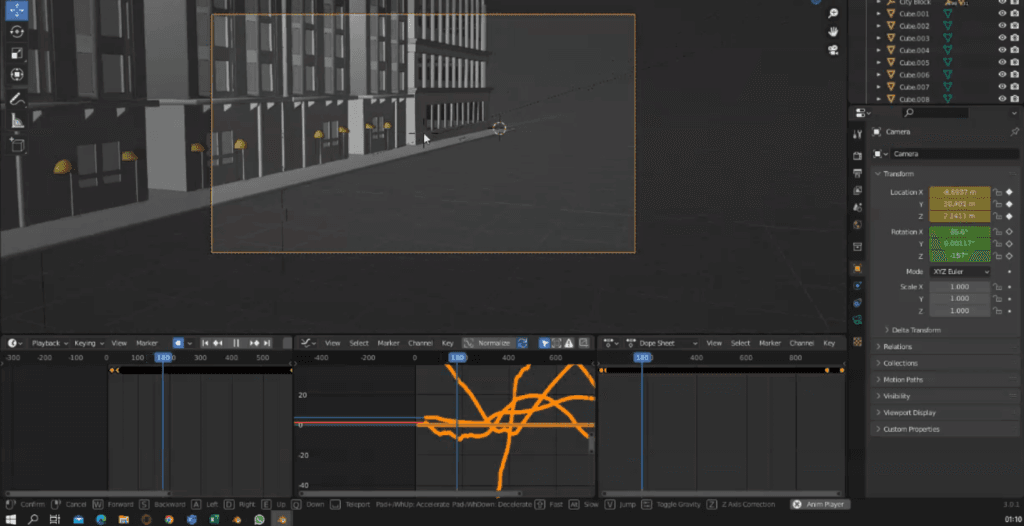
Animación de renderizado para cinemática
- Finalizada la actividad será necesario dirigirse a los siguientes puntos para crear la cinemática, en primera medida será necesario entrar al panel de propiedades de la derecha, en las opciones señaladas en rojo y seleccionar para el formato del archivo: FFmpeg Video.
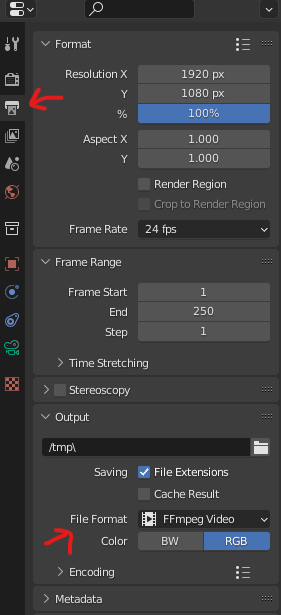
- Realizada tal selección, se deberá abrir el menú desplegable y añadir el audio que anteriormente seleccionamos e importamos, este mismo deberá ser en formato ACC.
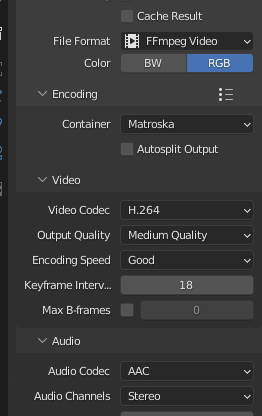
- Por ultimo la cinemática será necesario dirigirse a la región superior, Render, Render animation, esperar a que cargue y generar el video para poder ser visto en la carpeta de salida que puede ser configurada debajo de la pestaña output del menú anteriormente tratado, cabe aclarar que la velocidad de renderizado dependerá de la cantidad de frames agregados y de los recursos con los que cuente la máquina.
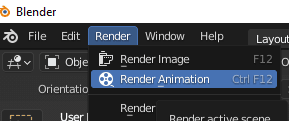
- Muestra de finalizado de renderizado.

Resultado final:
Autor: Fabio Andrés Bayona Duarte
Editor: Carlos Iván Pinzón Romero
Código: UCCG-10
Universidad: Universidad Central
FUENTES:
Programa: Download – Blender (2021) En Blender. https://www.blender.org/download/ •Pérez, M. (2021, 30 agosto). Textura. Concepto de - Definición de. https://conceptodefinicion.de/textura/ •Maxwell, W. (2021, 23 diciembre). What is Mixamo and How Can it be Used in Games. CG Obsession. Recuperado 12 de abril de 2022, de https://cgobsession.com/what-is-mixamo-and-how-can-it-be-used-in-games/ •Computer Hope. (2019, 2 abril). What is Mixamo? Recuperado 12 de abril de 2022, de https://www.computerhope.com/jargon/m/mixamo.htm •Colaboradores de Wikipedia. (2020, 11 diciembre). Sketchfab. Wikipedia, la enciclopedia libre. Recuperado 12 de abril de 2022, de https://es.wikipedia.org/wiki/Sketchfab •Tutorial: Quick Smooth Camera Movements in Blender. (2020, 10 marzo). YouTube. Recuperado 14 de abril de 2022, de https://www.youtube.com/watch?v=a7qyW1G350g •Música video sustraída sin copyright: Música Épica de Batalla Sin Copyright. (2018, 29 julio). [Vídeo]. YouTube. https://www.youtube.com/watch?v=BijcJETkehE








