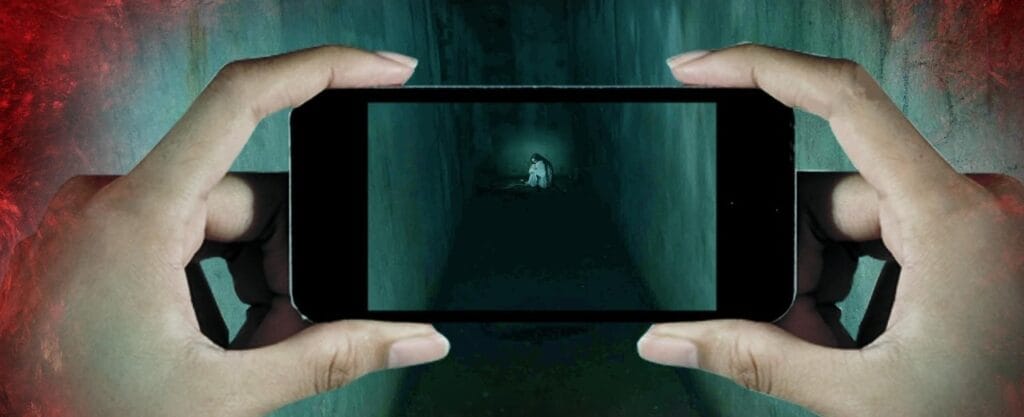Crear una historia interactiva de realidad virtual con blippar
Imagina crear una historia de terror con elementos físicos y virtuales los cuales creen una historia mas inmersiva sobre el entorno en el que nos encontramos . En este articulo te explicaremos como realizarlo con el uso de el sitio web Blippar y su aplicación para móviles.

Crear proyecto
Ingresa a la pagina oficial de Blippar ,registrate creando una cuenta de usuario además de confirmar tu cuenta con el correo electrónico .
Busca la opción ” CREATE AN APP PROJECT” , Tendrás que escocer la imagen o imágenes que podremos escanear para iniciar el proyecto .
A continuación se encontrarán en la mesa de trabajo para la integración de la realidad aumentada con objetos virtuales a su lado izquierdo y los parámetros de estos a su lado derecho.
Escena 1
Para integrar cualquier objeto es necesario arrastrar este a la mesa de trabajo para su inserción .inicial mente añadiremos un texto el cual se encontrará ubicado en la sección de los objetos.
Una vez añadido pulsaremos sobre el texto “sample text” de esta manera los seleccionaremos para hacer su edición en el cuadro de parámetros , En el apartado de label podremos modificar el texto y el color de este ,añadiremos el texto toca el engranaje .
Objetos 3d
Añadiremos en la sección de objetos un engranaje
Modificaremos en parámetros su textura en “Basic properties” en el apartado texture “Add texture file” ,donde añadiremos la imagen de textura en “add new” o podremos usar otras imágenes añadidas previamente .
En el mismo lugar de parámetros buscaremos “Action (on touch)” seleccionamos video y posteriormente añadiremos este en “add video file” de la misma forma como añadimos las imágenes seleccionaremos el fragmento del video o lo añadiremos a la biblioteca.
añadiremos en la sección de objetos / widgets el ítem de “take a selfie”
en sus parámetros buscaremos “Action (on touch)” y en “photo foreground/frame” colocaremos una imagen png que se propondrá en la cámara .
Al final añadiremos 3 textos con solo edición de su nombre y organizaremos todo de esta manera .
rearemos las escenas correspondientes a los fragmentos de video utilizados .
en el texto de escucha la siguiente historia y añadiendo un elemento de pestaña en la parte de objetos usaremos el apartado de parámetros “action(on touch)” y usaremos “go to scene” para dirigirnos a la escena 2 .
Efectos en el tiempo
En la parte de parámetros encontraremos al final de este la sección de “motion effects ” los cuales producirán efectos sobre los objetos puedes probar a que hace cada uno de estos , es realmente sencillo de verlos ,solo tendrá que arrastrarlos a la línea del objeto a afectar
ahora configuraremos los efectos de esta manera ,tenga en cuenta la casilla de segundos .
Escena 2
Añadimos dos textos , donde el texto de escucha la siguiente historia tendrá el apartado de parámetros “action(on touch)” y usaremos “go to scene” para dirigirnos a la escena 3 además del botón de pestaña de “3d shapes” con la misma configuración del apartado anterior para el cambio de escena .
Podemos hacer uso de varios objetos 3d para crear uno ,superponiendo unos sobre otros ,en este caso usamos un rectángulo y dos banners para crear un espejo y en todos los objetos en la sección de sus parámetros buscaremos “Action (on touch)” seleccionamos video y posteriormente añadiremos este en “add video file” además de añadir las texturas .
modificamos sus efectos de la siguiente manera y listo .
Testeo de el proyecto
Una vez configurado el proyecto pulsaremos en el botín de preview el cual nos generara un código para el testeo , finalmente pulsaremos public to test .
Inicia la aplicación blippar en tu celular en la esquina superior izquierda encontraras una tuerca y en el apartado “introduce un código promocional” colocaras el testcodes .
Autor: Neider Alberto Calderon Parra
Editor: Carlos Pinzon
codigo: UCRV-8
Universidad :Universidad central
Fuentes:
- Clarin. (12 jul 2020). La leyenda urbana de Bloody Mary: terror frente al espejo. clarin [Imagen] . https://www.clarin.com/internacional/leyenda-urbana-bloody-mary-terror-frente-espejo_0_gxWEnKton.htm
- Tyrone Stewart .(S.F).Blippar is back with a web-based AR offering. mobilemarketingmagazine [Imagen] . https://mobilemarketingmagazine.com/blippar-webar .
- blippar (S.F). AR FOR EDUCATION. blippar [Imagen] . https://www.blippar.com/build-ar/augmented-reality-education
- Garcia E . (15 may 2018). Siete juegos de terror gratuitos en Android y iOS. xatakamovil[Imagen].https://www.xatakamovil.com/aplicaciones/siete-juegos-de-terror-
- Calderon ,N. (09 nov 2021).Crea una experencia de realidad aumetada para tu movil .nixxer [Imagen].