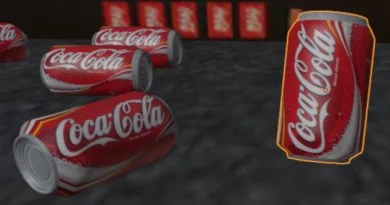Tutorial de texturas sobre modelos 2D y 3D en blender
Blender es una suite que nos permite visualizar objetos 3D, asi cómo realizar animaciones, ediciones de video, entre otras funcionalidades. En esta ocasión, se mostrará un tutorial para aplicar texturas sobre modelos 2D y 3D.
Tutorial: Cómo hacer un cono de tránsito en blender
Para comenzar con el tutorial, se realizará un cono de tránsito en blender; por lo tanto iniciaremos creando un plano utilizando la combinación de teclas Shift + A
Luego pasamos al modo de edición, damos clic derecho sobre el plano y seleccionamos la opción de subdivisión. Esto se realizará dos veces para obtener un resultado más óptimo al momento de suavizar bordes
Como siguiente paso, se seleccionan todos los vértices de las esquinas, se da clic derecho y se selecciona la opción de biselar vértices. Para añadir o quitar segmentos, se debe utilizar la rueda del mouse. Esto genera un efecto de redondeado sobre el plano:
Seguidamente, se realiza una selección total (A) y se realiza una extrusión sobre el eje z positivamente.
Aún con todos los vértices seleccionados, se crea una nueva cara interna (tecla I) y luego se redondean las caras haciendo uso de la combinación de teclas Alt + Shift + S
Utilizando la vista ortogonal, se observa que hay un vértice que está negativamente sobre el eje Z. Por lo tanto, para corregir esto, se selecciona dicho vértice y se realiza un movimiento sobre el eje Z utilizando la tecla G, logrando así que todas las caras superiores queden alineadas.
Modelando la parte superior del cono de tránsito
Como siguiente paso, se seleccionan todas las caras superiores inferiores, luego se realiza una extrusión (tecla E) positivamente sobre el eje Z y por último se realiza un escalamiento (tecla S) hacia adentro para que el objeto tome la figura de un cono.
Luego, se agrega una cara interna y se realiza una extrusión hacia abajo, para lograr el efecto del vació dentro del cono. Después de esto, se realiza un corte en bucle utilizando las teclas Ctrl + R y se añaden o se quitan cortes utilizando la rueda del mouse
Tutorial de texturas: Cono de tránsito
Ya con el objeto creado, se procede a agregar el material de texturas para el cono dando clic en el icono de materiales que se encuentra en el menú de la derecha. En esta opción se selecciona superficie y BSDF Difuso, luego, se da clic al círculo dentro de la opción de “Color” y se selecciona la opción de imagen.
Se selecciona la imagen de la textura, y se da clic en la opción de Edicion UV dentro del menú superior.
Luego dentro de la edición UV, se selecciona la imagen de la textura dando clic en la siguiente opción.
Como paso siguiente, se seleccionarán todas las caras que estén por encima de la base del cono. Para esto se da clic en la opción “Wireframe” para poder seleccionar más fácil las caras del cono y se realiza una selección arrastrando el mouse.
Hecho esto, se da clic derecho sobre las caras seleccionadas y se da clic en la opción de “Cube Projection” dentro de la opción de “UV Unwrap faces”, luego, dentro de la edición UV se observará el cono de la siguiente manera.
Damos clic en la tecla A para seleccionar todo dentro de la edición UV, luego se realiza un movimiento hacia arriba (Tecla G) para que la silueta del cono quede alineada con la imagen de la textura. Con lo anterior, ya para finalizar, nos dirigimos al modo objeto y seleccionamos la opción para mostrar las texturas, por lo tanto, el resultado es el siguiente:
Tutorial: Cómo hacer una llanta de automóvil en blender
Para la creación de la llanta del automóvil, primero creamos un círculo y lo rotamos 90 grados sobre el eje Y
Pasamos al modo edición y damos clic en la opción para seleccionar los vértices, luego desplazamos sobre el eje x positivamente, de tal manera que quede un espacio de un cuadro entre el punto de origen y el círculo, para esto se utiliza la vista ortogonal frontal
Como siguiente paso, nos dirigiremos a la opción de modificadores (icono de llave inglesa en menú derecho) y luego agregamos el modificador de Espejo
Dentro del modificador seleccionamos la opción de clipping para trabajar únicamente con una parte del espejo y como siguiente paso, en la edición de objetos, seleccionamos la opción de objeto – aplicar – rotación y escala.
Cambiamos al modo edición y extruimos hacia adentro para formar la llanta, luego seleccionamos los vértices exteriores con la combinación de teclas Shift + Alt + Clic derecho, cambiamos el modo de extrusión dejando presionado el clic sobre la opción de extruir y seleccionamos extrusión a lo largo de las normales. A partir de esto, se realiza una extrusión hacia adentro.
Realizamos dos cortes en la mitad de la rueda con la combinación de teclas Ctrl + R para luego realizar otros dos cortes mas dejando un pequeño espacio entre los dos cortes resultantes, por último se realiza la misma extrusión que se realizó en el paso anterior.
Seleccionamos la línea de la mitad con el modo de selección de aristas, y se realiza una rotación sobre el eje x, dando como resultado lo siguiente:
Aplicando texturas a llanta de automóvil
Como parte de este tutorial, se observará como aplicar texturas a este tipo de modelos 3D, tal y como lo es la llanta de un automóvil. Primero, agregamos un nuevo modificador de subdivisión de caras y luego agregamos el material de la textura que queremos. Para este caso se utilizarán dos texturas, una para la parte lateral de la rueda y así mismo, otra textura para la parte superior. Para el lateral de la rueda, se agregará el siguiente material
Para la parte superior de la llanta, se utilizará otra textura, por lo cual es necesario que al dar clic en la opción de UV se seleccione la opción de proyección de cubo para que se logren acoplar las caras a la textura.
Para concluir este tutorial, se crea una pared y un suelo para simular un pequeño escenario, dentro del cual se añadiran los modelos creados anteriormente además de todos los modelos que pueden ser creados dentro de blender
Escenario final
En la imagen anterior, se puede observar el escenario final, aplicando iluminación y agregando diferentes tipos de modelos, que así mismo aportan a la estética total del escenario.
Autor: Sebastián Cárdenas Dueñas
Editor: Carlos Pinzón
Código: UCMV-11
Universidad: Universidad Central
Fuentes:
blender lowpoly traffic cone. (2021, 1 septiembre). [Vídeo]. YouTube. https://www.youtube.com/watch?v=uDTBVspAXfs
03 Tutorial de Blender en español, spanish - Poniendo texturas. (2013, 30 abril). [Vídeo]. YouTube. https://www.youtube.com/watch?v=di77T8TbTKM
Stylized Barrel in Blender 2.90 | Modelling | Sculpting | Textures. (2020, 29 septiembre). [Vídeo]. YouTube. https://www.youtube.com/watch?v=idOLEwF51jE
2 ways to make a brick wall in blender 2.8. (2020, 2 junio). [Vídeo]. YouTube. https://www.youtube.com/watch?v=TXTTKvmGAPg
Stock photo tire texture. (s. f.). [Ilustración]. Depositphotos. https://depositphotos.com/28154737/stock-photo-tire-texture.html
Arslan, I. (2018, 29 julio). FREE TEXTURES >> 3 Tire textures [Ilustración]. 3DEmpire. https://3dempire.org/free-textures-3-tire-textures/
Modeling aand texturing a wooden crate. (2013, mayo). [Ilustración]. Blenderartists.org. https://blenderartists.org/t/modeling-aand-texturing-a-wooden-crate/574576
Tuytel, R. (s. f.). Green Metal Rust [Ilustración]. Poly Heaven. https://polyhaven.com/a/green_metal_rust