Blender con Mixamo
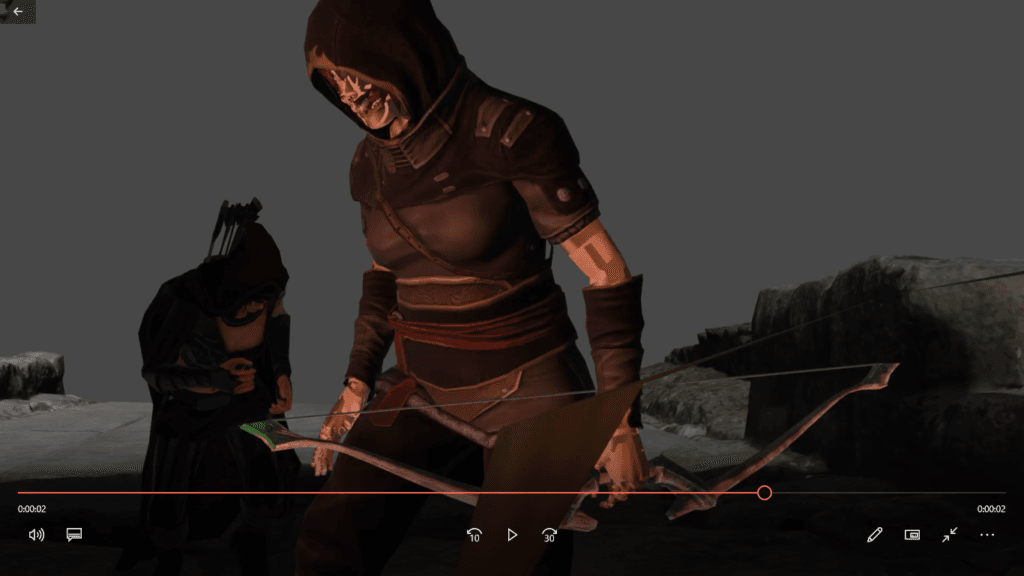
Blender se destaca por ser uno de los motores de diseño más completos, que permite el manejo de objetos, materiales y texturas bidimensionales y tridimensionales. Blender, combinado con otras herramientas se convierte en un poderoso instrumento de la computación gráfica. El diseño por computador cubre muchos temas particulares y de gran importancia, entre los que se encuentran la animación, modelamiento, la iluminación, el diseño de texturas y un agregado que es el manejo de sonidos.
Mixamo es un proyecto de Adobe, que cuenta con más de 100 personajes tridimensionales y gran cantidad de animaciones. Estos modelos se pueden descargar en varios formatos y se pueden utilizar en múltiples herramientas de diseño, ideales para crear animaciones y videojuegos. Para utilizar los modelos de Mixamo se utiliza en formato fbx, perteneciente a Autodesk desde el año 2006. Los modelos descargados cuentan con una estructura rígida, en Blender llamada Bones, y con una textura o skin que representa la parte visual del personaje y sus elementos.
Sketchfab es un sitio web donde se pueden compartir y visualizar modelos 3D en línea. Con la ayuda de un plugin par Blender, es posible importar los modelos directamente al área de trabajo de Blender y configurarlo según se prefiera.
Paso a Paso
Cada proyecto inicia con una idea inicial. Para este proyecto se buscaron personajes guerreros o luchadores, algunos héroes y otros adversarios. El entorno debía ser acorde al estilo de los personajes y se busco un campo de batalla al aire libre, que reflejara la intención de la escena.
Descarga de personajes
- Los personajes se descargan de la página web https://www.mixamo.com
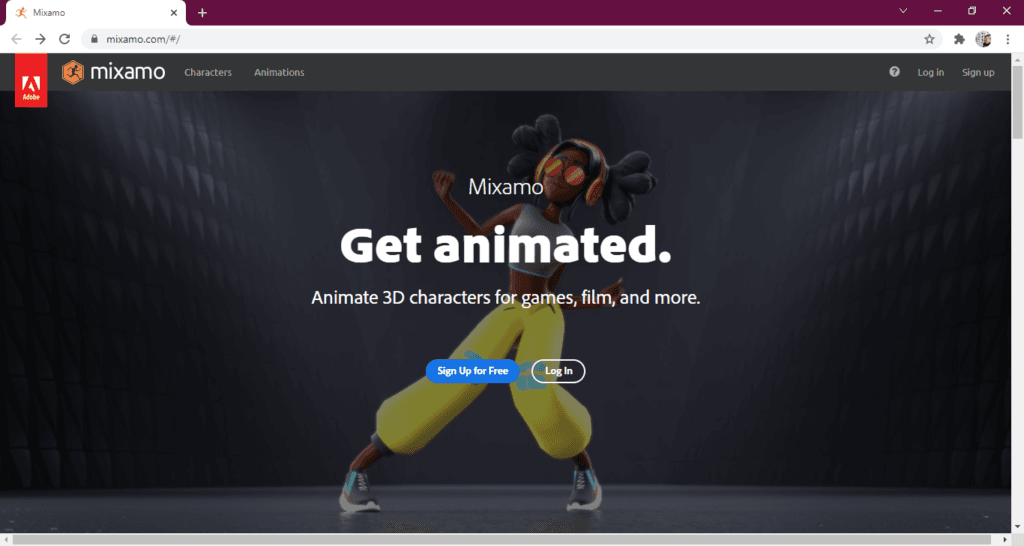
2. Para acceder a la biblioteca de personajes es necesario tener una cuenta de Abobe. Si tiene una cuenta ingrese sus datos de inicio de sesión, de lo contrario elija la opción de crear una cuenta.
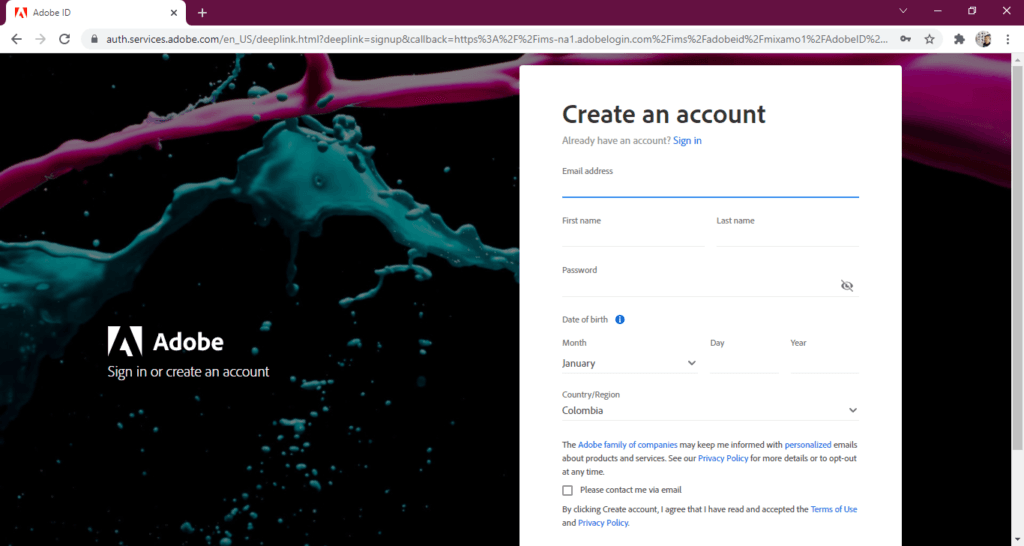
3. Seleccione el personaje que necesita para su escena. En el cuadro de la derecha tendrá una vista previa con los controles necesarios para acercar/alejar y rotar el personaje.
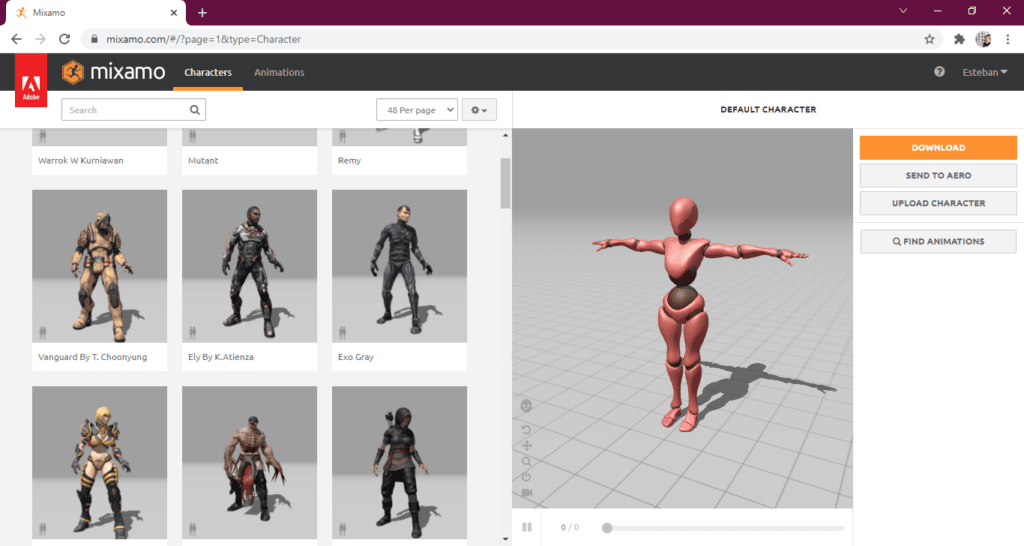
4. Una vez seleccionado el personaje, de clic en el botón FIND ANIMATIONS ubicado en la parte derecha de la pantalla. Encontrará un listado de animaciones disponibles. Seleccione la que necesite y podrá verla en el panel de previsualización.
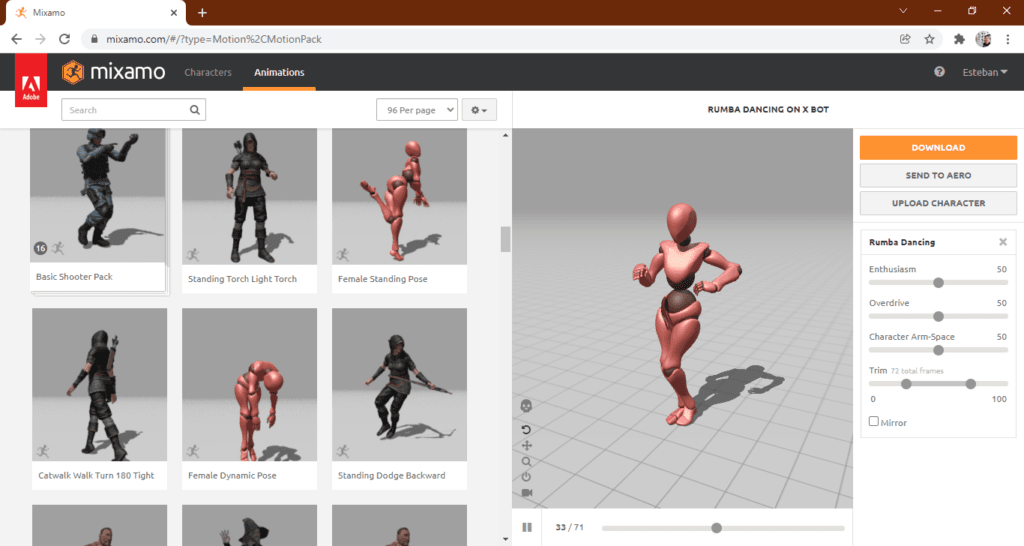
5. Descargue el personaje dando clic en el botón DOWNLOAD. Se abrirá un dialogo donde podrá elegir el formato, cuadros por segundo, si descarga la textura y si desea hacer una reducción de fotogramas clave. Elija el formato FBX, 30 frames por segundo, con skin y sin reducción de keyframes.
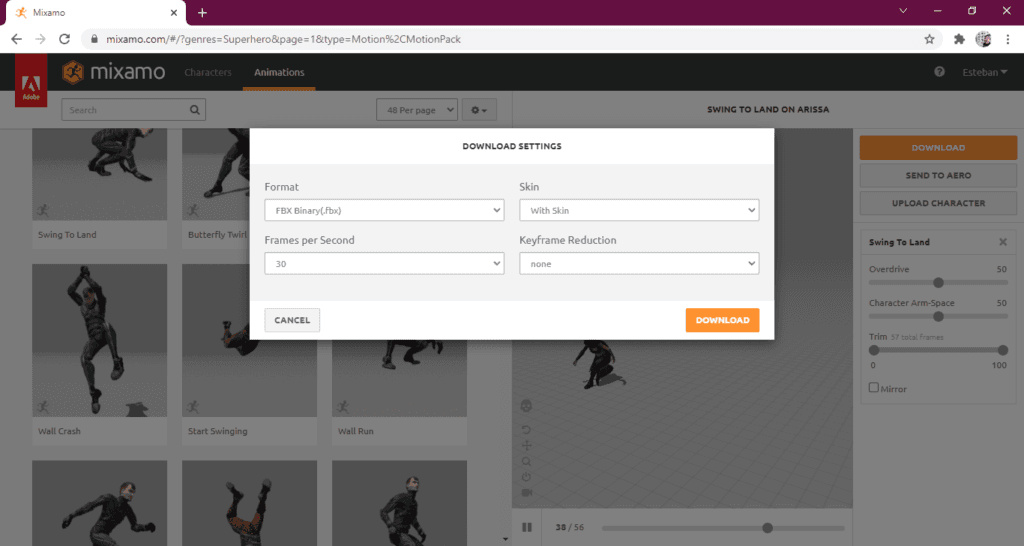
6. De clic en el botón DOWNLOAD y guarde el archivo generado en el lugar de su preferencia.
Descarga del entorno
- Ejecute Blender 3D y cree un nuevo proyecto del tipo general.
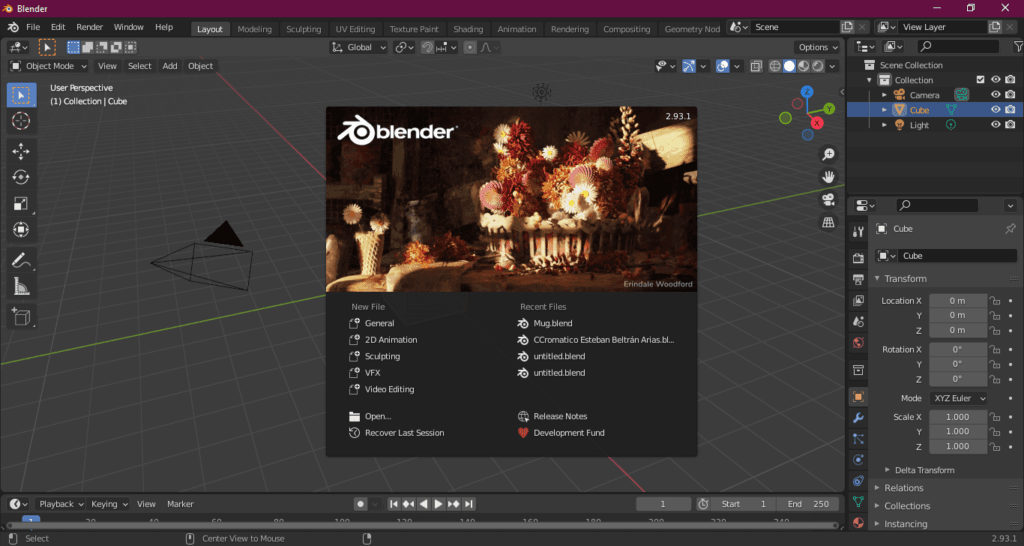
2. Elimine el cubo que aparece por defecto, seleccionándolo dando clic sobre el y oprimiendo la tecla suprimir.


Figura 7. Antes y después de eliminar el cubo por defecto de Blender.
3. Busque en Google sketchfab para Blender. Elija el primer link que lo guiara a un repositorio de GitHub.
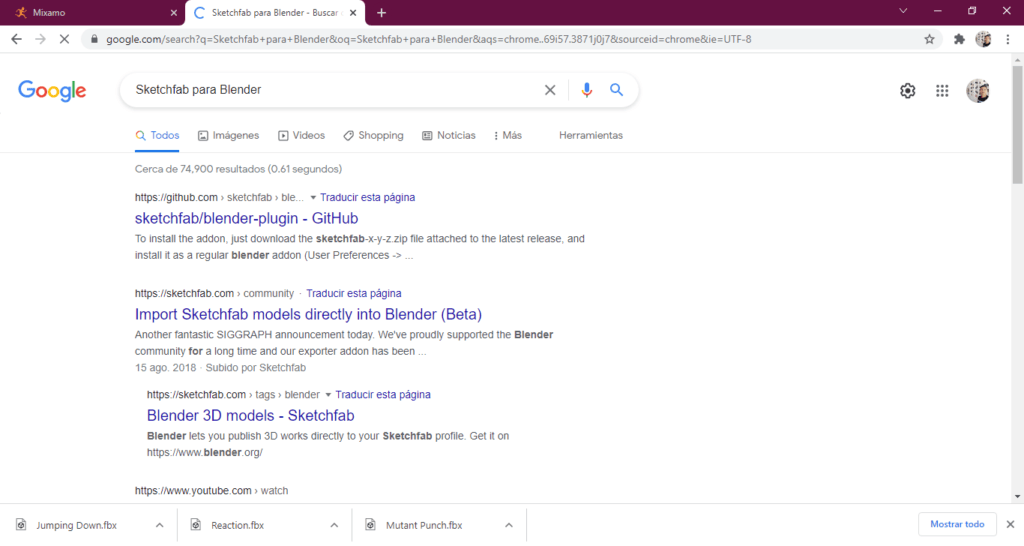
4. De clic en el enlace de latest Release ubicado en la sección de instalación, se descargará un archivo .ZIP con el plugin.
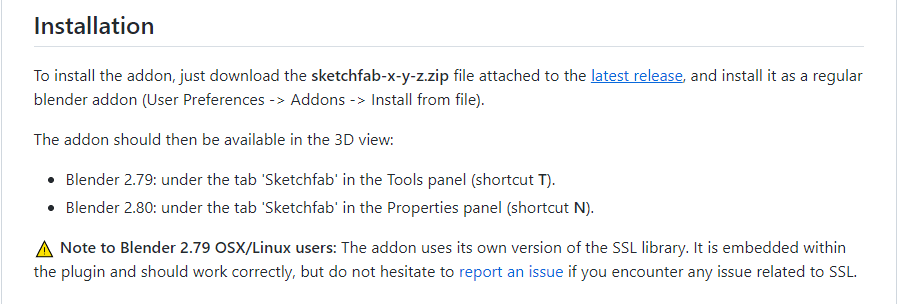
5. En Blender diríjase al menú Edición->Preferencias
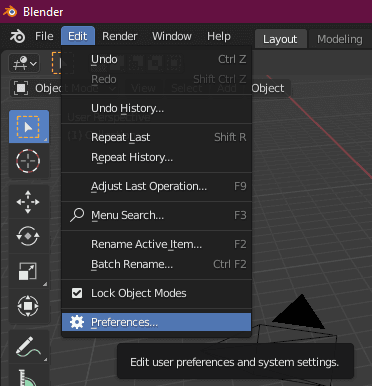
6. En la pestaña de complementos de clic en instalar.
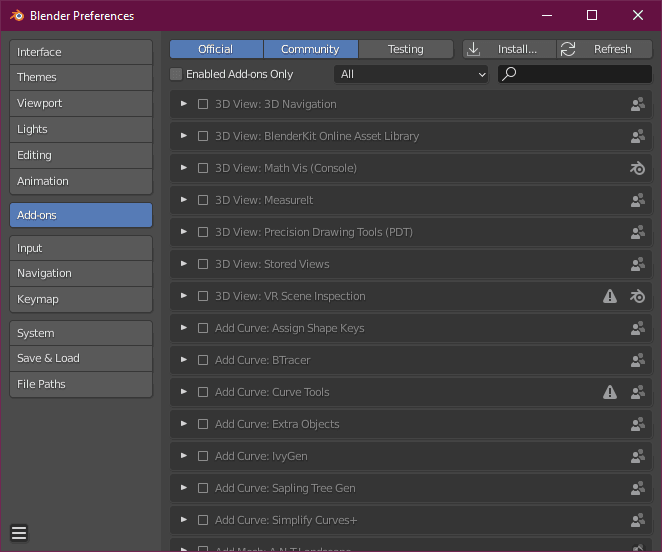
7. Seleccione el archivo comprimido que descargó de GitHub y de clic en instalar complemento.
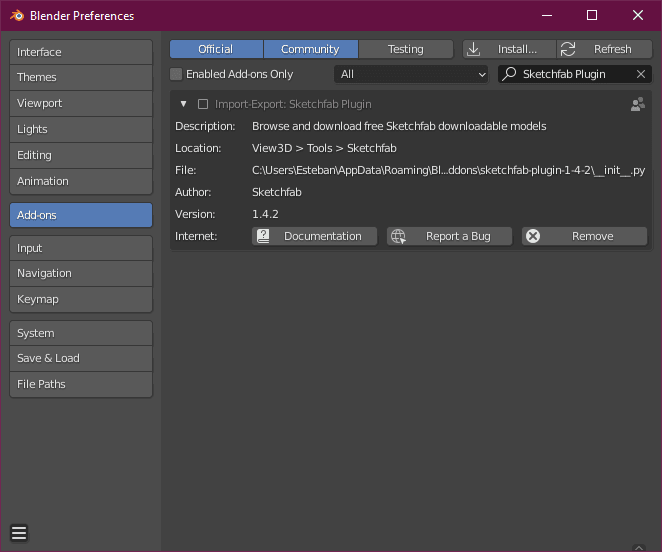
8. Ubicado en la vista 3D de Blender, oprima la tecla N. En el menú resultante seleccione la pestaña Sketchfab. Allí debe iniciar sesión o crear una cuenta.
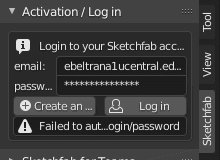
9. En la sección Importar, escriba un termino para buscar el entorno que necesita. Saldrá una vista previa uno de las opciones y al dar clic sobre ella aparecerán todos los modelos disponibles.
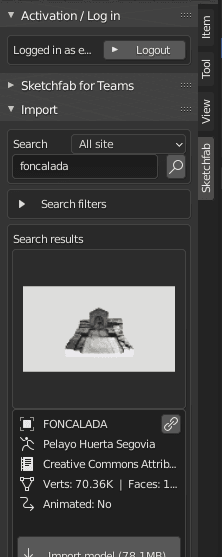
10. Seleccione el modelo adecuado para su escena y de clic en importar modelo.
Importación de personajes
- De clic en Archivo -> Importar-> FBX
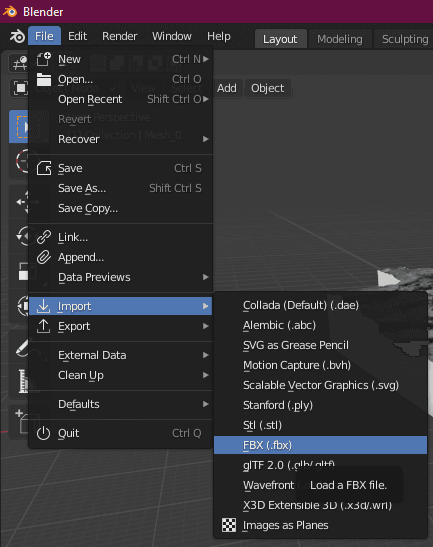
2. Seleccione uno de los personajes descargados de mixamo, recuerde moverlos oprimiendo la tecla G antes de importar el siguiente personaje.
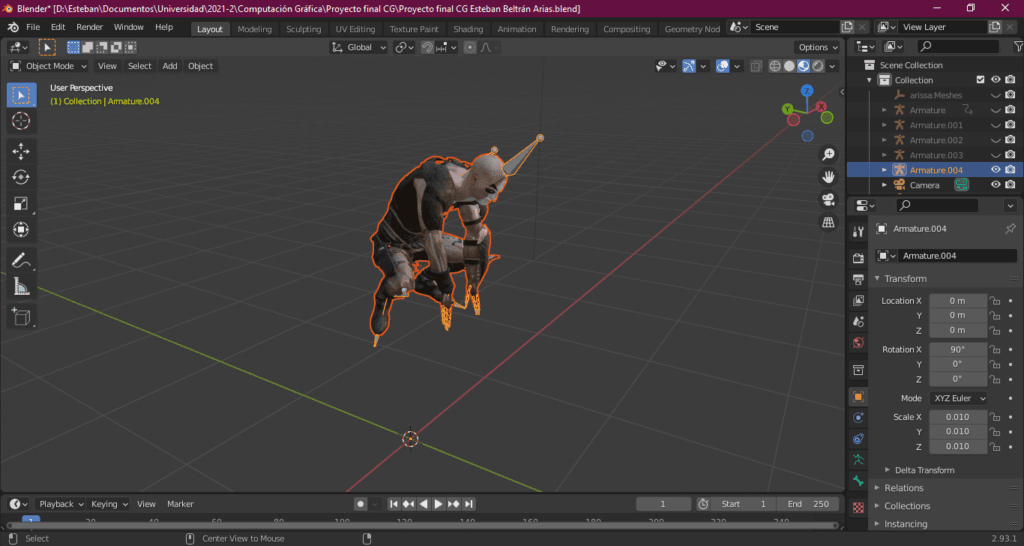
3. Repita esta operación par cada uno de los personajes.
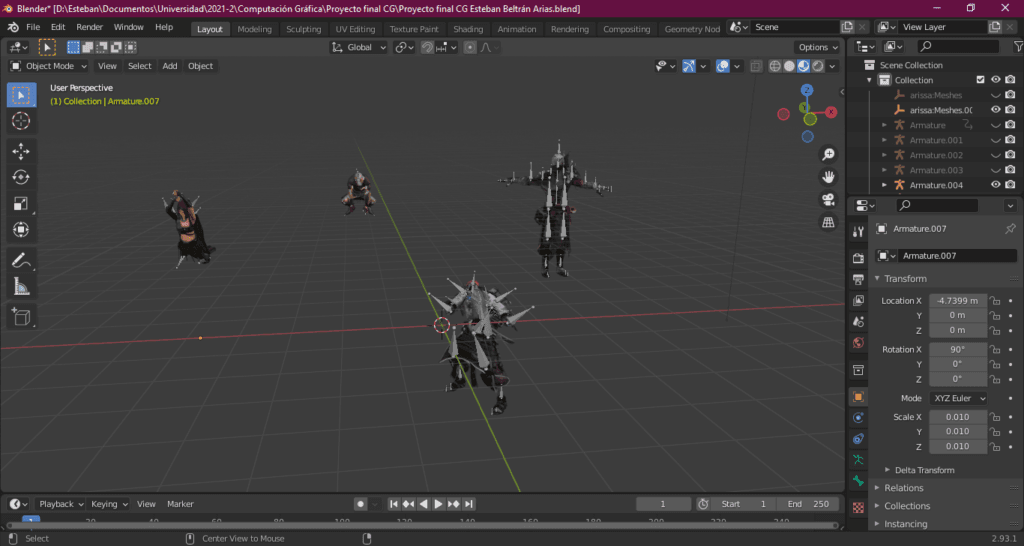
4. Ubique los personajes y el entorno según lo requiera.
Iluminación
- Para iluminar globalmente la escena añada luces de tipo “Sol”. Estas afectaran el entorno y cada personaje, produciendo sombras y zonas iluminadas.
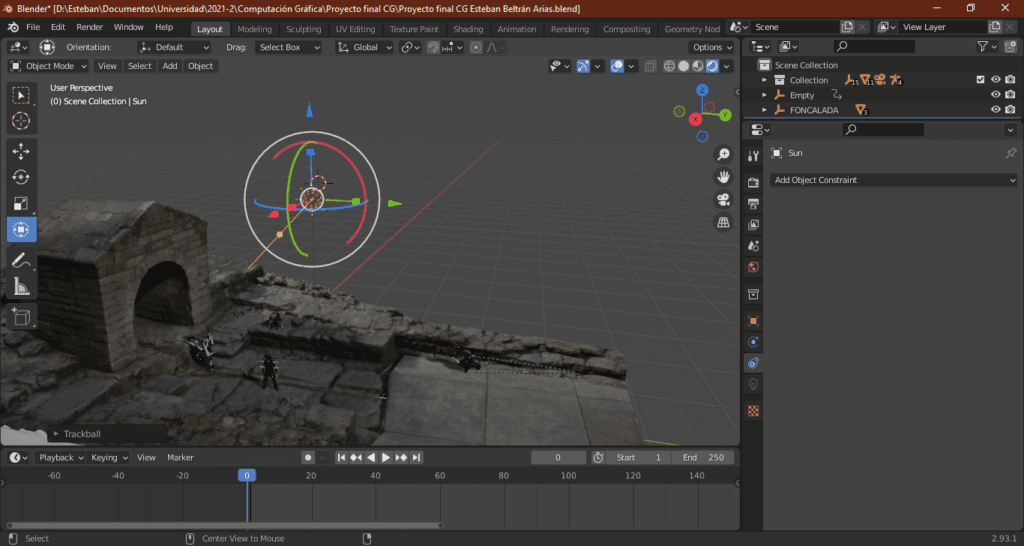
2. Presione la combinación de teclas Shift+A. Aparecerá el menú para añadir objetos. Seleccione de la sección luz la opción sol.
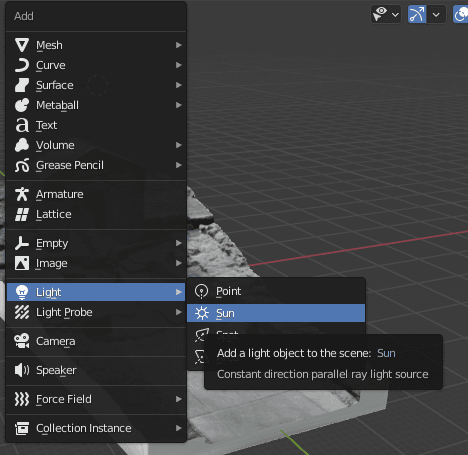
3. Elija las luces de tipo área para iluminar superficies. En el menú ubicado en la derecha podrá configurar el color, la intensidad y otros aspectos.


Figura 20. Escena sin luz de área y con luz de área.
4. Elija las luces de tipo Spot para iluminar áreas puntuales. Elija el color y la distancia según lo necesite.


Figura 21. Escena sin luz de Spot y con luz de Spot
Note como cada luz ilumina de una manera diferente la escena. Las luces de área iluminan los elementos de la con unos bordes menos definidos. Los focos o spot iluminan la escena en áreas muy definidas y puede configurar el radio y la distancia de iluminación. Las iluminación de sol permiten una iluminación más global, sin bordes definidos.
Sonido
- Arrastre la vista 3D desde la esquina inferior derecha para dividirla. En la nueva ventana creada elija la opción de Secuencia de Video.
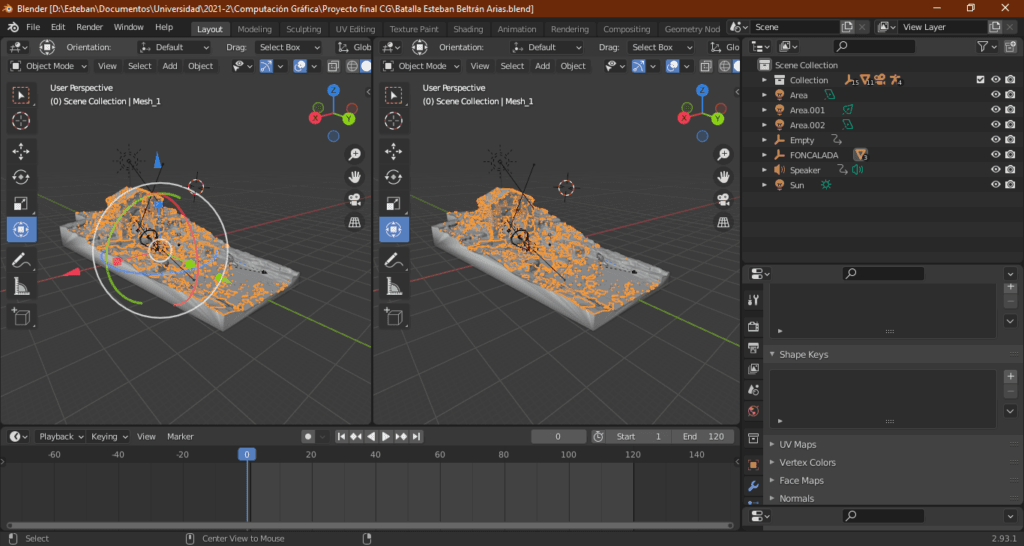
2. En la ventana de secuencia de video elija Añadir-> Sonido
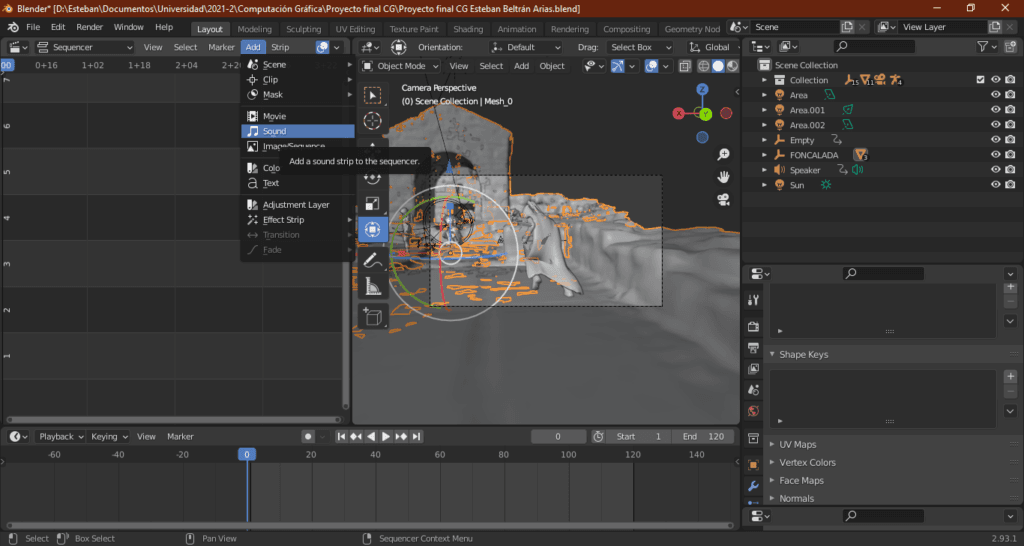
3. Seleccione un archivo en formato MP3 o AAC con la música de su preferencia para la escena y de clic en añadir sonido
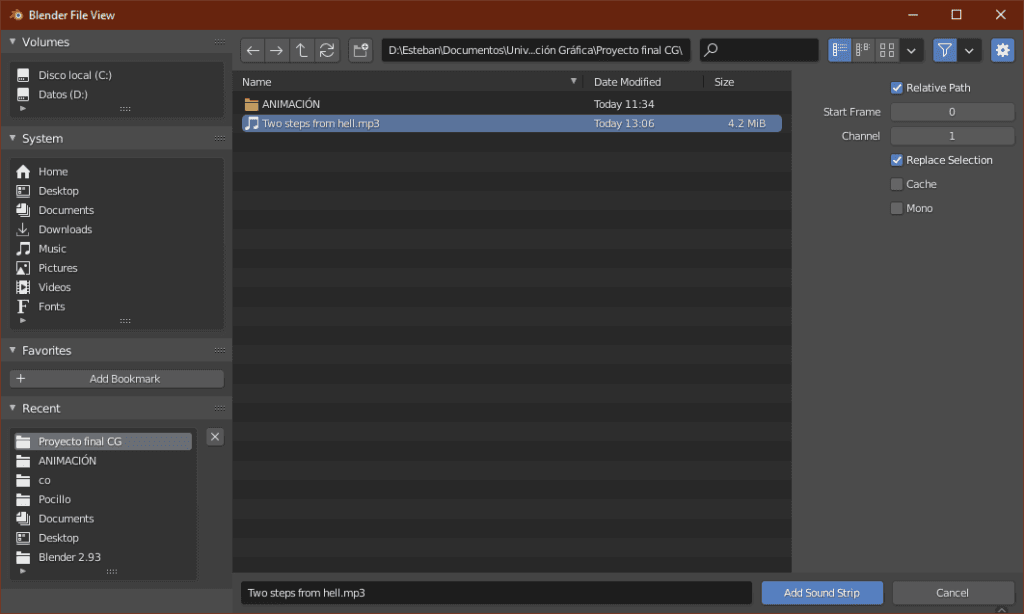
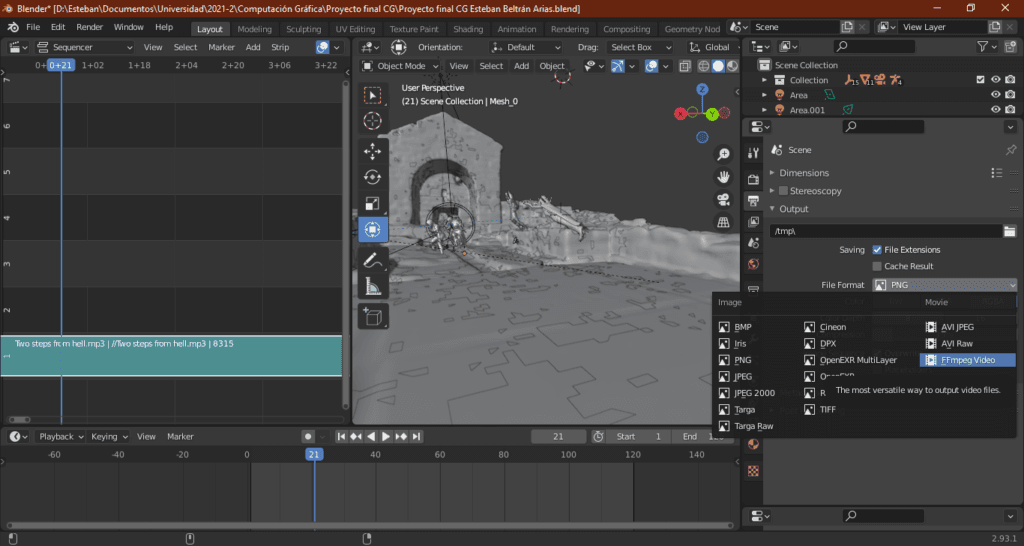
Renderizado
- En el menú de propiedades ubicado en la parte inferior derecha, elija la pestaña de propiedades de salida. En ella podrá elegir la resolución, la cantidad de cuadros entre otras opciones.
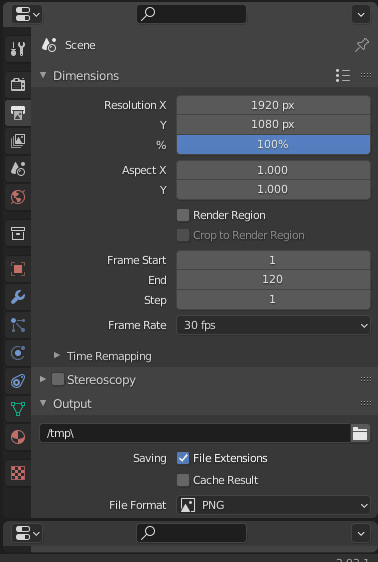
2. Elija la carpeta de salida (En Windows esta por defecto en C:/tmp/. El formato de salida debe se FFmpeg Video, con contenedor MPEG-4.
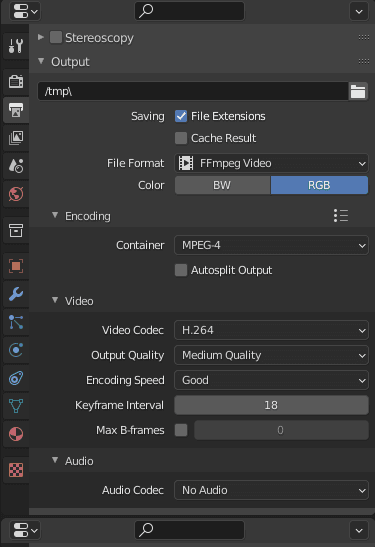
3. En la sección de sonido elija en codificador de audio MP3.
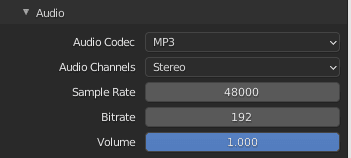
4. Vaya a Render-> Render Animación. Esto creara un video con la configuración de la escena y con el audio elegido.
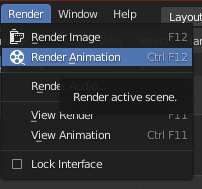
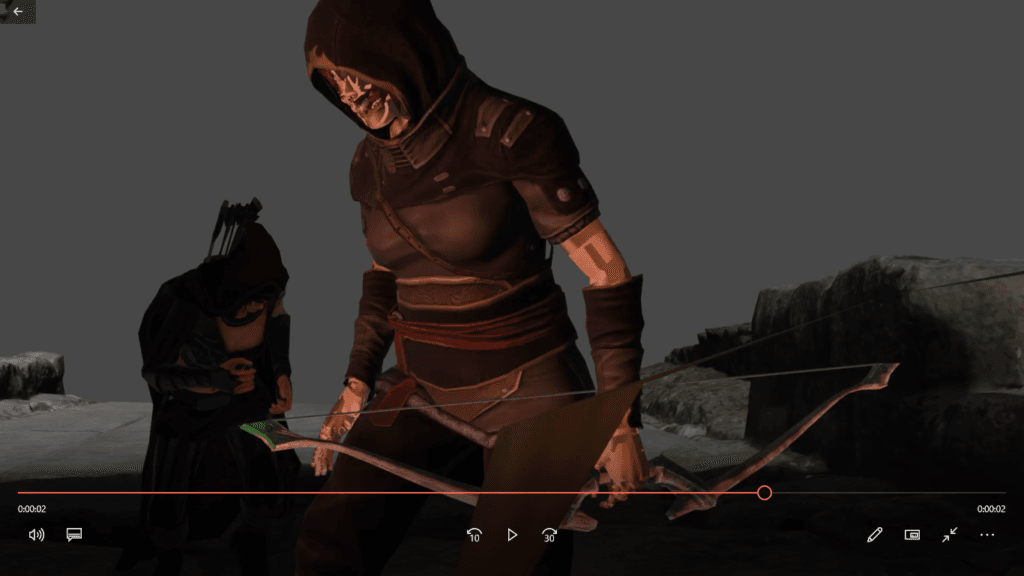
Resultados
- La iluminación es sin duda uno de los elementos más importantes en la producción de gráficos computacionales. La luz es el “alma” de cada escena ya que exalta la intención de las animaciones. Es importante saber elegir el tipo de luz para cada parte de la escena, ya que cada una resalta rangos diferentes. Por ejemplo, la luz de área es una luz de apoyo, mientras que la luz de foco ayuda a dar protagonismo a un personaje o a una parte del entorno.
- Un buen modelo es la base para una excelente escena, debido a que se convierte en el elemento central de la producción. El uso de estructuras y de frames para la animación es una técnica poderosa y fácil de entender, pero a su vez puede llegar a ser complicada ya que se debe editar cuadro a cuadro cada movimiento.
- El sonido es un excelente complemento para dar sentido a la intención de una escena. Elegir la música correcta puede cambiar sustancialmente la escena.
Autor: Esteban Beltrán Arias
Editor: Carlos Pinzón
Código: UCCG-10
Universidad: Universidad Central
Fuentes
Adobe Systems Incorporated. (2021). Martelo 2 On Vampire A Lusth [Modelo 3D]. https://www.mixamo.com/#/?page=1&query=Martelo+2&type=Motion%2CMotionPack
Adobe Systems Incorporated. (2021). Aerial Evade On Erika Archer With Bow/Arrow [Modelo 3D]. https://www.mixamo.com/#/?page=1&query=aerial+evade&type=Motion%2CMotionPack
Adobe Systems Incorporated. (2021). Jump Over on Akai e Espiritu [Modelo 3D]. https://www.mixamo.com/#/?page=1&query=jump+over&type=Motion%2CMotionPack
Adobe Systems Incorporated. (2021). Jumping Down On Morak [Modelo 3D]. https://www.mixamo.com/#/?page=1&query=jumping+down&type=Motion%2CMotionPack
Huerta Segovia, P. (2020). Foncalada [Modelo 3D]. Sketchfab. https://sketchfab.com/3d-models/foncalada-375d78683899453cac10f4a3cec431cf
Two Steps From Hell (2015). Victory [Canción]. En Battlecry. Two Steps From Hell LLC.
Norgeot L., Pinson C., Chatelain A. (2021). Sketchfab for Blender (Versión 1.4.2) [Software de computación]. https://github.com/sketchfab/blender-plugin
Beltrán Arias E. Proyecto Final CG Esteban Beltrán Arias [PDF]. https://www.flipsnack.com/9CBFD777C6F/proyecto-final-cg-esteban-beltr-n-arias.html
