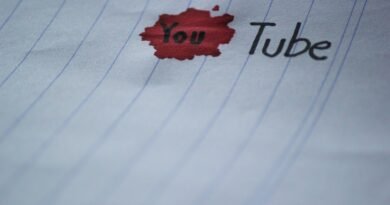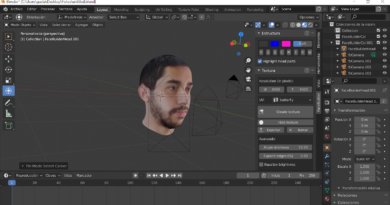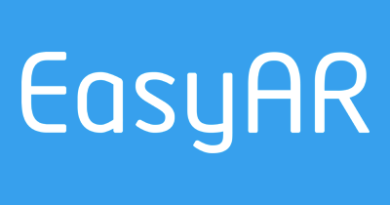Tutorial de Blender para texturas UV en modelos 2D y 3D e Iluminación
El Tutorial en Blender expuesto aquí contendrá el cómo se crea, insertan primitivas 2D y 3D, modelación de las primitivas hasta obtener nuestro objeto deseado, inserción de las texturas de cada modelo 2D y 3D para poder generar una escena a nuestra imaginación y por último el manejo de la iluminación para nuestra escena.
Se utilizo como guía para la implementación la documentación del profesor Carlos Pinzón de la Universidad Central.
Capítulo 1: Creación del proyecto
En primer lugar, creamos un nuevo proyecto general (figura 1). Por ello teniendo el proyecto creado debemos dirigirnos en la parte superior vamos a ir a UV Editing (figura 2) del lado izquierdo vemos la representación en coordenadas en 2D, en este lado aparecerá la textura y del lado derecho se puede observar la vista en 3D.
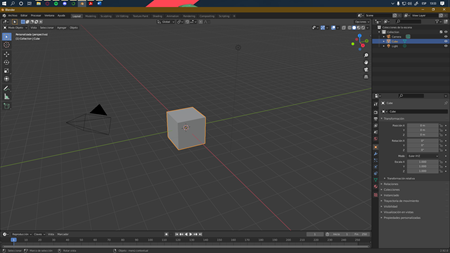

Capítulo 2: Primer objeto
En segundo lugar del tutorial de Blender vamos a agregar una textura en la parte superior podemos crear una nueva textura en el UV Editing (figura 3) le damos clic donde dice (+ Nueva). Ahora podemos parametrizar los siguientes campos, darle un nombre a la nueva imagen, también el tamaño de resolución, en este caso Ancho x Alto (figura 4). Por consiguiente le cambiamos los parámetros por los siguientes (figura 5), le damos clic en aceptar y como resultado (figura 6) nos aparece el siguiente cuadro y hacemos un alejamiento para ver el modelo nueva mente en coordenadas 2D.

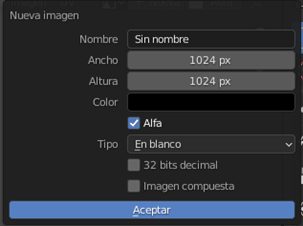
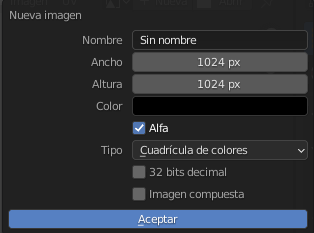
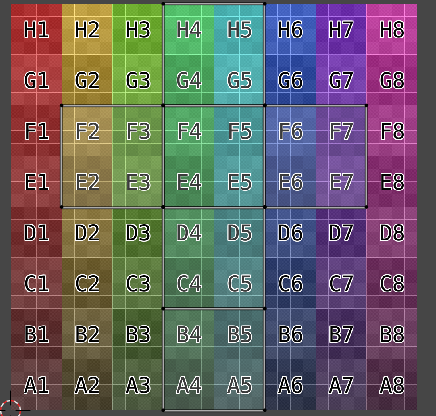
Seguidamente en la parte superior le damos la opción modo de selección de islas que es la cuarta opción de la lineal (figura 7).
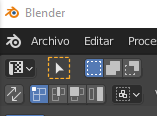
Modificación del material
Para ver el modelo seleccionado y activo, procedemos a asignar la textura al modelo 3D para ello vamos a las propiedades del objeto en material (figura 8), nos aparece de este modo (figura 9).
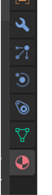
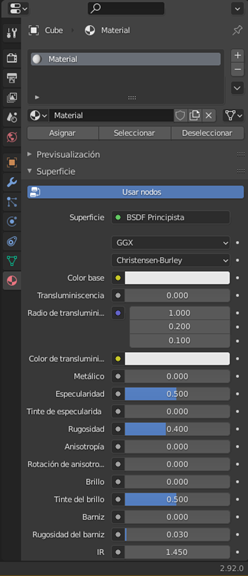
Asimismo vamos a modificarlo con los siguientes parámetros, cambiando la superficie a BSDF Principista a BSDF Difuso (figura 10) y clicamos en donde dice color (amarillo) y seleccionamos imagen (figura 11), ahora seleccionamos nuestra textura “Sin nombre” (figura 12).
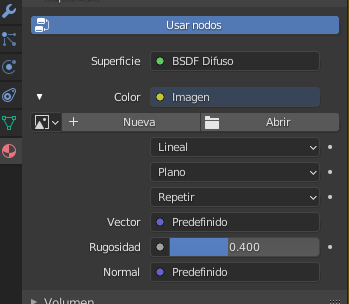
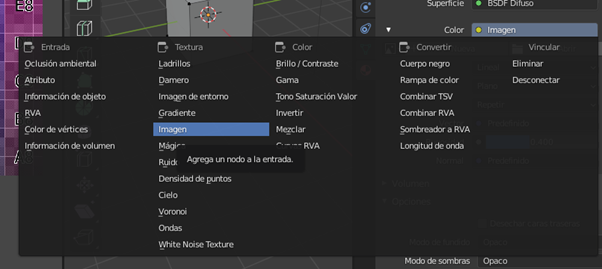

Si estamos en Modo Solido no vamos a apreciar de que la imagen se asigne al modelo por lo tanto para poder verificarlo debemos tener en cuenta que estemos en Modo Materiales o en Modo Render

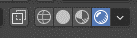
Capítulo 3: Segundo objeto
Es más para el tutorial de Blender debemos Ocultar nuestro primer objeto (figura 13).

Por ello, agregamos una nueva malla con shift+a “cilindro” (figura 14), crearle más segmentos con la herramienta de Cortar Bucle (figura 15)
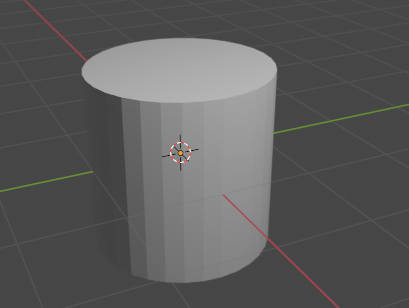

Por lo tanto extruimos la cara de arriba, hacia el centro, con la tecla E y escalamos hacia adentro para ver las diagonales de la tapa de la caneca (figura 16) repetimos el proceso en la cara inferior (figura 17).
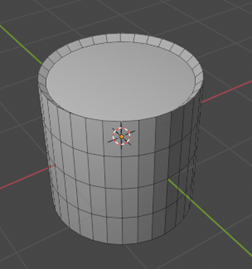
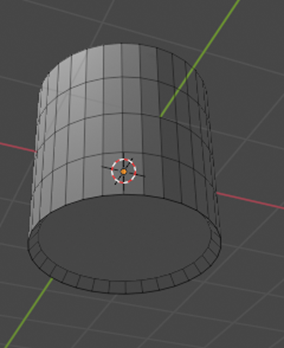
De tal modo que con la selección de aristas, con las teclas shift+Alt seleccionamos todo el circulo interior después de la extrusión (figura 18) Ahora lo marcaremos como una costura, para ello vamos en el menú superior seleccionamos UV, Marcar como costura (figura 19), resultado (figura 20).
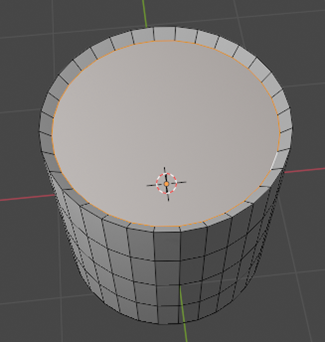
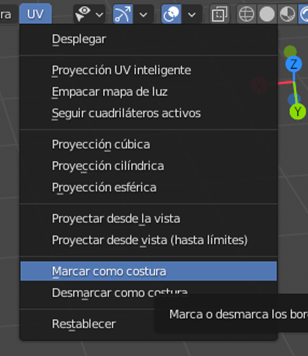
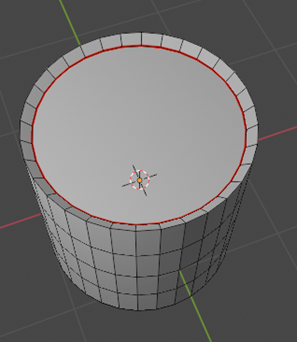
De esta forma, repetimos el proceso para los bordes externos de las 2 caras y un borde vertical (figura 21).

Textura del objeto
Agregamos la textura. Ya teniendo la textura guardada (figura 22)

Por consiguiente le agregaremos una nueva textura en materiales, la llamaremos Barrel, cambiamos de nuevo el Shader en Usar Nodos/ Superficie/ y cambiamos BSDF Principista a BSDF Difuso igualmente que los pasos del primer objeto (figura 23).
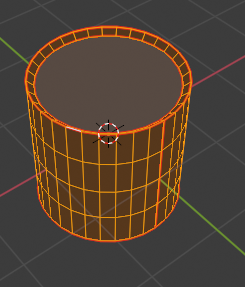
Vamos a abrir la textura que hemos descargado (figura 24) en el botón que dice “Abrir”, buscamos la textura (figura 25)

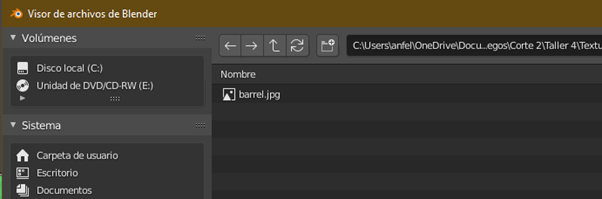
Desde el editor de UV Editing seleccionamos la textura barrel y la empezamos a aplicar (figura 26) ya seleccionada (figura 27)
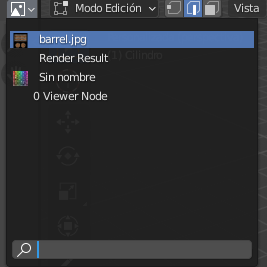

Marcamos con la tecla A para seleccionar todo y vamos al menú de UV del editor Vista 3D y damos click en desplegar (figura 28).

Organizando las islas de la textura en su correcta posición vemos bien estructurada la textura moviéndolas con “g” (figura 29).
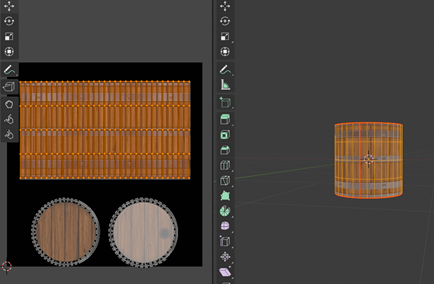
Capítulo 4: Tercer objeto
El tercer objeto que será una lata de gaseosa comenzamos agregando un cilindro (figura 30) seleccionamos la cara superior y extruimos con “E” en 0.5m (figura 31) y escalamos hacia adentro (figura 32), extruimos hacia abajo y insertamos una nueva cara con “i” (figura 33) la nueva cara insertada la extruimos en 0.08m (figura 34), volvemos a insertar unca cara y extruimos (figura 35).
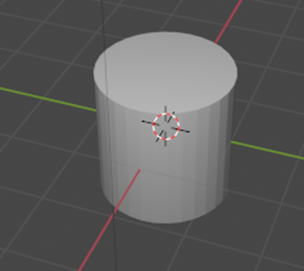

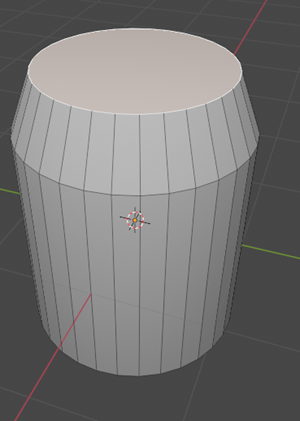


Parte inferior de la lata
Para la parte inferior de la lata seleccionamos la cara y extruimos en 0.25m y escalamos e insertamos nueva cara (figura 35), extruimos hacia adentro esa nueva cara (figura 36), insertamos una nueva cara un poco más pequeña que la anterior y eliminamos esa cara (figura 37), en el modo vértices seleccionamos todos los vértices interiores (figura 38) presionamos “m” (fusionar) para fusionar los vértices en el centro (figura 39) y movemos ese vértice hacia arriba “g” y “z” para tener terminada la forma de la lata (figura 40).
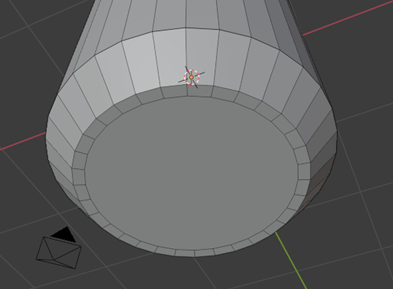
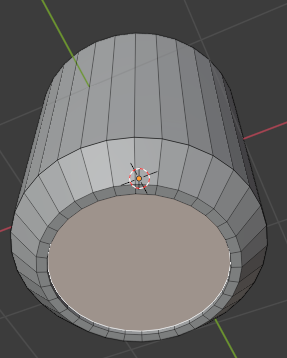
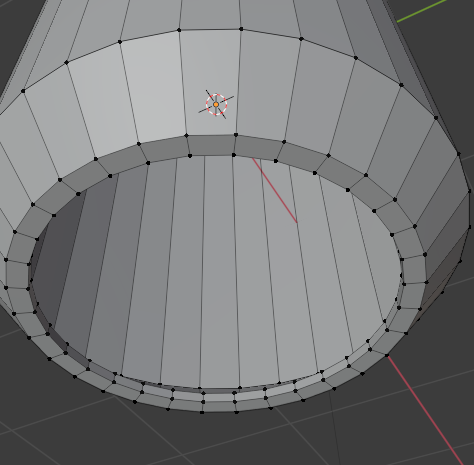
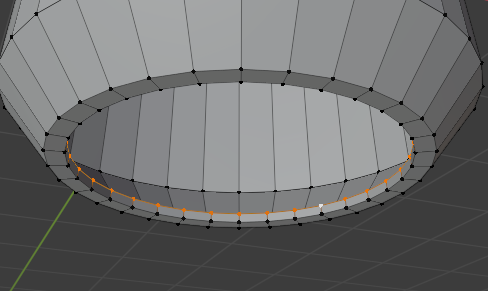
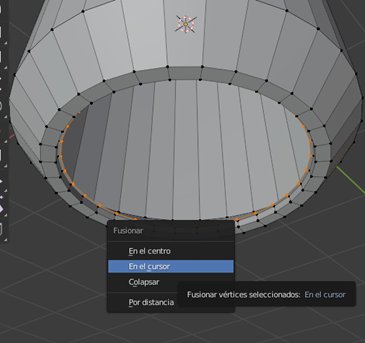
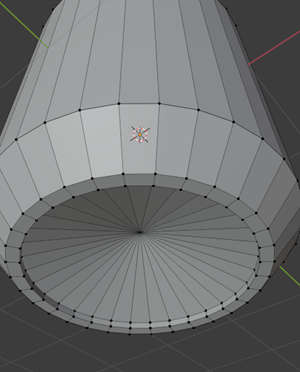
Costuras del objeto
Ya en el modo objeto le vamos a dar clic derecho y seleccionar “sombrear suave”, empezamos a realizar las costuras para el texturizado, seleccionamos todos los bordes a los cuales vamos a realizar las costuras (figura 41).

Textura de la lata
Insertamos la textura como se realizó en el segundo objeto:
Agregaremos una nueva textura en materiales, la llamaremos Barrel, cambiamos de nuevo el Shader en Usar Nodos/ Superficie/ y cambiamos BSDF Principista a BSDF Difuso igualmente seleccionamos en la parte de color la imagen.
Marcamos con la tecla A para seleccionar todo y vamos al menú de UV del editor Vista 3D y damos click en desplegar (figura 42)
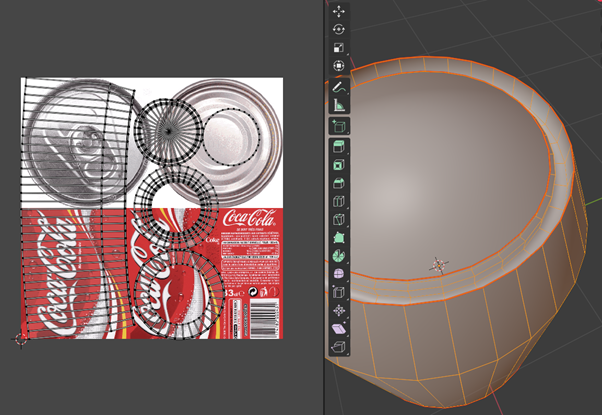
Ahora organizando las islas de la textura en su correcta posición vemos bien estructurada la textura moviéndolas con “g” (figura 43).
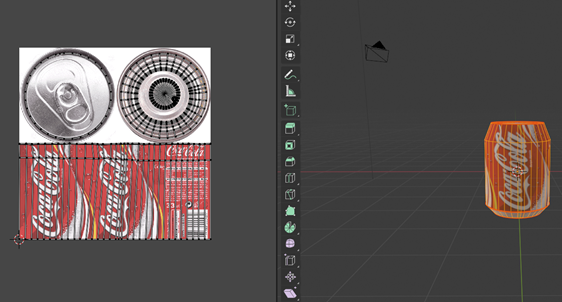
Tutorial de Blender para Primitivas geométricas
La primera primitiva que vamos a texturizar es un cono de tránsito para ello debemos agregar la primitiva del cilindro y le vamos a hacer múltiples cortes (figura 44), escalamos la cara superior y insertamos una nueva cara y eliminamos la cara insertada (figura 45), debemos ir escalando los bordes hasta obtener la forma del cono (figura 46).


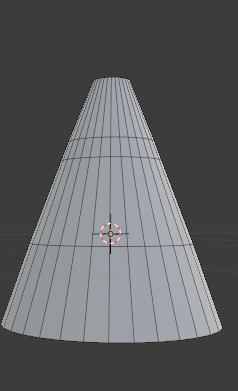
Parte inferior del cono
Así mismo para la parte inferior vamos a insertar un plano (figura 47), extruimos la cara inferior del plano (figura 48). Es por ello que seleccionamos los bordes de las esquinas y con la herramienta biselar, biselamos un poco los bordes (figura 49).
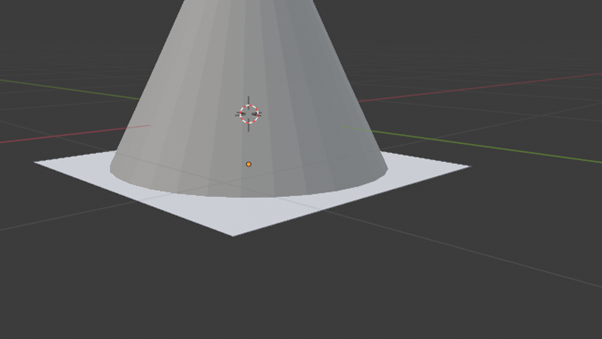


Seguidamente vamos a unir los dos objetos, desde el modo objeto seleccionamos los dos objetos (figura 50) que nos aparezca cada uno de un color diferente, oprimimos ctrl+j para unir los 2 objetos y que nos aparezca ahora de un solo color (figura 51).

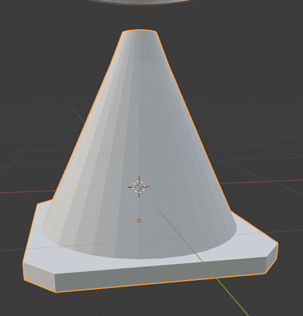
Textura del cono
Insertamos la textura como se realizó en el segundo objeto:
Leagregaremos una nueva textura en materiales, la llamaremos Barrel, cambiamos de nuevo el Shader en Usar Nodos/ Superficie/ y cambiamos BSDF Principista a BSDF Difuso igualmente seleccionamos en la parte de color la imagen, generamos las respectivas costuras (figura 52). Finalmente con la tecla A para seleccionar todo y vamos al menú de UV del editor Vista 3D y damos click en desplegar (figura 53)


Por último, organizando las islas de la textura en su correcta posición vemos bien estructurada la textura moviéndolas con “g” (figura 54).

Segunda primitiva
Además la segunda primitiva es una caja de madera para ello vamos a insertar un cubo (figura 55)

Le vamos a agregar una nueva textura en materiales, la llamaremos Barrel, cambiamos de nuevo el Shader en Usar Nodos/ Superficie/ y cambiamos BSDF Principista a BSDF Difuso igualmente seleccionamos en la parte de color la imagen. Finalmente con la tecla A para seleccionar todo y vamos al menú de UV del editor Vista 3D y damos click en desplegar (figura 56).

Tercera primitiva
Para la tercera primitiva es un balón de basquetbol para ello vamos a agregar la primitiva esfera (figura 57).
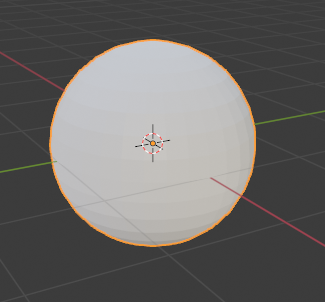
Por lo tanto le agregaremos una nueva textura en materiales, la llamaremos Barrel, cambiamos de nuevo el Shader en Usar Nodos/ Superficie/ y cambiamos BSDF Principista a BSDF Difuso igualmente seleccionamos en la parte de color la imagen.
Seguidamente marcamos con la tecla A para seleccionar todo y vamos al menú de UV del editor Vista 3D y damos clic en desplegar (figura 58).
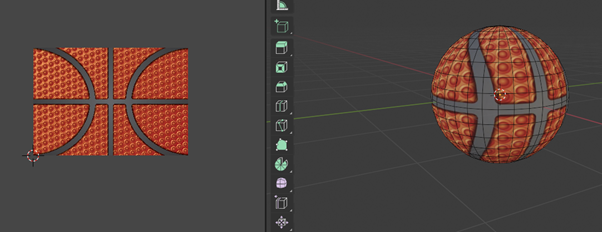
Cuarta primitiva
Finalmente la cuarta primitiva es un flotador para ello vamos a insertar una rosca (figura 59).
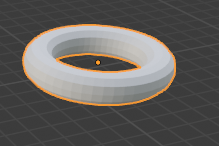
Le vamos a agregar una nueva textura en materiales, la llamaremos Barrel, cambiamos de nuevo el Shader en Usar Nodos/ Superficie/ y cambiamos BSDF Principista a BSDF Difuso igualmente seleccionamos en la parte de color la imagen y hacemos 2 costuras en la mitad de la rosca por dentro y por fuera (figura 60).

Por consiguiente marcamos con la tecla A para seleccionar todo y vamos al menú de UV del editor Vista 3D y damos clic en desplegar (figura 61).
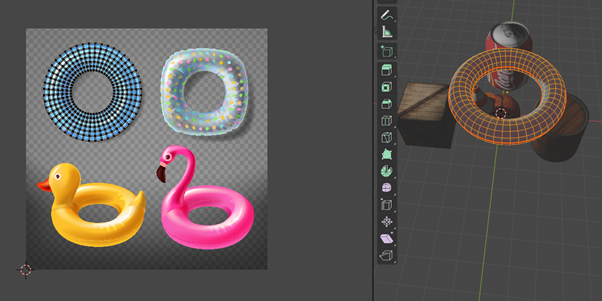
Tutorial de Blender para el escenario
Tutorial de Blender para el escenario, vamos a hacer un patio con piscina y una pared de ladrillos para ello primero vamos a modelar el suelo que va a hacer un plano con textura de pasto, el plano tendrá de tamaño 15m y creamos otro plano para generar la pared (figura 62), cortamos la pared a la mitad con crtl+r (figura 63), le agregamos las texturas se siguen los mismos pasos que se han venido haciendo con los demás objetos (figura 64) . Por ello el suelo de pasto y la pared de ladrillos.
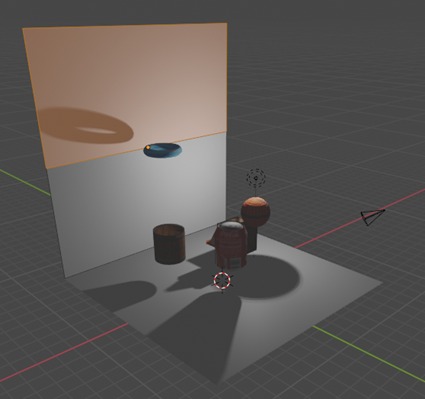
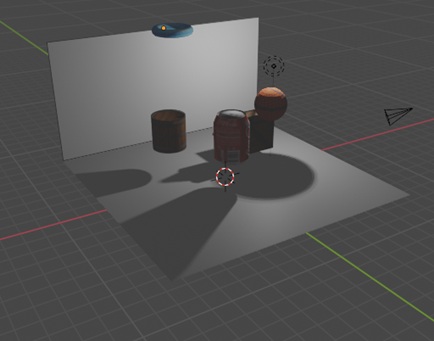

Creación de la piscina
Primero para crear la piscina para ello insertamos un cubo (figura 65), escalamos el cubo (figura 66), le cortamos más de la mitad (figura 67) y eliminamos la parte inferior del cubo y extruimos las caras laterales (figura 68). Por lo tanto ahora hacemos una rotación en x de 180º (figura 69).


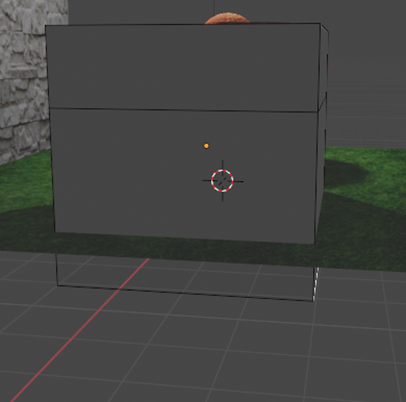


En primer lugar para piscina le hacemos una extrusión en las caras internas de -0.5m (figura 70),le vamos a agregar la textura. Inmediatamente seleccionamos los bordes (figura 71) presionamos “m” y le damos en la opción en el centro, movemos y rotamos la piscina hacia la pared (figura 72), hacemos unas cuantas costuras en la piscina para que quede mejor la textura (figura 73).



Agua de la piscina
Seguidamente para dale una textura de agua vamos a agregar otro plano dentro la piscina (figura 73), le agregamos textura de agua tomada (figura 74).


Acomodamos cada objeto para que tenga sentido la escena ya habiendo organizado nuestros objetos e instanciándolos (figura 76) para darle más cosas a la pared añadiremos posters de mi videojuego favorito Valorant (figura 77).
Posters usados
Para el segundo poster se uso una superficie NURBS (figura 75)



Iluminación del escenario
Para finalizar la escena procedemos a generar nuestras luces con shift+a podemos agregar diferentes luces:
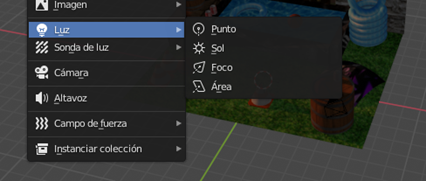
Por lo tanto las luces usadas (figura 79):

Por ello, el sol con las siguientes características (figura 80):
Color: FF9953
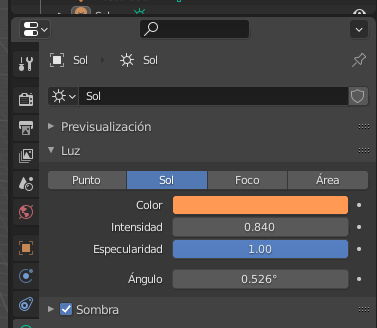
En consecuencia el Área.001 con las siguientes características (figura 81)
Color B604FF
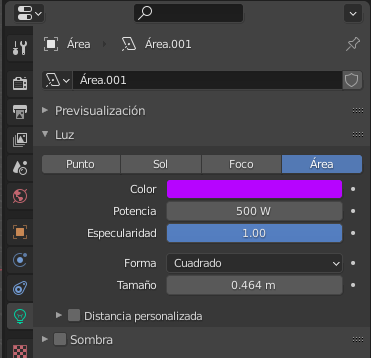
En consecuencia el Área.002 con las siguientes características (figura 82) con el Color FF0018
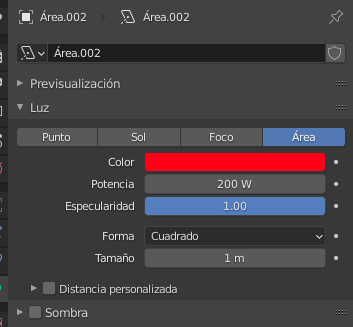
En consecuencia el Área.003 con las siguientes características (figura 83)con el Color 00FF08
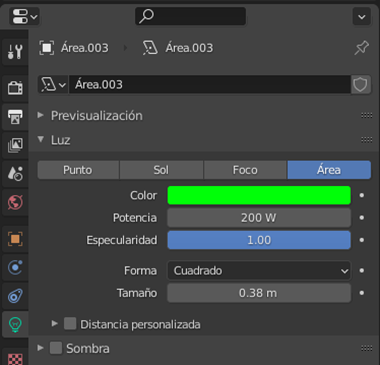
En consecuencia elÁrea.004 con las siguientes características (figura 84)con el Color FFEB1A

En consecuencia el Área.005 con las siguientes características (figura 85) con el Color 72E8FF
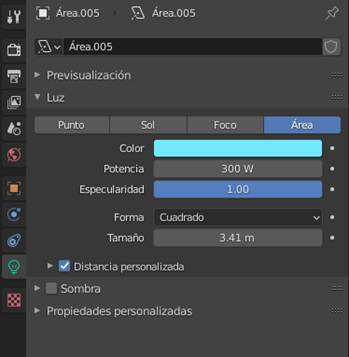
Tutorial de Blender resultado
Como resultado final del tutorial de Blender (figura 86).

Autor: Andrés Felipe Tobos Agudelo
Editor: Carlos Pinzón
Código: UCMV-9
Universidad: Universidad Central
Blender Foundation. (s.f.). The Freedom to Create. Blender. https://www.blender.org/about/ Yulia E-va. (n.a). Arte Digital [Imagen]. Pinterest. https://in.pinterest.com/pin/437904763746591822/ Juan Varón. (2018). Deconstructing and texture mapping a can in WebGL [Imagen]. Medium. https://medium.com/@josecastrovaron/deconstructing-and-texture-mapping-a-can-7d559387334f Jordan Holbrook. (n.a). Traffic cone [Imagen]. ARTSTATION. https://www.artstation.com/artwork/GX1W2z nelson gonçalves. (n.a). UVW Mapping and Unwrapping [Imagen] Pinterest https://www.pinterest.pt/pin/226657793721995311/?mt=login designkeptme. (n.a). Basketball Texture Vector Free Vector [Vector]. Vecteezy. https://www.vecteezy.com/vector-art/137050-basketball-texture-vector vectorpocket. (n.a). Anillos de goma realistas: pato amarillo, flamenco rosado infantil o salvavidas azul. vector gratuito. [Vector]. freepik. https://www.freepik.es/vector-gratis/anillos-goma-realistas-pato-amarillo-flamenco-rosado-infantil-o-salvavidas-azul_3266520.htm#query=salvavidas&position=18&from_view=keyword jeonsango. (2016). Hierba [Imagen]. Pixabay. https://pixabay.com/es/photos/hierba-césped-jardín-parque-suelo-1659054/ jeonsango. (2017). Pared [Imagen]. Pixabay. https://pixabay.com/es/photos/blanco-ladrillo-pared-patrón-2172682/ PRAIRAT_FHUNTA. (2017). Negro [Imagen]. Pixabay. https://pixabay.com/es/photos/negro-textura-antecedentes-piedra-2362261/ CharlesRondeau. (2015). Agua [Imagen]. Pixabay. https://pixabay.com/es/photos/agua-piscina-onda-reflexiones-1018808/ F. (2022). Valorant 4k Ultra Fondo de pantalla HD | Fondo de Escritorio | 3840x2160 | ID:1149389 [Imagen].Wallpaper Abyss. https://wall.alphacoders.com/wallpaper.php?i=1149389&w=1920&h=1080&type=crop&lang=Spanish F. (2022). Valorant 4k Ultra Fondo de pantalla HD | Fondo de Escritorio | 4096x2304 | ID:1209770 [Imagen]. Wallpaper Abyss. https://wall.alphacoders.com/wallpaper.php?i=1209770&w=1920&h=1080&type=crop&lang=Spanish Logo de Blender: la historia y el significado del logotipo, la marca y el símbolo. | png, vector. (2019). 1000marcas.net. https://1000marcas.net/blender-logo/