Backups para WordPress
Qué es un backup en Worpress?
Backups para WordPress, son archivos zip con el sello de fecha de creación y la información almacenada en su interior como registros. Para simplificar las cosas, debe tener en cuenta dos tipos principales de réplicas: la copia que crea desde un sitio web específico y la copia de su panel de WePane Hosting.
4 razones por las cuales se debería realizar un Backup o copia de seguridad:
- Si el sitio web presenta un error grave que impide su carga y ya has probado a intentar reanimarla por todos los medíos y ha sido imposible, una copia de seguridad puede ser tu mejor aliada.
- Los CMS como WordPress, Joomla o Prestashop se actualizan con bastante frecuencia tanto su núcleo como sus complementos. A causa de esto, no es raro que al actualizar dejen de funcionar o presentar un error que te impide trabajar con tu sitio web, piensa que todos humanos y podemos equivocarnos al sacar una nueva versión de algo.
- Actualizar un plugin, el tema o la versión del sitio web sin antes asegurarse que puede volver atrás es como hacer puenting y no asegurarse que el sistema de cuerdas está correctamente colocado.
- Nos gusta probar y curiosear aquello que no sabemos y tenemos delante de nuestros ojos. A veces sin querer o por desconocimiento podemos meter la pata y borrar ficheros o todo nuestro trabajo y no hay forma que vuelva a aparecer atrás que no sea una copia de seguridad.
A continuación se relaciona un corto video mediante el cual podemos aprender a como realizar una copia de seguridad o Backups para WordPress:
¿Cómo puedo hacer una copia de mi sitio WordPress – Backups para WordPress?

Para realizar Backups para WordPress, desde el panel de Hosting WePanel se tiene un bloque llamado Estadísticas, en el se debe fijar en el apartado Uso del disco. Ese es el espacio que actualmente se está consumiendo.
A continuación se relaciona la imagen de muestra para que se pueda verificar con nuestro sitio:
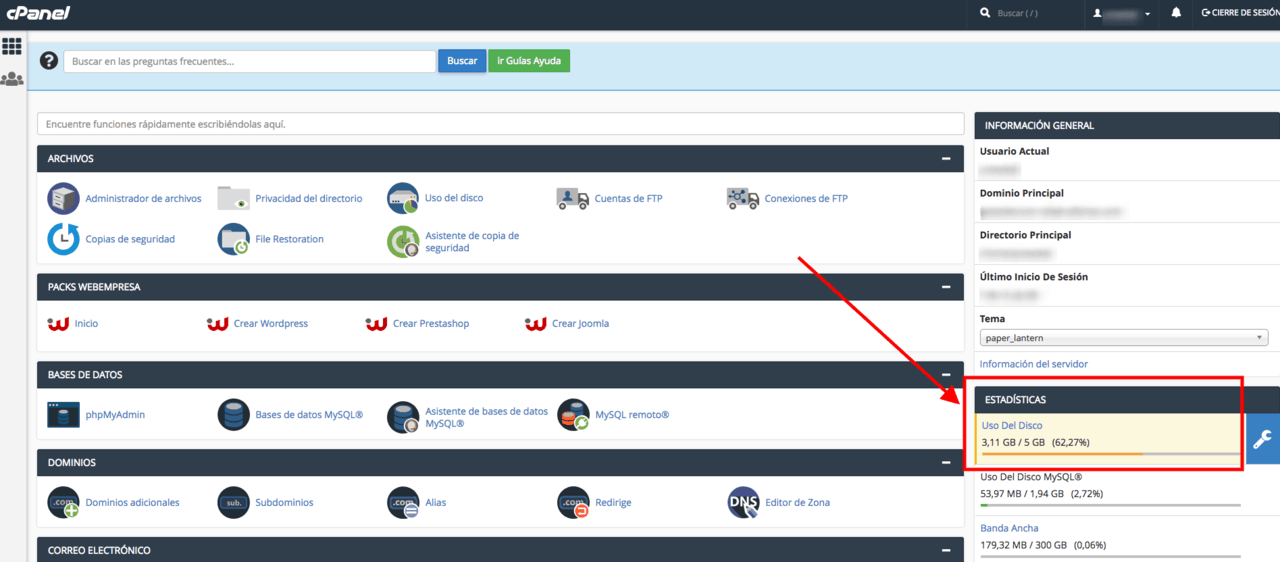
Un Tip principal es pensar que nuestra web va a ocupar el doble de espacio por lo que si se tiene solo una web y el resultado son 300 mbs, se sabe que se necesitará como mínimo ese espacio libre en la cuenta.
En el caso de que se tengan varias páginas web, en ese caso se recomienda ir desde nuestro WePanel, ir al bloque Archivos y pulsae en uso del disco y mediante la arbolada descubrir qué web tiene mayor tamaño.

TOP3 de los plugins más sencillos, útiles y prácticos a la hora de realizar Backups para WordPress:
- 1. All in One WP Migration
Es un plugin sencillo a la hora de crear la copia, descargarla y restaurarla. Su interfaz está traducida al español y el único “pero” es el hecho que si el sitio WordPress pesa más de 500 mb se debe usar la versión de pago. - 2. Duplicator.
Es un plugin muy fácil de utilizar, y cómo ventaja destacable se incluye que su versión gratuita no limita el tamaño de la copia que se puede restaurar.
En el tutorial de cómo migrar tu WordPress con Duplicator se puede ver también el paso a paso de cómo realizar una copia de seguridad de toda nuestra web a través del plugin Duplicator. - 3. BackWPup
Se debe utilizar si se piensa subir la copia de seguridad a la nube como por ejemplo a Dropbox, Amazon S3, a nuestro correo, en el ordenador o incluso vía FTP. Como extra, permite programar copia de seguridad automática en relación a la frecuencia de las actualizaciones en la página web.
¿Cómo se puede descargar una copia completa de mi Hosting?
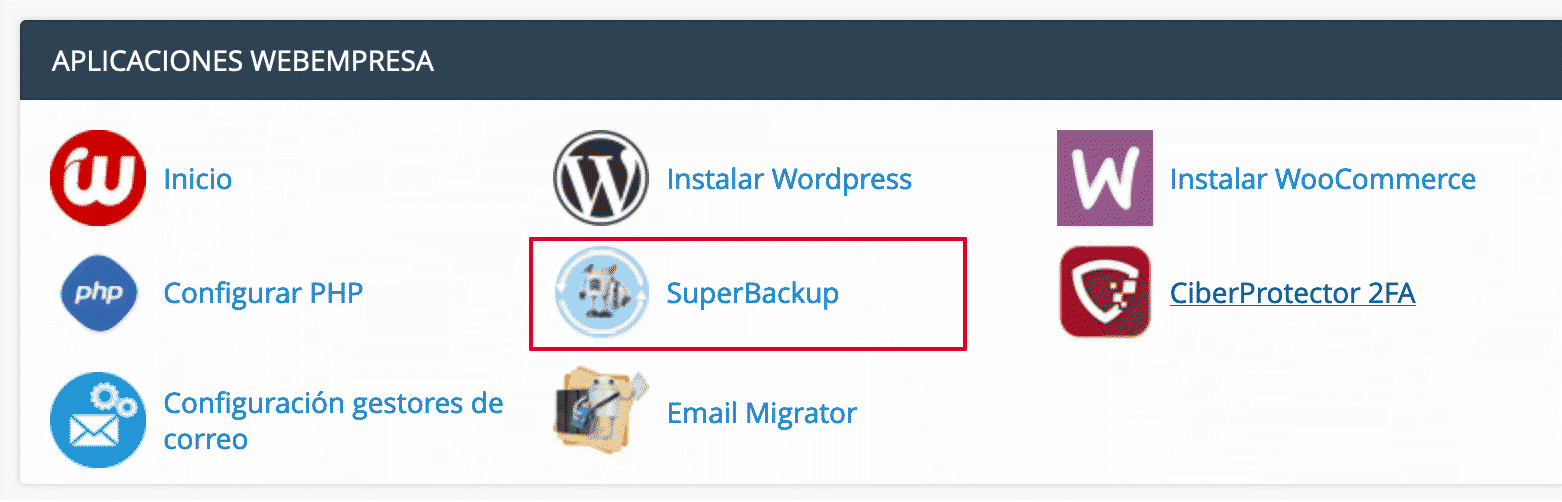
Para ello se debe acceder a tu cuenta de WePanel del hosting donde quieres gestionar las copias de seguridad.
¿Cómo puedo restaurar mi web a un momento anterior?
Cuando se habla de restaurar un sitio WordPress, Prestashop o Joomla se debe saber que la web se compone de dos partes: los ficheros de la web y una base de datos donde se almacena toda la información de la web.
Para restaurarlo a un momento anterior se deben restaurar estos dos elementos con la herramienta SuperBackup.
Lo primero que se debe realizar es conocer en qué ruta dentro de tu Hosting está la web instalada y cuál es su base de datos para restaurarla. Para esto se puede consultar a el área de cliente, pestaña Hosting y pulsa en Asistente Virtual Stephan.
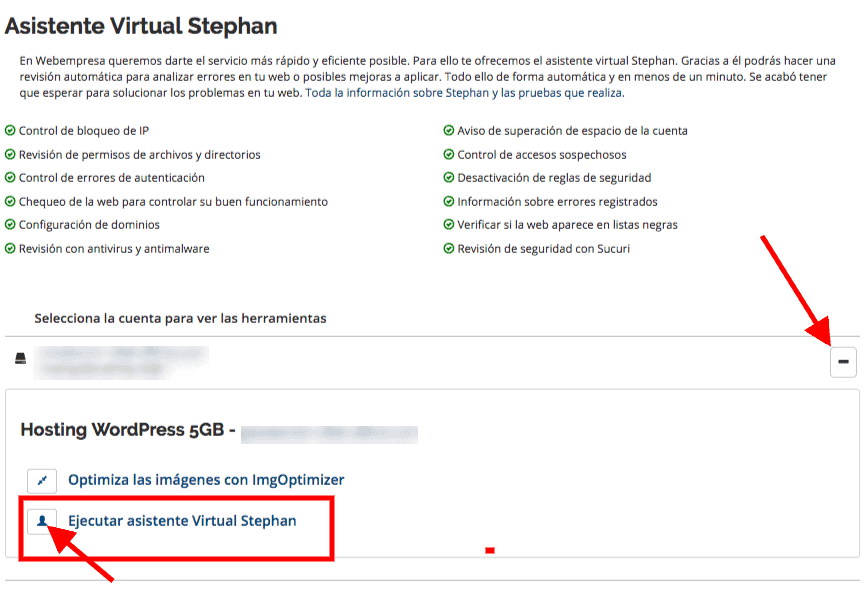
Allí se tiene un bloque según cual sea la web que se quiera restaurar, aparecerá un bloque llamado WordPress instalados y en el pulsaremos en más detalles,a continuación se relaciona la imagen de muestra para que se pueda verificar con nuestro sitio:
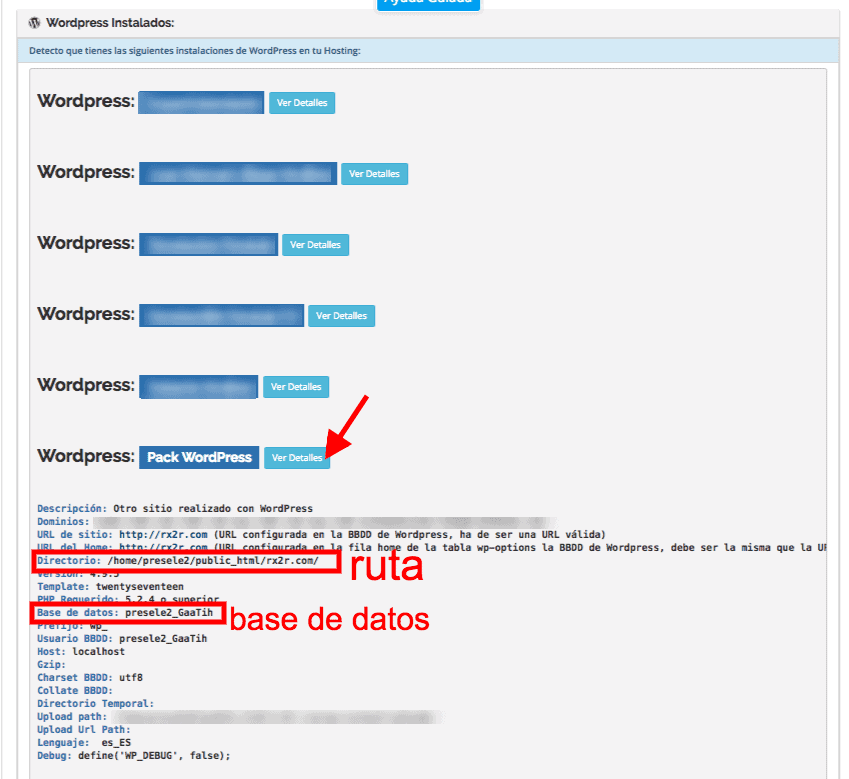
A continuación debemos dirigirnos al área de cliente, pestaña Hosting y pulsae en SuperBackup, a continuación se relaciona la imagen de muestra para que se pueda verificar con nuestro sitio:
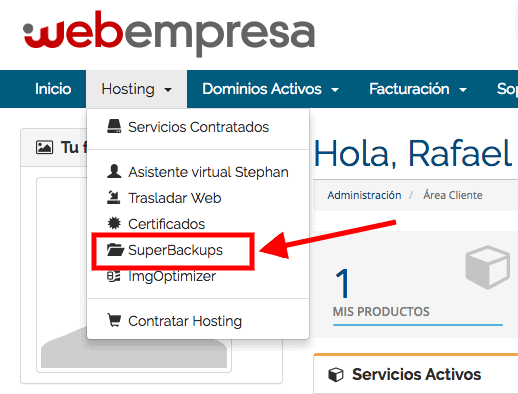
Se selecciona la cuenta de Hosting donde está la Web que se requiere restaurar, a continuación se relaciona la imagen de muestra para que se pueda verificar con nuestro sitio:
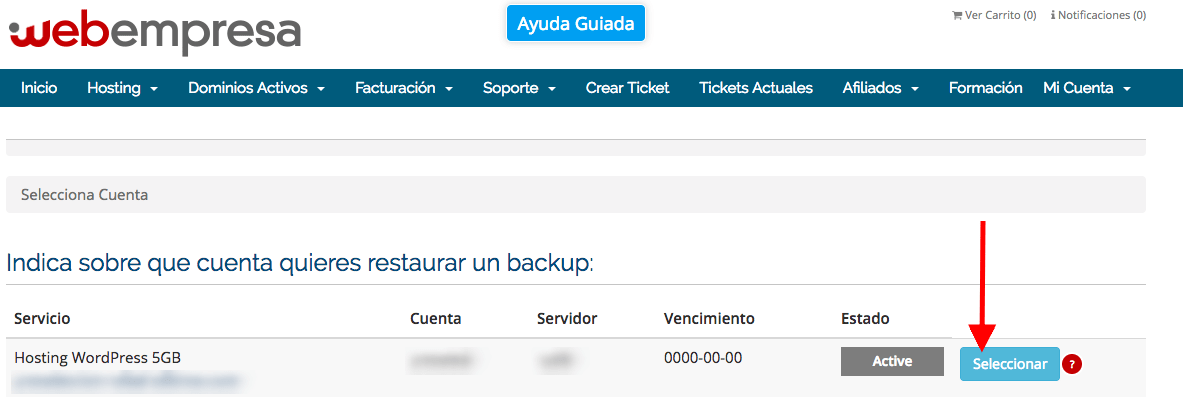
En el calendario, se realiza clic izquierdo sobre el día del que se desea restaurar la web. En el momento que se realice, aparecerá una ventana de confirmación. Luego de aceptarlo , se coloca en color rojo. Pulsar en el botón “Seleccionar”.
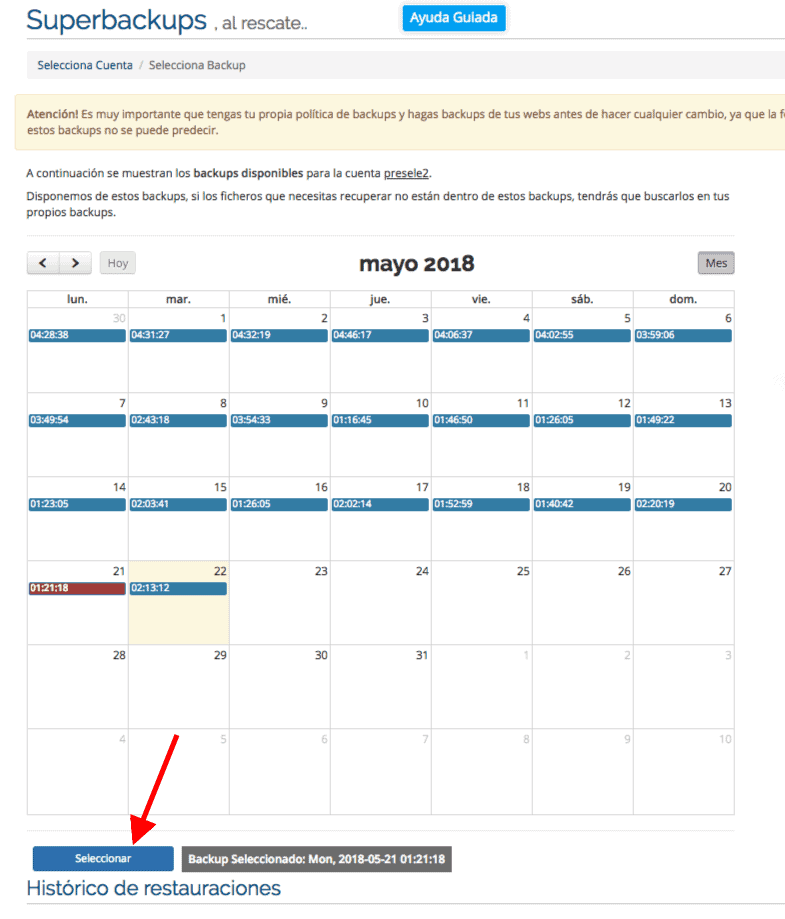
Por último, desde la pestaña Restauración parcial se debe restaurar los ficheros de la instalación WordPress. A continuación se relaciona la imagen para guiarse mejor dentro del panel:
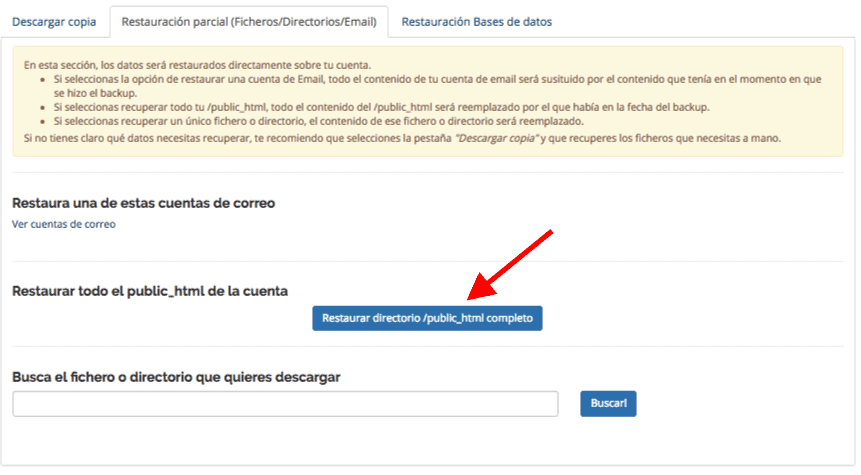
Autor: Gilberto Sánchez Rodríguez
Editor: Carlos Pinzón
Código: UCPW-72
Universidad: Universidad Central
Fuentes:
E. (2020, 2 diciembre). Fundamentos del SEO. Webnode blog. Recuperado 16 de febrero de 2022, de Como Hacer una COPIA DE SEGURIDAD en WORDPRESS. (2020, 5 julio). [Vídeo]. YouTube. https://www.youtube.com/watch?v=rOeMzS1B_ao&ab_channel=FranklinGarc%C3%ADa
Backup WordPress. (s. f.-b). [Imagen]. Backup. https://www.ionos.es/digitalguide/hosting/blogs/como-hacer-un-backup-de-wordpress/
Pavón, R. A. R., & Pavón, R. A. R. (2022, 18 marzo). ¿Qué es un backup y cómo hacerlo en mi web WordPress? Webempresa. Recuperado 5 de abril de 2022, de https://www.webempresa.com/blog/que-es-un-backup.html
WordPress. (s. f.). [Imagen]. WordPress. https://www.hostinger.es/tutoriales/wp-content/uploads/sites/7/2018/02/best-wordpress-plugins.png
Panel Plugin. (s. f.). [Imagen]. Plugin WordPress. https://www.webempresa.com/wp-content/uploads/2018/05/uso_en_disco_cpanel.png
Top 3. (s. f.). [Imagen]. Top 3 WordPress. https://www.hostinet.com/formacion/wordpress/top-3-plugins-personalizar-la-paginacion-en-wordpress/
B., G. (2022, 30 marzo). 41 de los mejores plugins de WordPress en 2022. Tutoriales Hostinger. Recuperado 5 de abril de 2022, de https://www.hostinger.co/tutoriales/mejores-plugins-wordpress/
WordPress Backups. (2021, 3 mayo). WordPress.Org Forums. Recuperado 5 de abril de 2022, de https://wordpress.org/support/article/wordpress-backups/
Hosting. (s. f.). [Imagen]. Hosting WordPress. https://www.webempresa.com/wp-content/uploads/2013/07/ubicacion-superbackup-cpanel.png
Stephan. (s. f.). [Imagen]. Stephan WordPress. https://www.webempresa.com/wp-content/uploads/2018/05/asistente_virtual_stephan.png
calendario_copia_de_seguridad. (s. f.). [Imagen]. https://www.webempresa.com/wp-content/uploads/2018/05/calendario_copia_de_seguridad.png
restauracion_parcial_una_sola_web. (s. f.). [Imagen]. Restauración. https://www.webempresa.com/wp-content/uploads/2018/05/restauracion_parcial_una_sola_web.png
seleccionar_hosting_copia_de_seguridad. (s. f.). [Imagen]. Copia de seguridad. https://www.webempresa.com/wp-content/uploads/2018/05/seleccionar_hosting_copia_de_seguridad.png
superbackups_copia_de_seguridad. (s. f.). [Imagen]. superbackups. https://www.webempresa.com/wp-content/uploads/2018/05/superbackups_copia_de_seguridad.png


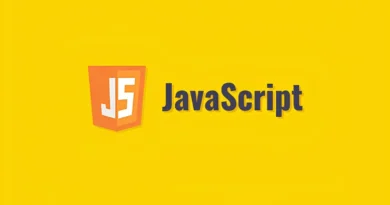
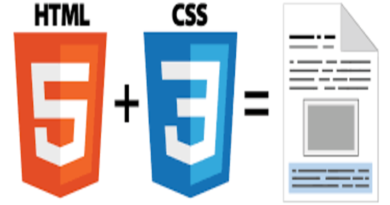






Pingback: ¿Para qué sirve la plataforma de Google Cloud? - Portal de noticias de tecnología, Realidad Virtual, Aumentada y Mixta, Videojuegos
Pingback: Lo que nos plantea Golee para el futuro -
Pingback: Crea tu página web en 5 pasos con Wordpress - Niixer