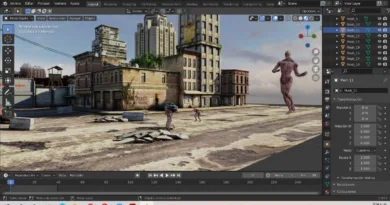Animación en Blender / Instanciación e Iluminación
Animación en Blender con Mixamo
Blender 3D hace parte de los programas para animación 3D, y está enfocado al modelado, control de iluminación, renderizado, animación y creación de gráficos en 3D.
Sobre todo, lo más importante, es que Blender es de código abierto multiplataforma, es dedicado especialmente al modelado, iluminación, renderizado, la animación y creación de gráficos tridimensionales así como a la composición digital utilizando la técnica procesal de nodos, edición de vídeo, escultura (incluye topología dinámica) y pintura digital (Blender, 2021).
Animación con Mixamo
Es una compañía de tecnología. con sede en San Francisco, la empresa desarrolla y vende servicios basados en web para la animación de personajes en 3D . Las tecnologías de Mixamo utilizan métodos de aprendizaje automático para automatizar los pasos del proceso de animación de personajes, incluido el modelado 3D hasta el aparejo y la animación 3D .
Paso a paso de implementación
Para la construcción de la simulación se utilizaron las siguientes herramientas y/o soportes:
- Blender
- Computador del estudiante
- Mixamo
- Sketchfab
Links:
https://github.com/sketchfab/blender-plugin
Exportar las animaciones de mixamo
Para comenzar ingresamos a la página de mixamo

Ingresamos a mixamo en la parte superior izquierda a caracteres para buscar nuestro personaje

Pero sin, embargo una vez seleccionado damos click en el botón FIND ANIMATIONS escogemos la animación que corresponda según nuestros intereses de proyecto

Podemos visualizar el cuerpo de la animación con los recursos que nos ofrece la página

Descargamos la animación

Descargamos el archivo FBX, con el nombre de la animación descargado, se guarda en una carpeta del proyecto de animación

Repita el paso anterior con las animaciones que va a tener dentro del proyecto

Tras verificar que el modelo se ha importado correctamente se muestra la siguiente pantalla dónde se deberán ubicar los puntos de la barbilla, las muñecas, los codos, las rodillas y la ingle del personaje para que se pueda asociar de manera correcta una animación.
Figura 8. Carácter No. 1 [Imagen]. Elaboración propia, 2021
Figura 9. Visualización triángulos de datos de maya Carácter No. 1 [Imagen]. Elaboración
Desarrollo en Blender de la animación
Procedemos en abrir Blender y crear un nuevo proyecto General

Seleccione el cubo de la escena y elimínalo con la tecla X

Por otro lado para poder generar un ambiente con respecto a su idea puede buscar otros elementos (objetos 3D) con mallas, texturas, para generar un escenario con respecto al contexto o historia que desea contar.
• Busque en Google, Sketchfab para Blender

De manera similar se tiene que estar en GitHub

Asimismo vaya a Installation y haga click en latest reléase, descargue el archivo .zip

Mientras tanto, guárdelo en la carpeta del proyecto de preferencia

Después vamos a instalar el complemento Sketchfab en Blender, para ello vamos al menú Editar/Preferencias


Lo más importante, es seleccionamos el archivo .zip previamente descargado de GitHub y damos click en Instalar Addon, en los complementos deberá aparecer instalado

Posteriormente, aparecerá un pestaña Sketchfab con el complemento instalado, damos click en la pestaña, e ingresamos al complemento

En primer lugar, activamos el complemento Ahora podemos buscar modelos para integrarlos en la escena


Animación 3D Importación de modelos en Mixamo
Para aclarar, nos pedirá loguearnos con nuestra cuenta de Sketchfab
Página Skectchfab donde previamente nos hemos registrado, en la que hemos trabajado para visualizar modelos 3D en diferentes formatos OBJ, FBX entre otros y descargarlos según vimos la práctica en clase.
Es decir, si no se ha registrado puede crear su cuenta y loguerse, Click en Importar
En este ejemplo le di el termino de búsqueda bosque desplegando Importar y aparecen un modelo de referencia, con información acerca del archivo, en este caso no incluye animación

Por otro lado, si damos click en la imagen de bosque, nos aparecerán otros modelos que podemos incluir en la escena según nuestra conveniencia, elegimos el que más nos guste acorde al contexto de la animación que vamos a realizar

Lo más importante es que en este ejemplo seleccione este bosque y damos click en Import model
En primer lugar el complemento trae ciertos beneficios, nos trae el modelo incorporada la textura

Importar las animaciones de mixamo a Blender
Posteriormente ingresamos a Archivo / Importar /FBX

De manera similar nos aparecerá el buscador para elegir el archivo antes guardado de mixamo

En conclusión este será el resultado esperado

En este párrafo se mostrara como importar los otros modelos, tener en cuenta que al cambiarlos de posición es importante moverlos en todo objeto y todos los componentes de la animación deben estar seleccionados, si no es así se empezara a deformar el modelo y no cambiara de posición Una vez importado aparece activo con todos sus componentes asociados seleccionados

Por ejemplo con la tecla G el modelo quedara en modo objeto, ahora podrá desplazarlo al lugar que corresponda según la ubicación que requiera, recuerde utilizarla diferentes vistas con los atajos de teclado.
Sobre todo, es mas importante y es que debemos desglosar la animación en el Outliner vemos como Mixamo construyo automáticamente muchos elementos, por ejemplo aparece Animación, Pose, Armature (Hips – cadera, Spine – espina dorsal, Neck – Cuello, LeftUpLeg-Pierna Izquierda parte superior, LeftFoot – Pie Izquierdo) así cada uno de los huesos que compone el esqueleto.

Es decir en la animación de nuevo con la barra espaciadora y tomar prints para su trabajo

Iluminación en Blender
En conclusión al agregar el sol, experimentar los cambios cuando se realiza la rotación del objeto “sol” en los diferentes ejes con el Gizmo sobre la escena esto con el fin de tener una mejor animación en Blender.
Por ejemplo al agregar áreas de luz, cambiar los colores, mover el cursor con G a diferentes posiciones dentro de la escena y después mover cursor ha seleccionado con Shift + S, instanciar el área de luz y observar cómo afecta la instancia cuando se realizan cambios de colores

Grabación y sonido para la animación en Blender
Por lo tanto, se debe renderizar las imágenes de las cámaras que se tienen dentro de las escenas, esto es muy útil cuando se hace animación en Blender

Video de animación con Mixamo en Blender
Autor: Julieth Paola Pachón López
Editor: Carlos Felipe Pinzón Romero
Código: UCCG – 9.2
Universidad: Universidad Central
Fuentes:
Pinzón Romero, C. I. (2021). Animación Blender 3D – Mixamo práctica de animación thriller.https://ucentral.blackboard.com/ultra/courses/_11533_1/outline/assessment/_1831707_1/overview/attempt/_494295_1?courseId=_11533_1
Blender. (2021). Blender 2.93 Reference Manual. Blender. https://docs.blender.org/manual/en/latest/
E. [Club de Animación 3D]. (2020, 15 octubre). Tutorial BLENDER 2.9 y 2.83 Cámaras 3D | Curso Animacion 3D [Vídeo].
YouTube. https://www.youtube.com/watch?v=I3finZWXVU0
Mutant. (2018). Mixamo. https://www.mixamo.com/#/?page=1&type=Character
skeletonzombie t avelange. (s. f.). Mixamo. https://www.mixamo.com/#/?page=1&type=Character
Blender. (2021). Blender 2.92 Reference Manual. Blender 2.92 Reference Manual. https://docs.blender.org/manual/en/2.92/index.html