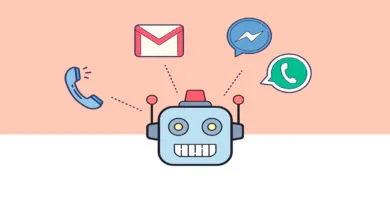Cómo Crear Imágenes con IA en Microsoft Designer: Guía Completa
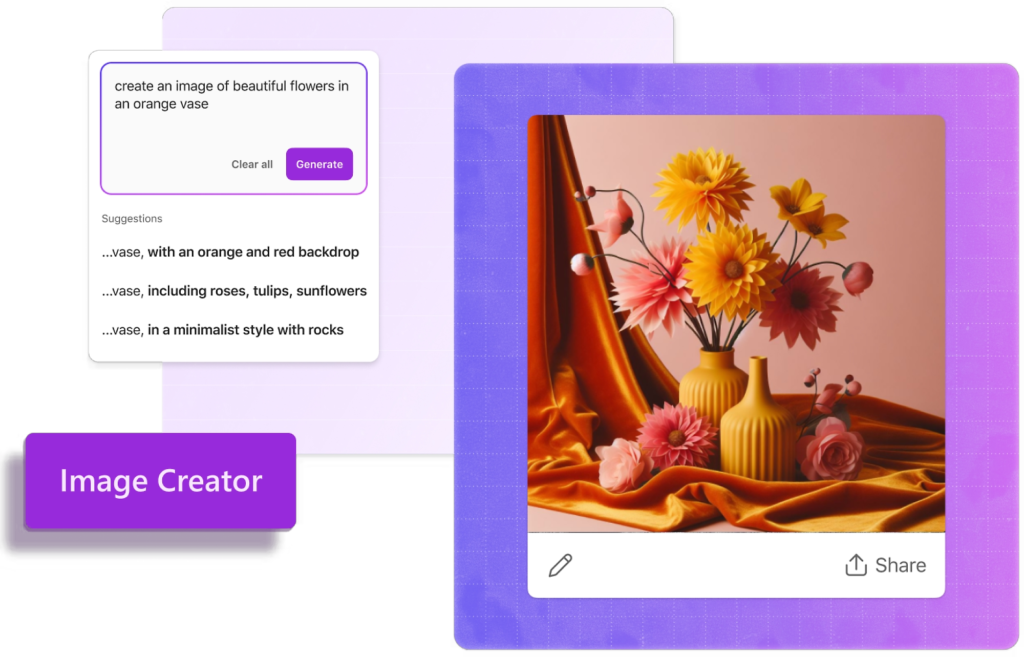
Introducción
Microsoft Designer rompe en este vasto océano del diseño digital como una herramienta revolucionaria, que permite a los interesados crear imágenes de alta calidad gracias al increíble poder de una inteligencia artificial. Con su interfaz intuitiva, es increíblemente fácil de utilizar. Eso la vuelve un recurso absolutamente disponible, ya sea para estudiantes ambiciosos, expertos de larga exprerencia o para un curioso promedio que se atrevería a descubrir un mundo completo de contenido visual. No importa si nunca has ensayado con las imágenes aparte: la inteligencia artificial da opcíón de una cadena entera de varias plantillas que puedan ser asumidas o incluso destruidas desde cero, usando siemple descripciones cortas de texto. Este muy breve y evento además ha permitido eliminar multiples bloques en el camino del desarrollo grafico.
Beneficios de Microsoft Designer
Microsoft Designer tiene muchas ventajas únicas en comparación con las herramientas de diseño convencionales y los programas en línea. La primera es su uso de IA: no necesita saber mucho sobre diseño gráfico para acceder a imágenes y diseños de alta calidad y, debido a que se puede obtener una descripción textual en lugar de una imagen para buscar lo que necesita, puede ahorra mucho tiempo sin gastar horas en la creación de bucles largos. Más específicamente, la creación de imágenes basada en IA resulta extremadamente útil cuando necesita hacer muchas imágenes de diseño visual en un período de tiempo corto y simplemente no tiene tiempo para experimentar con longitudes. En segundo lugar, su GUI es extremadamente fácil de entender, especialmente cuando se compara con muchos otros softwares relacionados. Como tal, es perfectamente adecuado para personas que desean crear contenido visual pero no tienen experiencia en la informática y, por lo tanto, no quieren pasar el tiempo aprendiendo a usar ese software complejo.
Limitaciones de Microsoft Designer
Sin embargo, aunque hay muchas ventajas de ello, es igual de importante mencionar sus desventajas. La primera es que, siendo una técnica de aprendizaje en línea, se necesita una conexión a Internet estable, lo que puede no estar disponible en algunos lugares con mal acceso a ella. La segunda desventaja es que, si bien es posible acceder a ella a través de un teléfono móvil, la experiencia se mejora con un portátil o una computadora de escritorio, ya que permite un mejor y mayor control, así como una resolución de pantalla.
Requisitos previos
Antes de comenzar, para poder hacer uso de Microsoft Designer, necesitas:
- Cuenta de Microsoft: Es indispensable contar con acceso a una cuenta Microsoft antes de poder usar Microsoft Designer. A partir de Microsoft Dynamics Designer puedes usar una cuenta gratuita o una de pago ( e.g., de Office 365 si también deseas usar sus servicios). Si no la posees, puedes crearla en el mismo sitio oficial Microsoft a través del completando el formulario abreviado de registro. Esa cuenta te permitirá guardar tus proyectos en la nube y acceder a ellos de varios dispositivos.
- Conexion a internet: Esta es una herramienta en linea, por esa razon necesitaras de una conexion a internet para acceder a Microsoft Designer, para poder utilizarla sin interrupciones.
- Dispositivo compatible: Microsoft Designer puede ser accedido desde cualquier computadora, tableta o teléfono móvil compatible con programas de Microsoft, ya que son versiones en línea. Sin embargo, recomiendo a las personas que desean usar la herramienta, utilizar una computadora de escritorio o laptop para una experiencia óptima, en proyectos de trabajos finos, en los que se deba reconsiderar los detalles de los visuales o la resolución de la pantalla.
Acceso a Microsoft Designer
Sigue estos pasos para poder acceder a Microsoft Designer y tomar inicio a explorar tus opciones de creacion visual.
1.Inicia Sesion: Entra en Microsoft Designer en tu navegador de preferencia. Una vez en la pagina de inicio, asegura estar conectado a tu cuenta de Microsoft para poder guardar tus proyectos y tener acceso a todas las funciones de esta herramienta.
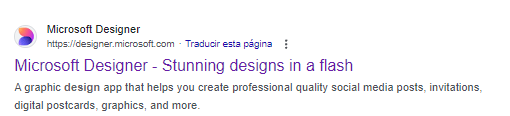
2. Seleccion de Proyecto: Al iniciar sesion, podras visualizar la opcion en la esquina superior derecha de la pantalla nombrada, “+Crear”. Haz clic en ella para dar comienzo a un nuevo proyecto. En esta seccion tendras a disposicion una amplia variedad de categorias de imagen. elijes la categoria de imagen que desees crear o puedes elegir una plantilla si buscas un diseño especifico que se ajuste a tus necesidades, podras encontrarlas en la pagina de inicio.
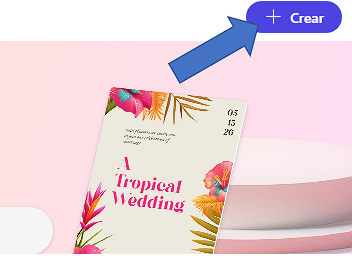
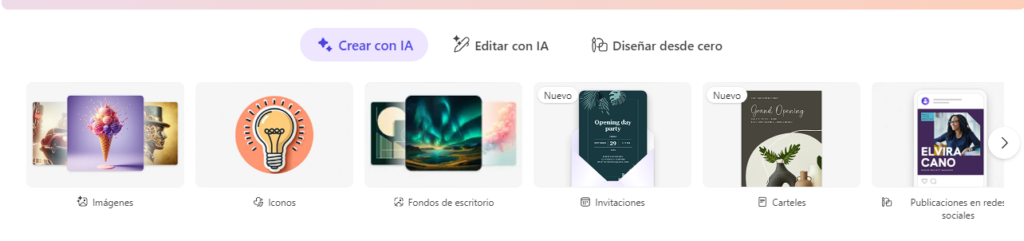
Paso 1: Seleccion de Plantilla
Cabe destacar que esta herramienta es popular por la gran cantidad de plantillas con las que cuenta, lo que hace que en gran medida tenga la posibilidad de construir diseños visuales atractivos para cualquier público sin la necesidad de comenzar desde cero. Si ya tienes una idea de la composición visual de la imagen que necesitas, definitivamente valoras esta herramienta.
Explore las plantillas. Puede obtener más información sobre la amplia gama de plantillas disponibles. Elija el que se adapte a sus requisitos y preferencias para que pueda usarlo en su proyecto. Todas las plantillas están organizadas en categorías como redes sociales, logotipos, presentaciones, carteles y otros, puede encontrar fácilmente una que sea ideal para su caso.
- Explore las plantillas. Puede obtener más información sobre la amplia gama de plantillas disponibles. Elija el que se adapte a sus requisitos y preferencias para que pueda usarlo en su proyecto. Todas las plantillas están organizadas en categorías como redes sociales, logotipos, presentaciones, carteles y otros, puede encontrar fácilmente una que sea ideal para su caso.
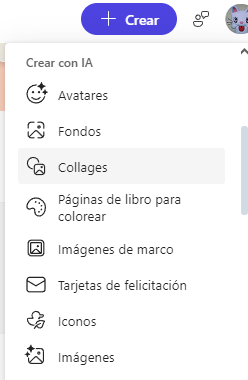
- Diseño desde cero: Si prefieres empezar desde cero, simplemente busca la opción “Diseñar desde cero” y elige una hoja en blanco que se ajuste a la finalidad de tu proyecto. Esta alternativa es perfecta si ya tienes en mente un diseño específico o si te sientes aventurero y quieres explorar los diversos elementos que ofrece la herramienta.

Paso 2: Generar Imagenes con IA
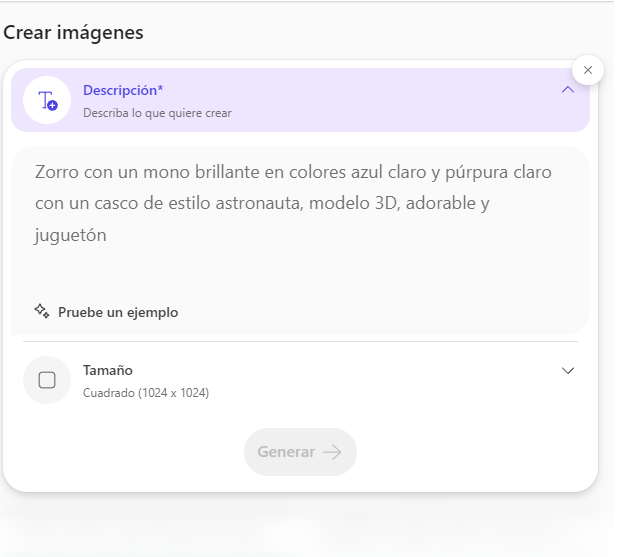
- Usar Texto para Imagen: En la interfaz de Microsoft Designer, podras encontrar una herramienta que facilita crear imagenes a partir de descripciones textuales. Esta funcion te permite describir la imagen que tienes en mente y te genera de manera automatica un diseño realizado con IA.
2. Escribe tu Descripcion: Si tu descripcion es mucho mas detallada y especifica, mas precisa sera la generecion de la imagen. Te brindo un ejemplo, en lugar de escribir de manera simple, “paisaje de montaña”, hazlo de esta manera, “montañas nevadas al amanecer con un lago y un cielo despejado”.Esto ayuda a la IA a la generacion de una imagen mas cercana a tus necesidades.
3.Selecciona el Tamaño de la Imagen: Microsoft Designer ofrece distintos tamaños de imagen para adaptarse ya sea a plataformas o necesidades que van desde 1024 *1024 hasta el 1792 * 1024. Es importante seleccionar el tamaño adecuado para evitar la distorsión de la imagen generada.
4. Genera la Imagen: Una vez que hayas ingresado la descripcion y la seleccion del tamaño de la imagen, haz click en “Generar”. La IA procesara tu descripcion y espera la creacion de tu imagen deseada hasta que este lista, este proceso dura unos cuantos segundos.
Paso 3: Personaliza la Imagen Generada
Despues de haber generado la imagen, puedes ajustar cada elemento visual para asegurarte que la imagen se adapte perfectamente a tus preferencias a tu propia vision.
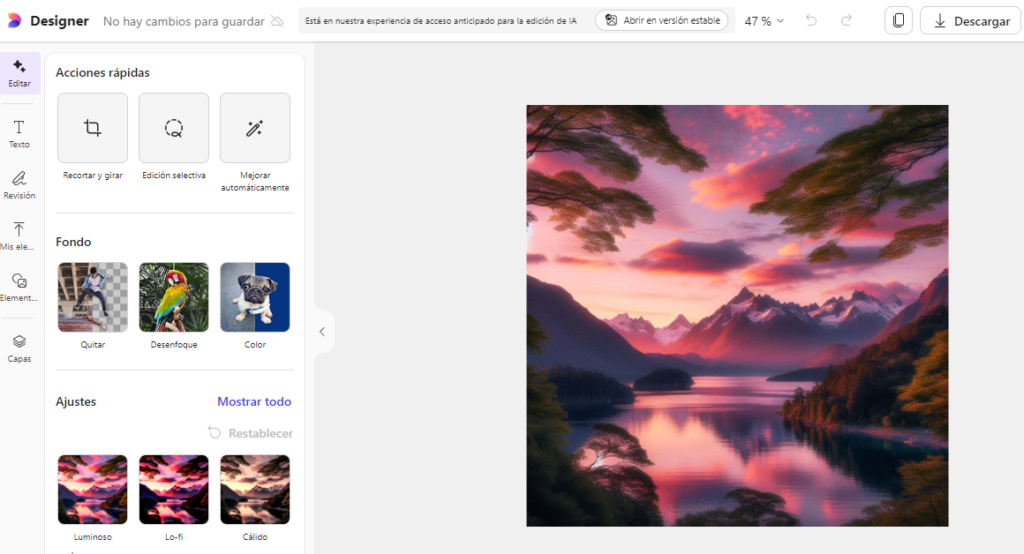
- Edición de Elementos: Ya generada la imagen, esta es completamente editable. Puedes moverla, girarla, recortarla, redimensionarla. Esto es útil si deseas ajustar la composición o ya sea destacar aspectos de la misma imagen.
2. Agregar Texto y Formas: Usa la herramienta de texto para añadir ya sean frases, titulos, lo que desees para tu proyecto. Es personalizable el tipo de fuente, tamaño y color del texto para crear un aspecto visualmente atractivo y profesional.
3. Aplicar Filtros y Efectos: Mejora tu imagen aplicando filtros y efectos que ajustan aspectos de brillo en tu imagen, contraste y saturacion de los colores. Microsoft Designer cuenta con variedad de opciones que te permiten personalizar a gusto la apariencia de la imagen, lo que permite adaptarla a tus necesidades.
Paso 4: Guardar y Exportar tu Diseño
Una vez que hayas terminado de personalizar tu imagen, la misma plataforma te facilita el guardado y exportacion de tu diseño.
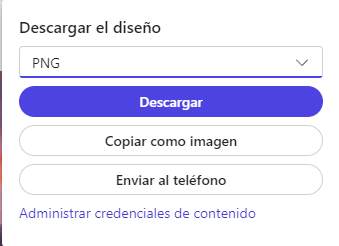
- Guarda el Proyecto: Microsoft Designer cuenta con guardado automatico en la nube, lo cual es muy conveniente si deseas acceder a ellos desde cualquier dispositivo y no hay necesidad de preocuparse por la perdida de tu diseño.
2. Exportar en el Formato Deseado: Puedes descargar la imagen en formato PNG, JPG o PDF, dependiendo de tus necesidades. El formato PNG es ideal para graficos de alta calidad, el formato JPG es adecuado para archivos de menor tamaño. Tambien esta la opcion PDF si deseas imprimir tu diseño, lo puedes encontrar en la esquina superior derecha nombrada “Descargar”, en la primera opcion de la lista.
3. Enviar al Telefono: Microsoft Designer cuenta con el envio de la imagen al dispositivo mobil del usuario por medio de un codigo QR si deseas utilizar esta opcion, esta en las opciones de exportacion. Esta opcion es util si necesitas acceder rapidamente a tu diseño.
Consejos a tomar en cuenta:
Finalmente, para aprovechar al máximo Microsoft Designer, aquí hay algunos consejos adicionales.
- Diviértete con las descripciones. Si la imagen generada no era del todo la que esperabas, simplemente juega con las descripciones hasta que obtengas una imagen que se adapte a lo que tenías en mente.
- Utiliza plantillas de redes sociales. Microsoft Designer ya tiene plantillas creadas para plataformas específicas de redes sociales, lo que facilita la inclusión del diseño en Instagram, Facebook y Twitter. Y vuelve a guardar.
- De acuerdo, el guardado en la nube probablemente se realice automáticamente. Sin embargo, puede hacer una copia de seguridad de su propio proyecto, simplemente descárguelo.
Conclusion
Microsoft Designer ha sido una solución que revoluciona la creación de contenido visual, ya que la herramienta proporciona una interfaz simple y accesible a cualquier usuario, ya que no se requiere experiencia previa en diseño gráfico. Microsoft Designer genera las imágenes por los usuarios y elige puntos que los necesitan. Al usar modelos de inteligencia artificial , por ejemplo, DALL-E by OpenAI, todos pueden hacer que sus imágenes sean más claras y transmitir sus conceptos. Sigue este tutorial y estarás listo para usar Microsoft Designer eficazmente en poco tiempo, elevando el profesionalismo de tus ideas visuales al siguiente nivel.
Creditos
Autor: Hector Stiven Mojica Jimenez.
Editor: Mg. Ing. Carlos Ivan Pinzon Romero.
Codigo: UCPI1-2.
Universidad: Universidad Central.
Fuentes:
Microsoft. (s. f.). Microsoft Designer. https://designer.microsoft.com
Microsoft. (s. f.). Microsoft. Microsoft. https://www.microsoft.com/es-co
Barberá Aledo, J. (2023, agosto 2). TUTORIAL MICROSOFT DESIGNER - Diseño gráfico con I.A. [Video]. YouTube. https://www.youtube.com/watch?v=ul9efxQ1Odc
Microsoft. (s.f.). Microsoft Designer. Microsoft. https://www.microsoft.com/es-co/microsoft-365/microsoft-designer
BrenTech. (2024, Julio 18). Microsoft Designer is now available to all across platforms [Video]. YouTube. https://youtu.be/1ri7CtHPLzw


![Post ventajas chatbot telegram. (s. f.). [Imagen]. Centribal. https://centribal.com/es/beneficios-chatbot-telegram/](https://niixer.com/wp-content/uploads/2022/05/Diseno-sin-titulo-1-390x205.png.webp)